Magento es una potente aplicación web de comercio electrónico de código abierto escrita en PHP. Fue desarrollado por Magento, inc el 31 de marzo de 2008. Magento fue construido utilizando el marco Zend, utiliza el modelo de base de datos de valor de atributo de entidad (EAV) para almacenar valor y hay una única versión gratuita disponible por la edición de la comunidad de Magento. Magento brinda el poder de administrar tiendas de comercio electrónico al incorporar el trabajo con recursos como categorías, productos y pedidos de ventas. Magento es un marco altamente flexible y personalizable.
Instalación de Magento2
Hay dos formas en que podemos instalar magento2:
- Uso de Wampp Server: WampServer se refiere a una pila de software para el sistema operativo Microsoft Windows, creada por Romain Bourdon y que consta del servidor web Apache, OpenSSL para compatibilidad con SSL, base de datos MySQL y lenguaje de programación PHP.
- Uso del servidor Xampp: XAMPP es una abreviatura de multiplataforma, Apache, MySQL, PHP y Perl, y le permite crear un sitio Magento sin conexión, en un servidor web local en su computadora. Esta solución simple y liviana funciona en Windows, Linux y Mac, de ahí la parte «multiplataforma».
Entonces, para instalar Magento2 en nuestra máquina, primero debemos instalar Xampp o Wampp Server. Los siguientes son los pasos para el proceso de instalación:
Paso 1: Magento se puede descargar desde su sitio oficial magento.com
Nota: Descargue la última versión, aquí hemos utilizado Magento-CE-2.3.4-2020-01-16-11-19-26.zip
Paso 2: Una vez finalizada la descarga, vaya a C:\xampp\htdocs y pase el archivo CE-2.3.4-2020-01-16-11-19-26.zip.
Nota: Si está utilizando el servidor Wampp, vaya a C:\Wampp\www y pase al archivo CE-2.3.4-2020-01-16-11-19-26.zip .
Paso 3: luego haga clic derecho en el archivo CE-2.3.4-2020-01-16-11-19-26.zip . Y seleccione el extracto al archivo CE-2.3.4-2020-01-16-11-19-26.zip .
Paso 4: luego espere la extracción del archivo.
Paso 5: después de la extracción completa (100%) del archivo, cambie el nombre del archivo. Renombra tu nombre de archivo Magento.
Paso 6: Vaya a C:\xampp\htdocs\Magento\vendor\magento\framework\View\Element\Template\File y luego abra Validator.php
Nota: si está utilizando el servidor Wampp, vaya a C:\Wampp\www\Magento\vendor\magento
\framework\View\Element\Template\File y luego abra Validator.php
Paso 7: Luego busque la función protegida isPathInDirectories($path, $directories) {……..}
Y reemplace con el siguiente código.
protected function isPathInDirectories($path, $directories)
{
if (!is_array($directories))
{
$directories = (array)$directories;
}
$realPath = $this->fileDriver->getRealPath($path);
foreach ($directories as $directory)
{
$directory=$this->fileDriver->getRealPath($directory);
if (0 === strpos($realPath, $directory))
{
return true;
}
}
return false;
}
Nota: Después de la instalación, su panel de administración se muestra correctamente. Es por eso que podemos agregar este código.
Paso 8: Ahora, vaya a C:\xampp y abra Xampp-control y luego primero inicie Apache y luego inicie Apache y luego inicie MySQL.
Paso 9: ahora, abre Google Chrome y escribe una ruta localhost: 80/phpmyadmin/
Paso 10: Luego, crea una base de datos en blanco y dale el nombre magento (aquí magento es el nombre de tu base de datos)
Paso 11: ahora abra Google Chrome y escriba localhost: 80/Magento/ (Abrir para el lado del cliente).
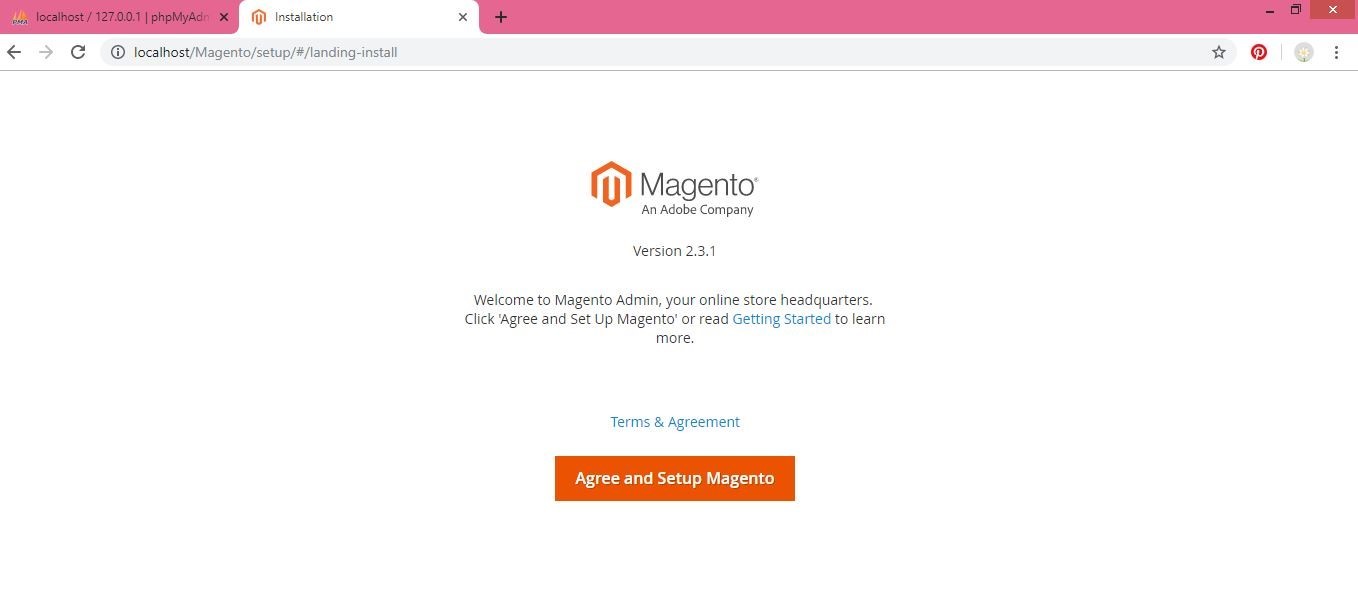
Paso 12: Después de hacer clic en el botón Aceptar y configurar Magento. Luego puede ver la pantalla a continuación. Haga clic en Comprobación de preparación.

Nota: Si aparece algún tipo de error, vaya a C:\xampp\php\php.ini
Luego, elimine el comentario en
;entension=soap
;entension=xsl
;entension=intl
;entension=socketAquí el comentario es (; punto y coma), así que simplemente elimine el punto y coma y luego guarde y cierre el archivo.
Luego, después de actualizar su enlace URL.
Paso 13: luego haga clic en el botón Siguiente
Paso 14: Complete la información de su base de datos.

Paso 15: verifique la dirección de su tienda correctamente.

Paso 16: simplemente haga clic en Siguiente

Paso 17: Aquí puede proporcionar el correo electrónico, el nombre de usuario y la contraseña segura.
Por ejemplo: Nombre de usuario: admin y Contraseña: Magento2@
Nota: La contraseña debe ser una última en mayúsculas, minúsculas y números y al menos agregar un símbolo.
Paso 18: luego haga clic en el botón Instalar ahora.

Paso 19: después de la instalación exitosa, puede ver la dirección de la tienda y la dirección de administración de Magento
Nota:
- Dirección de la tienda (que significa lado del cliente) Google Chrome y escriba una ruta localhost: 80/ Magento
- Dirección de administración de Magento (que significa lado del administrador) Google Chrome y ruta de escritura localhost: 80/ Magento/admin
Paso 20: ahora, abra Google Chrome y escriba una ruta localhost: 80/phpmyadmin/ [Y vea que su base de datos de Magento está llena de tablas].
Publicación traducida automáticamente
Artículo escrito por sejal_jadav y traducido por Barcelona Geeks. The original can be accessed here. Licence: CCBY-SA