File History es un sistema de copia de seguridad integrado en Windows 10 y reemplazó la versión anterior de Windows Backup & Restore. Uno solo necesita una memoria USB de buen tamaño o un disco duro externo que se conecta a través de los puertos USB. Una vez que esté enchufado, el sistema sabrá que hay un disco duro. Entonces, analicemos el uso del historial de archivos en Windows para realizar copias de seguridad y restaurar.
Copia de seguridad usando el historial de archivos:
Siga los pasos a continuación para realizar una copia de seguridad de sus archivos utilizando el Historial de archivos:
- Vaya al panel de Configuración .
- Ve a Actualización y Seguridad .
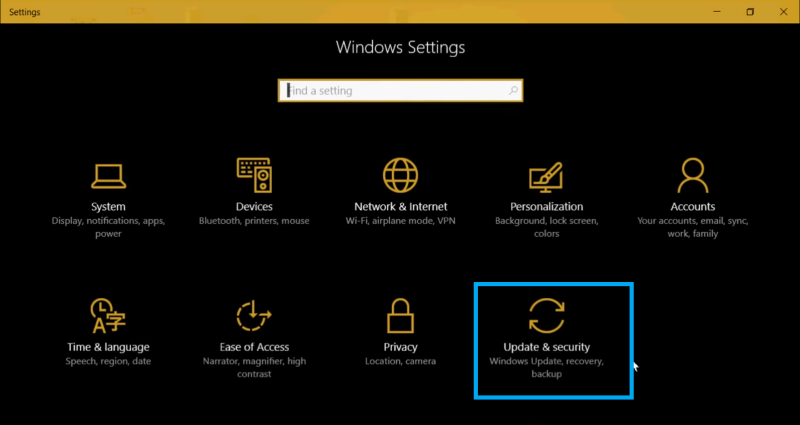
- En el lado izquierdo del panel, haga clic en Copia de seguridad y aparecerá la copia de seguridad usando el historial de archivos.
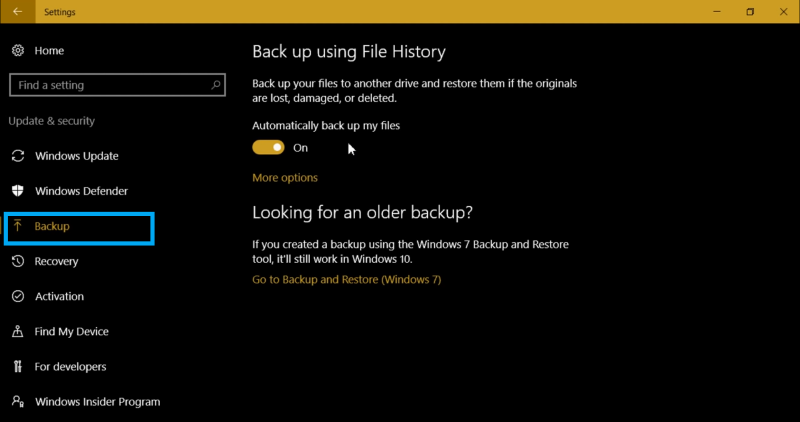
- Si no lo ha usado antes, enciéndalo y vaya a más opciones para administrar la copia de seguridad.
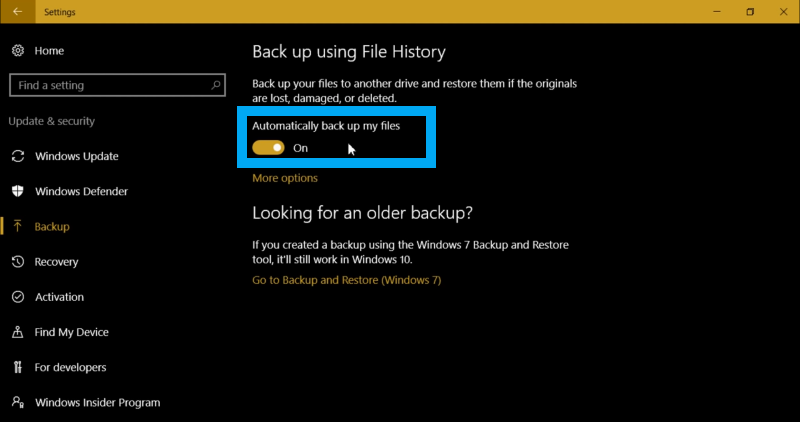
- En esta página, se mostrará el disco duro seleccionado para la copia de seguridad.
- También muestra la frecuencia de las copias de seguridad y la duración de las copias de seguridad.
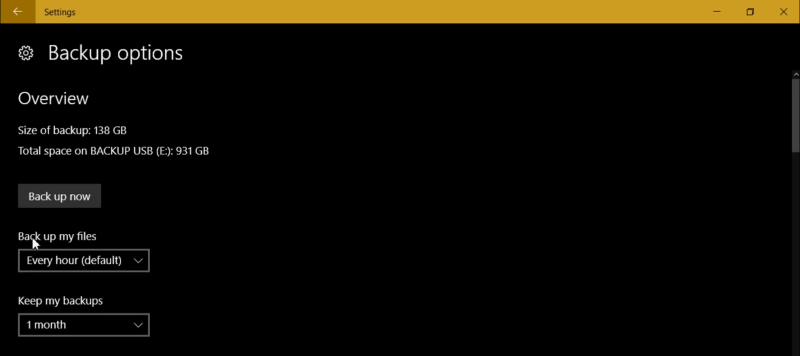
- Usando el historial de archivos, uno puede mantener versiones de archivos que son más antiguos que el que realmente se está trabajando.
- Ahora pase a la frecuencia de copia de seguridad que se debe elegir. Depende de cómo y qué hagas en tu PC. Si eres escritor, eres alguien que trabaja en documentos de todo tipo, por supuesto, cada hora es una muy buena opción porque cada vez que realizas modificaciones se guarda en tu PC, pero no reemplaza a la otra copia.
- Por ejemplo, está trabajando en un documento de Word y lo guardó, luego tiene una copia de la que se hizo una copia de seguridad del historial de archivos, ahora está trabajando en el mismo documento de Word y lo guarda después de una hora más tarde, luego el historial de archivos hace una copia de seguridad y hora más tarde y hace una nueva copia. Entonces, si está trabajando en una PC, es una excelente opción, ya que en realidad realiza copias de seguridad de sus archivos con regularidad, lo que significa que, pase lo que pase, no perderá más de una hora de trabajo, lo cual es excelente.
- Ahora, para que esto funcione, el disco duro debe estar enchufado, por lo que en el escritorio está absolutamente bien, ya que simplemente deja el disco duro enchufado y las copias de seguridad se realizan regularmente, pero en una computadora portátil, no es tan conveniente, en ese caso, uno puede desconectar el disco duro de vez en cuando.
- Otra forma en que uno podría querer usar el historial de archivos aquí es usar almacenamiento conectado a la red principalmente para usuarios de computadoras portátiles.
- Para eso, para que funcione, debe aparecer como una unidad en su explorador de archivos.
- Entonces, después de elegir el tiempo, seleccione cuánto tiempo desea mantener las copias de seguridad según el tamaño de su disco.
- Si no tiene un disco duro masivo, mantener archivos demasiado largos puede ser un problema.
- Una de las mejores opciones para lidiar con esto es seleccionar hasta que se necesite espacio. Al hacerlo, puede detectar cuándo su disco duro se está quedando sin espacio y si no hay suficiente espacio en el disco, comenzará a borrar los archivos más antiguos de todos.
- Después de eso, haga clic en Agregar nueva carpeta a las carpetas de copia de seguridad de su elección.
- Si algunas carpetas de copia de seguridad predeterminadas son innecesarias, puede hacer clic con el botón derecho en ellas y eliminarlas.
- Haga clic en las carpetas que desea excluir agregando carpetas en la opción excluir estas carpetas.
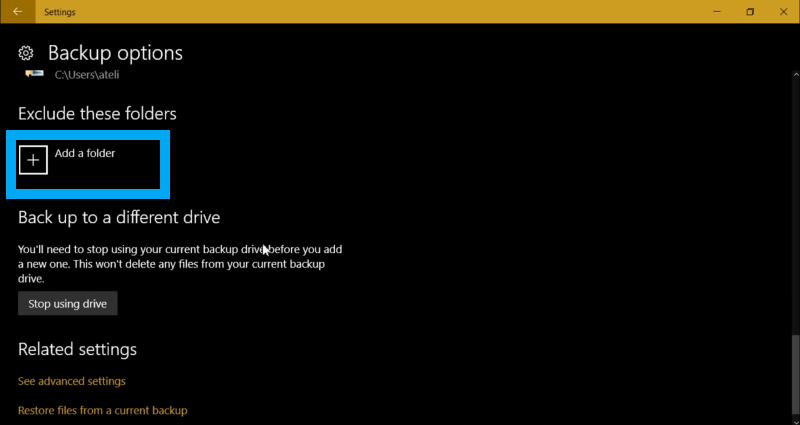
- Y, por supuesto, puede hacer una copia de seguridad en una unidad diferente, entonces lo que hace es hacer clic en dejar de usar la unidad y conectar una nueva e iniciar una nueva copia de seguridad.
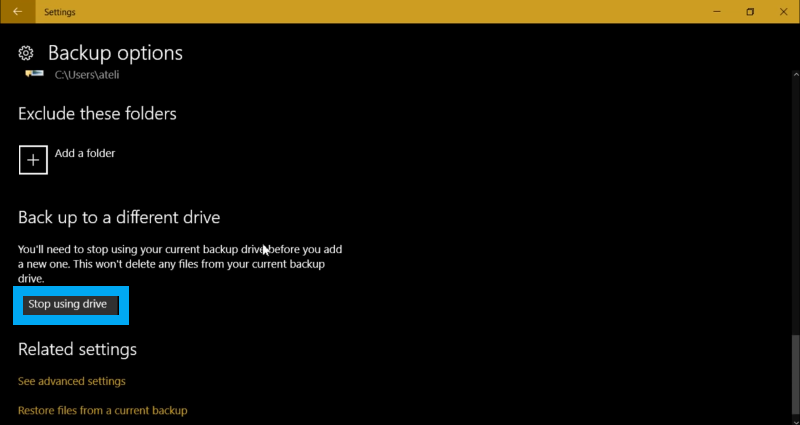
- Entonces, una vez que se hayan realizado todas las configuraciones, se iniciará una copia de seguridad automáticamente después de un tiempo, pero también puede forzarlo haciendo clic en hacer una copia de seguridad ahora.
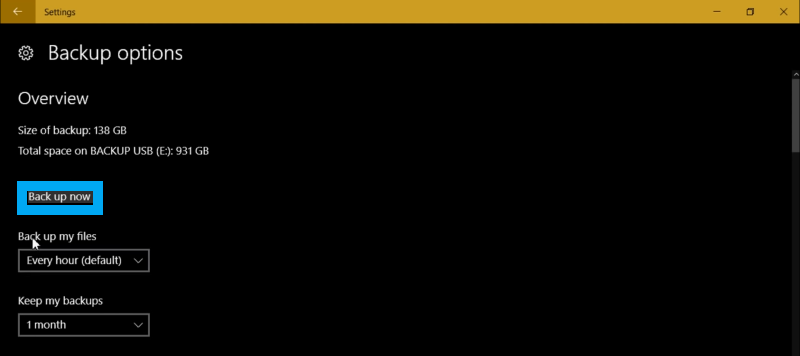
- Al hacer una copia de seguridad, se guardan dos cosas, a saber, sus archivos y configuraciones en su PC.
- Entonces, eso significa que si tiene configuraciones especiales para cualquier software, tiene la posibilidad de recuperar todos esos archivos y recuperar también su configuración.
- Esta es una gran opción para la copia de seguridad automática.
- Una última cosa con la que debe tener cuidado es que a veces algún software o hardware puede evitar que esto funcione, entonces debe pensar en la nueva pieza de software que agregó.
- La primera copia de seguridad es la que lleva más tiempo. Después de eso, todo es incremental, es decir, solo las modificaciones deben respaldarse en las siguientes versiones, por lo que la mayoría de las veces no demora mucho en funcionar.
Restauración de archivos de copia de seguridad:
No solo este historial de archivos es una excelente manera de recuperar archivos que ha borrado accidentalmente. La copia de seguridad es un excelente lugar para recuperar datos perdidos. Para restaurar sus datos perdidos, siga los pasos a continuación,
- Ve a Ajustes .
- Ve a la opción Actualización y seguridad .
- Vaya a la opción Copia de seguridad en el lado izquierdo de la ventana.
- Ir a más opciones .
- Desplácese completamente hasta la parte inferior y haga clic en restaurar archivos desde una copia de seguridad actual .
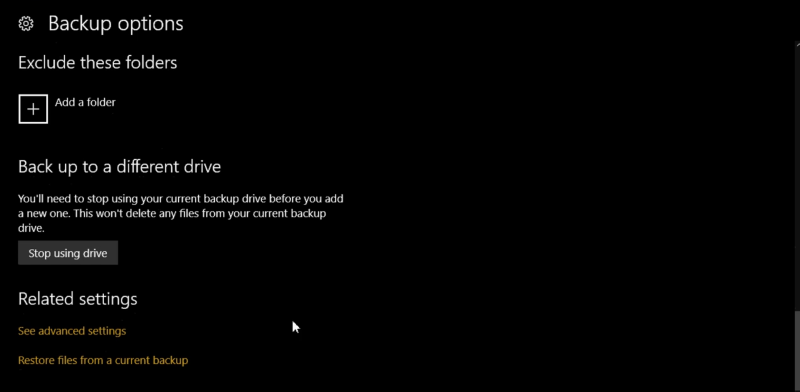
- Es una especie de sistema de páginas, ya que puede recorrer las diferentes páginas de las copias de seguridad y allí ir a la ubicación original de los archivos y restaurarlos haciendo clic en el botón verde grande.
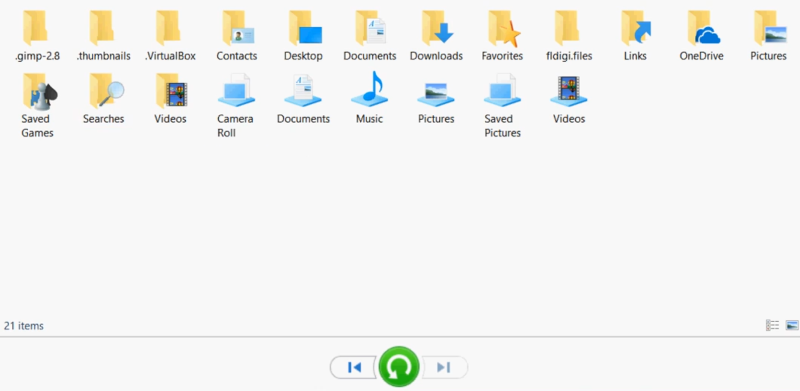
- Esto restaura el archivo a la ubicación original.