MS-Word es una aplicación de procesamiento de texto utilizada en todo el mundo por muchos usuarios. También es muy popular debido a las amplias funciones y herramientas que proporciona a sus usuarios. Es una aplicación interactiva muy fácil de usar desarrollada por Microsoft Corporation Ltd. Se utiliza para crear varios documentos como artículos, cartas, proyectos, asignaciones, etc.
Insertar el texto
Insertar un texto es una de las muchas funciones que ofrece MS-Word. Por ejemplo, un usuario está escribiendo algo (como un artículo o tarea) y después de completar ese documento o en medio de la escritura, se da cuenta de que se perdió algo en el medio o al principio o en cualquier parte del documento para escribir. Por lo tanto, en esta situación, la inserción de texto es la característica que resulta muy útil y hará el trabajo por el usuario.
Entonces, en este artículo, veremos cómo insertar texto y lo aprenderemos paso a paso con la ayuda de instrucciones e imágenes:
Método 1. Insertar el texto sin reemplazar ningún texto
Pasos a seguir para Insertar el texto sin reemplazar ningún texto:
Paso 1: Primero abra MS-Word en su PC.
Paso 2: Ahora, abre el documento o crea uno nuevo en el que quieras realizar esta operación.
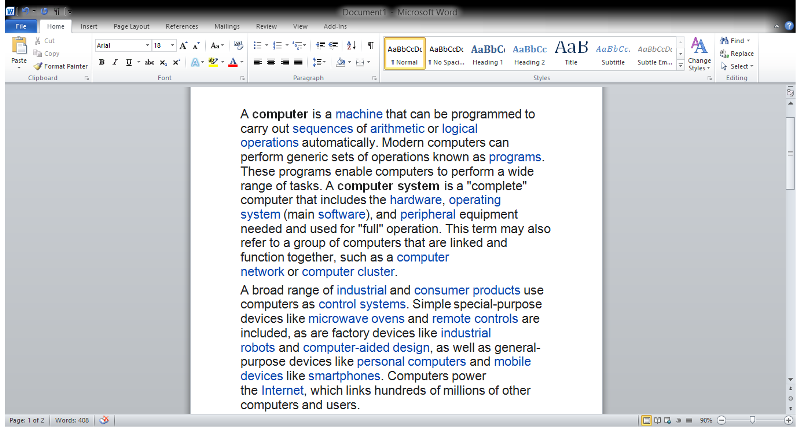
Paso 3: Ahora, coloque el cursor donde desea insertar el texto.
Paso 4: Ahora, escriba o escriba el texto que debe insertarse (como aquí insertamos «Geeksforgeeks es un portal de informática»). Como se muestra en la siguiente figura:
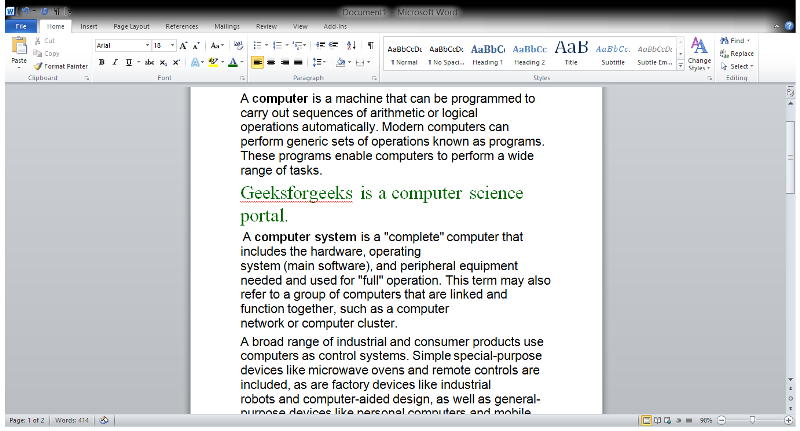
Paso 5: Entonces, el texto se inserta con éxito.
Método 2. Insertar el texto reemplazando algo de texto
Tal vez ocurra una situación en la que cierta parte del documento completo o algún texto deba ser reemplazado por otro texto.
Entonces, los pasos a seguir para insertar el texto reemplazando algo de texto:
Paso 1: Primero abra MS-Word en su PC.
Paso 2: Ahora, abre el documento o crea uno nuevo en el que quieras realizar esta operación.
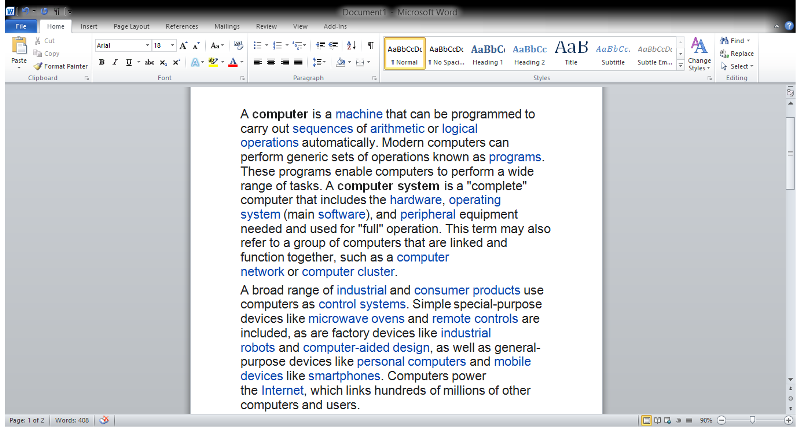
Paso 3: Ahora, seleccione el texto que desea reemplazar.
Paso 4: Ahora, presione la tecla » Retroceso » y comience a escribir el texto que desea insertar. O simplemente, comience a escribir y el texto seleccionado por defecto desaparecerá o se eliminará cuando comenzó a escribir el texto que desea insertar. (Aquí en esto reemplazamos el primer párrafo con «Geeksforgeeks es un portal de informática»)

Paso 5: Entonces, el texto se inserta con éxito.
Método 3. Insertar texto con la ayuda de un cuadro de texto
Esta es también una buena herramienta proporcionada por MS-Word. Podemos usarlo para insertar un cuadro de texto en cualquier lugar del documento (cuando sea necesario).
Pasos a seguir para Insertar el texto con ayuda de un cuadro de texto.
Paso 1: Primero abra MS-Word en su PC.
Paso 2: Ahora, abre el documento o crea uno nuevo en el que quieras realizar esta operación.

Paso 3: Ahora, ve a » insertar pestaña » arriba. (Como se muestra en la imagen de abajo)
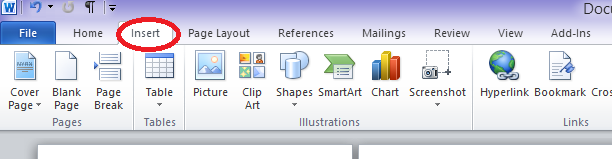
Paso 4: Ahora, en la pestaña Insertar , hay una sección llamada » Texto «.
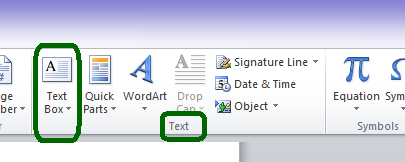
Paso 5: Ahora, en la sección Texto, hay una opción llamada » Cuadro de texto «. Haga clic en esa opción del cuadro de texto.
Paso 6: Ahora, seleccione cualquiera de los cuadros de texto disponibles (según su elección). Aquí, por ejemplo, hemos seleccionado un cuadro de texto simple.
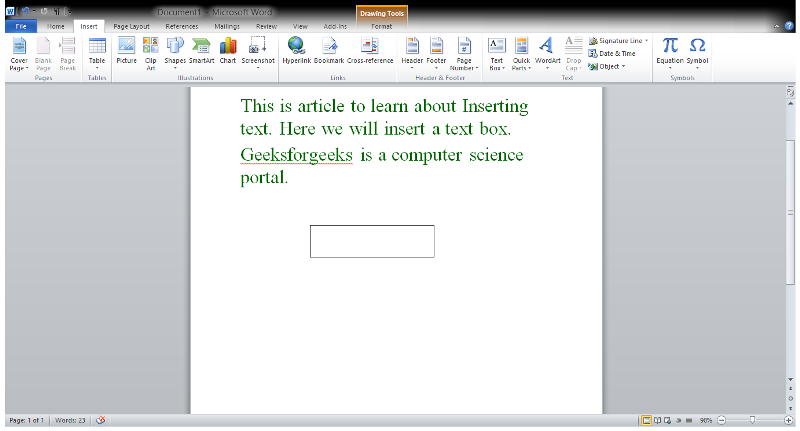
Paso 7: Ahora, escribe o escribe lo que quieras.
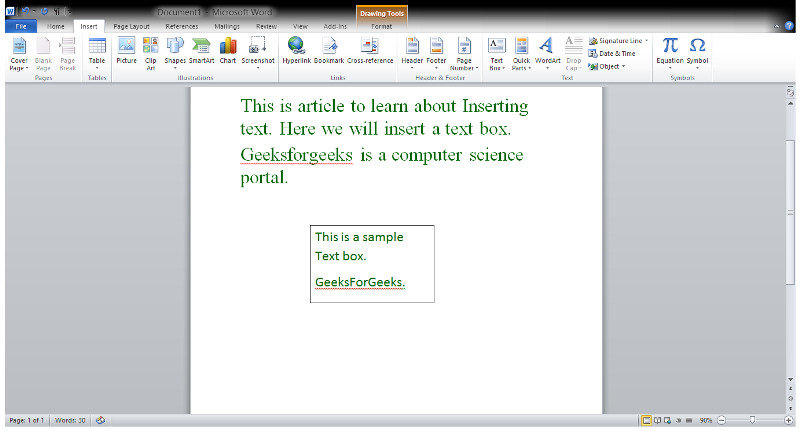
Entonces, estas son las formas en que podemos insertar un texto.
Publicación traducida automáticamente
Artículo escrito por manjeetks007 y traducido por Barcelona Geeks. The original can be accessed here. Licence: CCBY-SA