Un gráfico waffle es un gráfico de cuadrícula cuadrada que se llena hasta cierto porcentaje. Se utiliza para visualizar diferentes tipos de datos de una manera muy simple pero efectiva. Un ejemplo similar de un gráfico de gofres podría ser los símbolos de la batería en nuestros teléfonos inteligentes de hoy en día. Un gráfico waffle es un maravilloso método de representación de datos numéricos y se puede utilizar como reemplazo de un gráfico circular.
Implementación de un gráfico de gofres en Excel:
Para este artículo, estamos usando Excel 2010. Sin embargo, los siguientes pasos siguen siendo los mismos en todas las versiones posteriores de Microsoft Excel.
Paso 1: abre Excel.
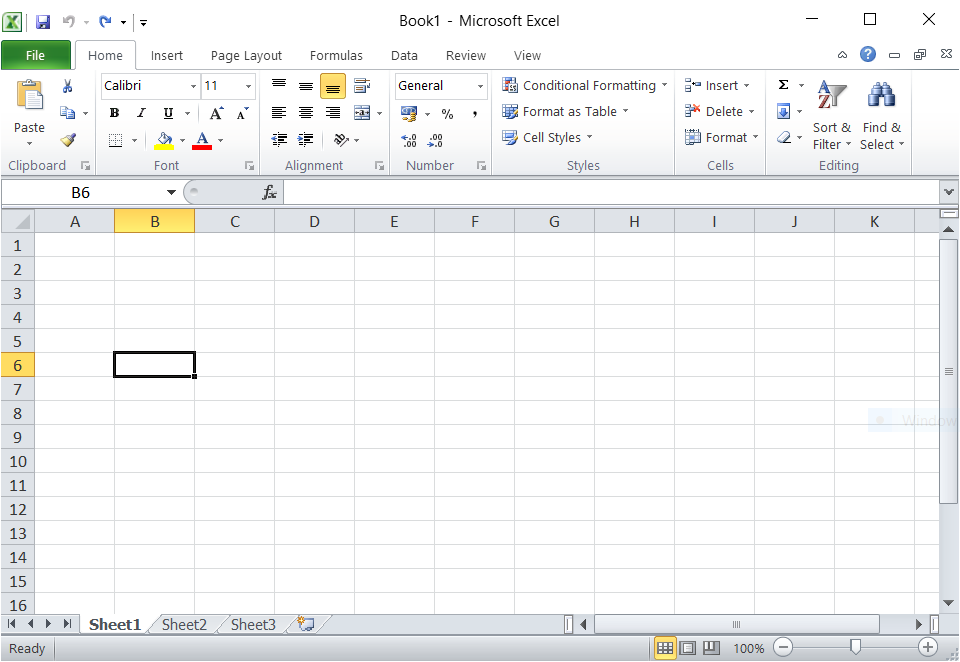
Ventana de apertura de Excel
Paso 2: elige el número de columnas y establece el ancho. Debe seleccionar columnas enteras, por ejemplo, B hasta K (10 columnas). Esto se puede hacer haciendo clic izquierdo en la letra de la columna y luego arrastrando el mouse hacia la derecha para tantas columnas como desee (o puede mantener presionado L-Shift y presionar la tecla de flecha derecha para tantas columnas como sea necesario). Este será el ancho de su gráfico de gofres. Ahora, haga clic derecho en su selección y elija «Ancho de columna» en el menú desplegable. Se abrirá el siguiente cuadro de diálogo. Puede establecerlo en un valor de su elección. (Estoy eligiendo el valor como 3 )

El resultado final se verá así
Paso 3: Rellene los cuadros seleccionados del 1 al 100. Elija la celda inferior derecha y asígnele el valor 1. Luego, asigne 2 a la celda de su izquierda. Continúe hasta la Columna B y luego continúe con el número 11 en la columna B, el número 12 en la columna C, y así sucesivamente hasta la columna K. Repita esto hasta los 100 números. Ahora, configure la celda A2 con un número aleatorio entre 1 y 100 (lo tomaré como 25 por ahora).
Consulte este video para realizar las tareas anteriores fácilmente.
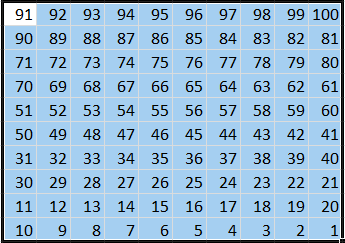
Salida final del paso anterior
Paso 4: Configuración de las Reglas (0 a A2). Seleccione todas las celdas numeradas del 1 al 100, como se muestra arriba. Ahora, vaya a la sección Inicio y seleccione «Formato condicional». En el menú desplegable, elija «Nueva regla» y espere a que aparezca el siguiente cuadro de diálogo.

Nueva regla
Ahora, seleccione la segunda opción, es decir, «Formatear solo las celdas que contienen». Ahora, complete los últimos dos cuadros (sin comillas) con lo siguiente: «0» y «= $A $2» (es decir, la celda A2) respectivamente y haga clic en «Formato».

Se abrirá el cuadro de diálogo anterior, titulado «Celdas formales». Ahora vaya a la sección «Relleno» y elija un color de su preferencia. Luego navegue a la sección «Fuente» y asegúrese de seleccionar el mismo color que eligió hace un minuto. Esto se puede hacer pasando el cursor sobre la sección «Color» y haciendo clic en la flecha hacia abajo cerca de ella.

Elegir azul marino
Paso 5: Configuración de las reglas (mayor que A2). Ahora, debemos repetir el mismo proceso para configurar las reglas para todos los valores mayores que el mencionado en A2.
Nota: asegúrese de elegir el mismo color para la fuente y las celdas.
Entonces, para elegir todos los valores para todos los valores mayores que A2, todo lo que necesitamos hacer es hacer un cambio en el Paso 4. El resto es igual. Hecha un vistazo a la imagen de abajo:

Elige mayor que
Elija «mayor que» e ingrese el valor de A2, es decir, «= $A $2» y haga clic en formato. Después de seleccionar los colores en el cuadro de diálogo que sigue, ya está todo listo con su gráfico de gofres. Se recomienda elegir colores más claros para que puedas identificar fácilmente la diferencia entre ambos colores.
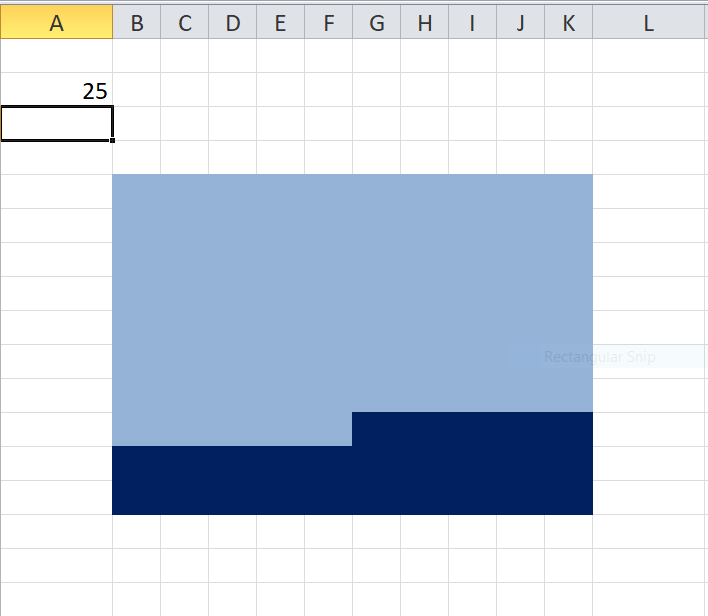
Gráfico de gofres completado
Siéntase libre de experimentar con múltiples valores en A2 y ver los cambios en Excel por sí mismo.
Publicación traducida automáticamente
Artículo escrito por jaygala260 y traducido por Barcelona Geeks. The original can be accessed here. Licence: CCBY-SA

