Los minigráficos también se conocen como gráficos en línea . Entonces, la pregunta es dónde usamos minigráficos, podemos usarlos en situaciones en las que queremos que el gráfico/cuadro esté lo más cerca posible de los datos. Principalmente escribimos datos en una fila/una columna y agregamos un minigráfico al final de la fila o al final de la columna. Los minigráficos pueden ser de muchos tipos: línea, columna y ganancia/pérdida. Un ejemplo de minigráfico es el siguiente:
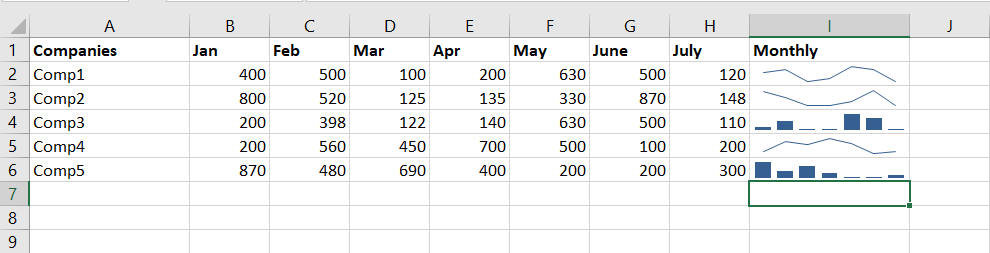
Un ejemplo de minigráfico
Método de agregar minigráfico:
Siga los pasos a continuación para agregar un minigráfico en Excel:
- Ir a la pestaña Insertar.
- Seleccione la celda donde desea insertar el minigráfico.

Vaya a Insertar > Minigráficos > Seleccionar opción
- Seleccione el rango de celdas para el que debe agregar un minigráfico.
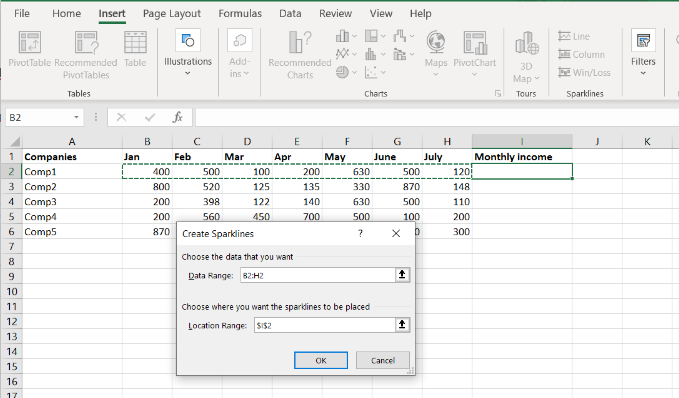
Seleccionar el rango de celdas para el minigráfico
- Haga clic en el botón Aceptar, ahora se agrega un minigráfico en la celda seleccionada.
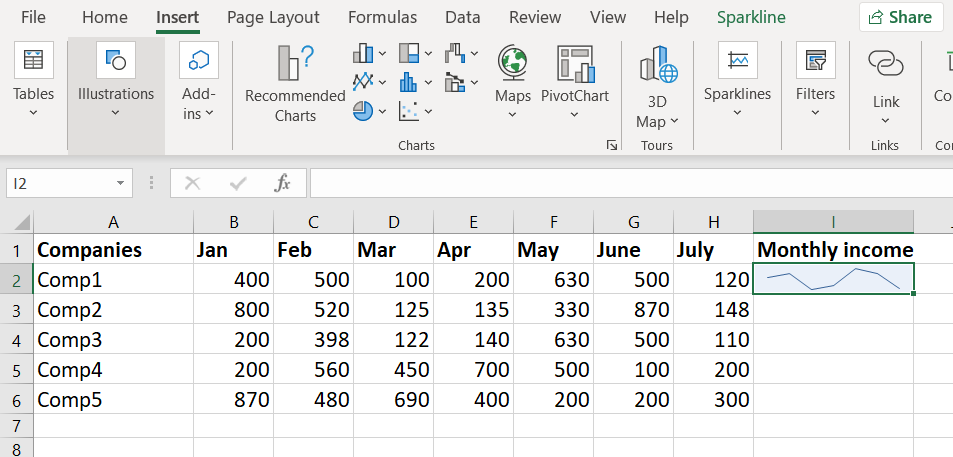
Sparkline se agrega en la celda seleccionada
Formateando el minigráfico:
Para formatear el minigráfico, seleccione el minigráfico que desea formatear y luego seleccione la opción Minigráfico en la barra de menú como se muestra en la siguiente imagen:
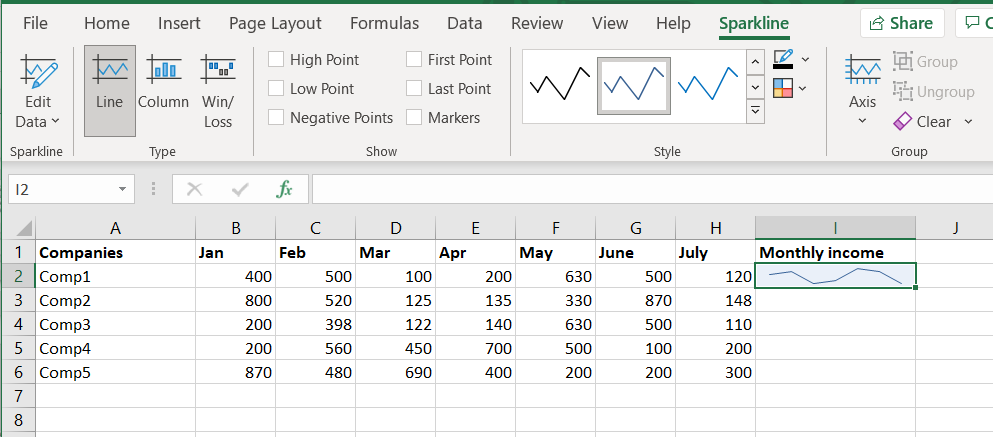
Dar formato al minigráfico
Usando mostrar submenú:
En el submenú show hay 6 opciones:
- Punto alto: marca el punto máximo en el minigráfico.
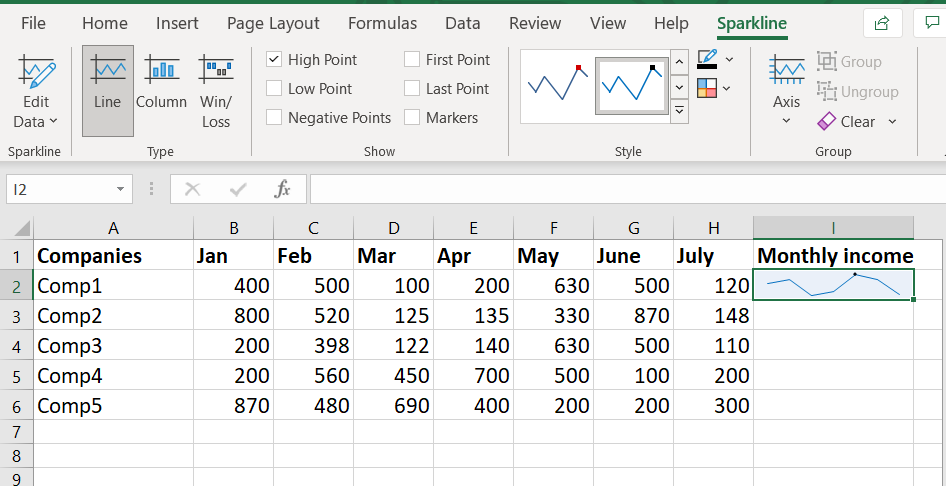
Marcador de punto alto en minigráfico
- Punto bajo: marca el punto mínimo en el minigráfico.
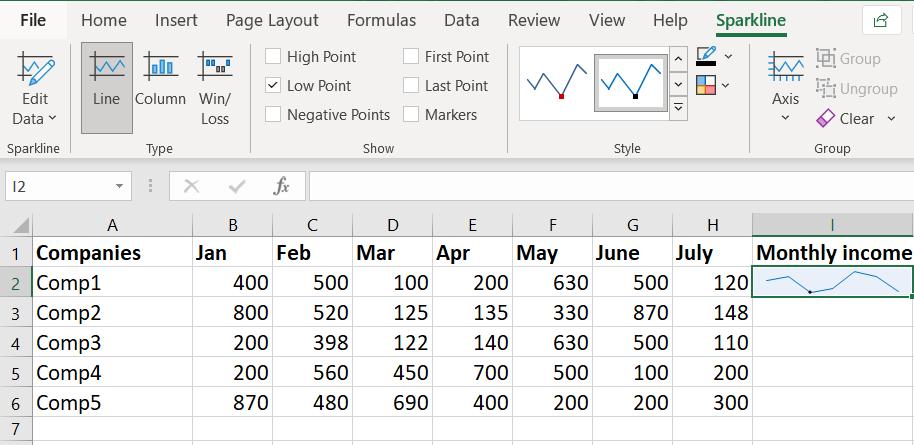
Marcador de punto bajo en minigráfico
- Primer punto: marca el punto más a la izquierda (primero) en el minigráfico.
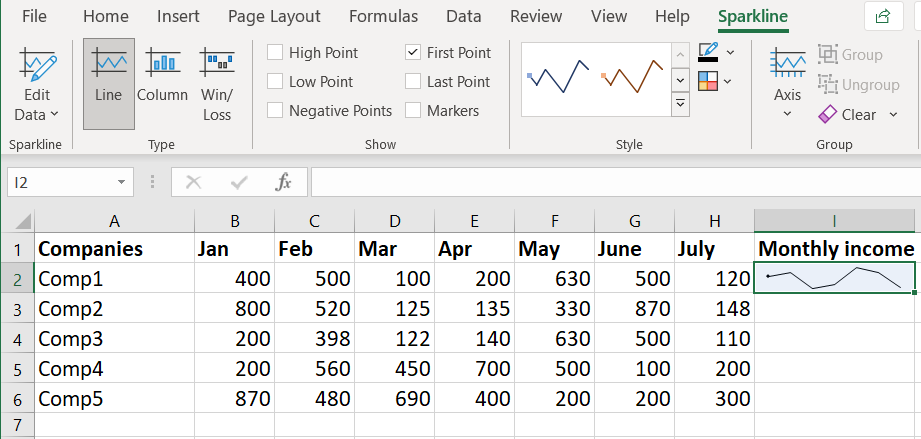
Marcador de primer punto en minigráfico
- Último punto: marca el punto más a la derecha (último) en el minigráfico.
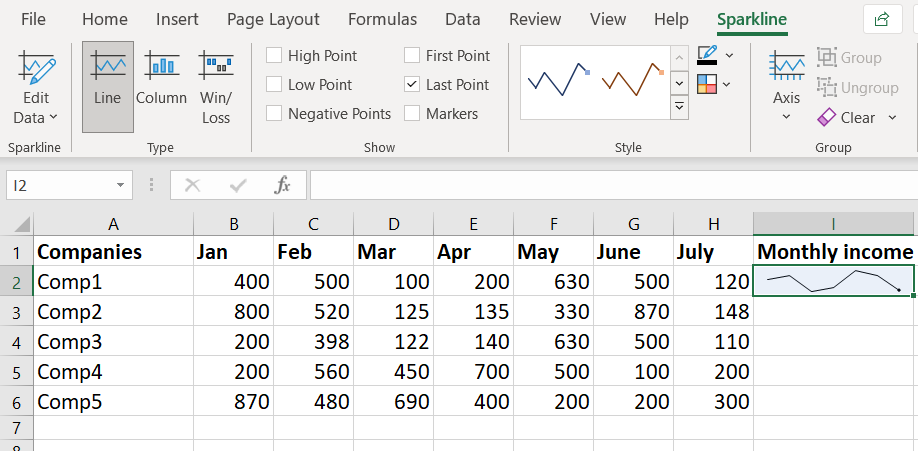
Marcador de último punto en minigráfico
- Marcadores: marca todos los puntos de borde en el minigráfico.
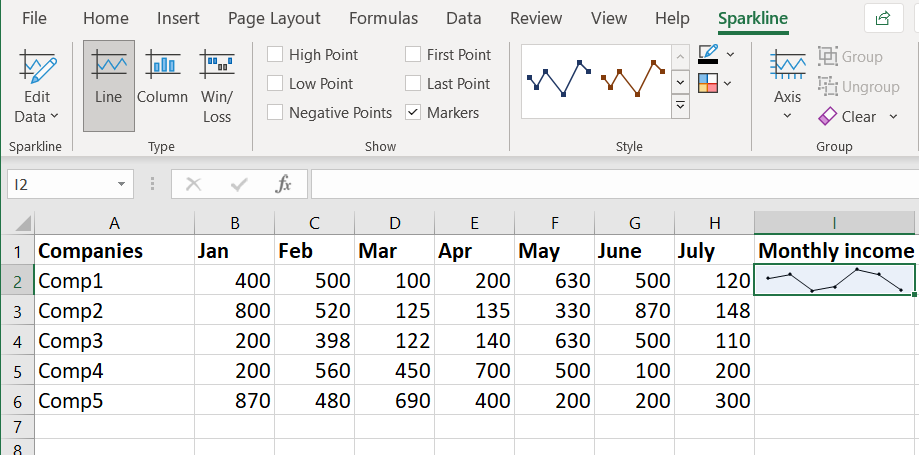
Marcadores en el minigráfico
- Puntos Negativos: Marca los puntos negativos en el gráfico con un color diferente al que se ilustra en la siguiente figura:

El marcador de puntos negativos marca los puntos negativos con un color diferente
Uso del submenú Estilo :
En el submenú de estilo, podemos seleccionar el estilo del minigráfico, hay muchas opciones disponibles (diferente variedad de colores). También podemos establecer el color del minigráfico y el color del marcador usando las opciones Sparkline Color y Marker Color .

Pestaña de estilo en el menú Minigráfico
Uso del submenú de grupo :
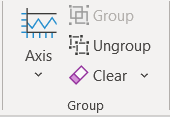
Pestaña de grupo en minigráfico
En la sección Eje, hay muchas opciones mediante las cuales puede reformatear su minigráfico. Una de las opciones es Trazar datos de derecha a izquierda , en este caso, los datos se trazan en el minigráfico desde los datos más a la derecha hasta los datos más a la izquierda. Esto se ilustra en el siguiente diagrama. La primera figura muestra los datos trazados de izquierda a derecha y la segunda figura muestra los mismos datos trazados de derecha a izquierda.
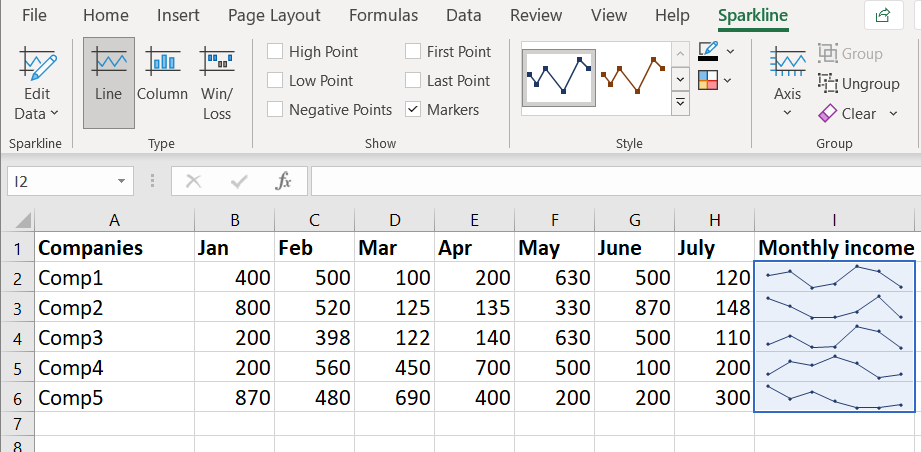
Datos trazados de izquierda a derecha
Ahora, si elegimos la opción Trazar datos de derecha a izquierda , trazará los mismos datos desde el valor más a la derecha hasta el más a la izquierda, como se ilustra en la figura a continuación.
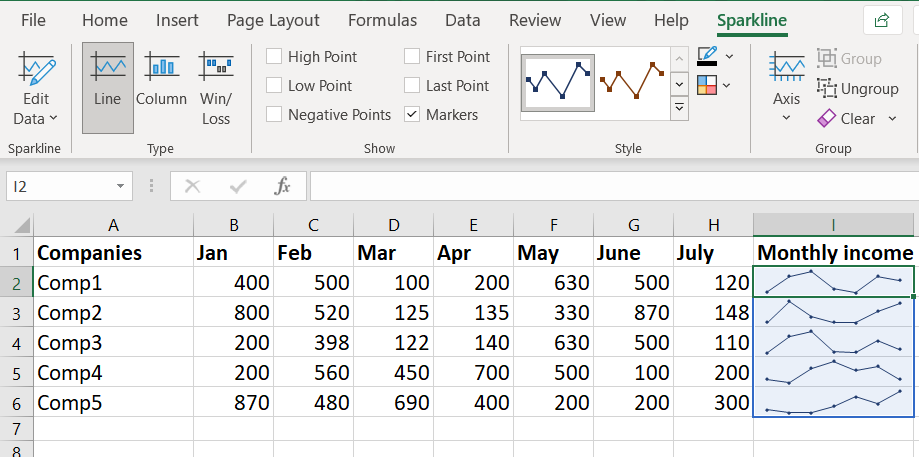
Los mismos datos trazados de derecha a izquierda
Detalles sobre Agrupar, Desagrupar y Borrar:
- Grupo: Agrupa todos los minigráficos. En palabras simples, puede tratar todos los minigráficos como si tuvieran las mismas características y aplicar estilo en cualquiera de ellos, aplica estilo a todos los demás minigráficos en ese grupo. Si cambiamos el color de un minigráfico, todos los demás minigráficos se verán afectados.
- Desagrupar: la opción Desagrupar invierte los efectos realizados por la opción Agrupar , nuevamente hace que los minigráficos sean entidades diferentes.
- Borrar: esta opción puede borrar/eliminar el minigráfico seleccionado o el grupo de minigráficos seleccionado (todos los minigráficos de ese grupo).