En este artículo, analizaremos el proceso de creación de un USB en vivo de Ubuntu en una máquina con Windows. Esta unidad USB se puede usar para instalar Ubuntu en su máquina con Windows o usar Ubuntu directamente desde la unidad USB. A través de este artículo, aprenderá a crear un USB de arranque de Ubuntu en Windows. Las instrucciones son válidas para todas las versiones de Ubuntu y Windows.
Para hacerlo, siga los siguientes pasos:
Paso 1: Primero debe descargar el archivo de imagen ISO de Ubuntu antes de instalarlo en el USB. Puede descargar la ISO oficial de Ubuntu desde aquí . Puede descargar cualquier versión de Ubuntu sin costo alguno.
Paso 2: Una vez que haya descargado la ISO de Ubuntu, vaya a esta página y descargue la última versión de Universal USB Installer. En aras de la demostración, utilizaremos el instalador USB de Rufus.
Note: Rufus is a utility that helps format and create bootable USB flash drives,
such as USB keys/pendrives, memory sticks, etc.
Paso 3: Ahora necesitamos crear un USB de arranque. Para hacerlo, conecte la unidad USB en la computadora y ejecute Universal USB Installer. Siga los pasos a continuación para trabajar con el instalador:
- Paso 1: busque la ubicación de la ISO de Ubuntu descargada
- Paso 2: seleccione la unidad USB en la que desea actualizar Ubuntu.
- Paso 3: Haga clic en el botón de inicio para iniciar el proceso.
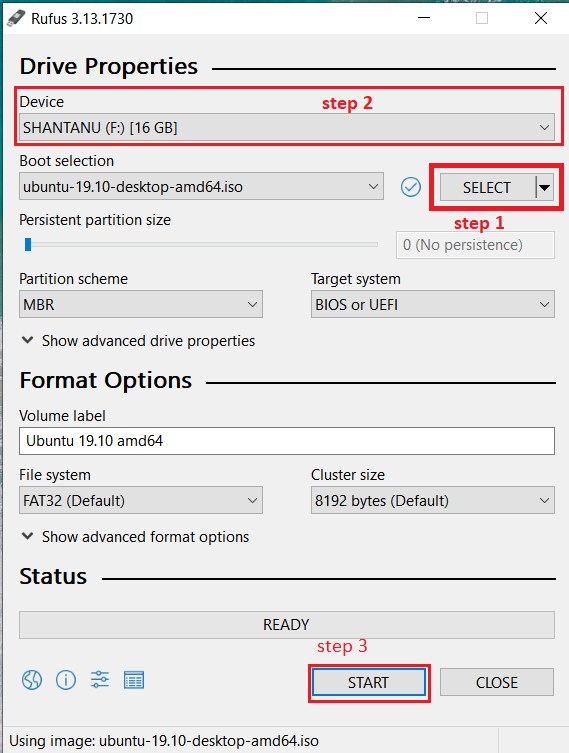
- Paso 4: Haga clic en Aceptar
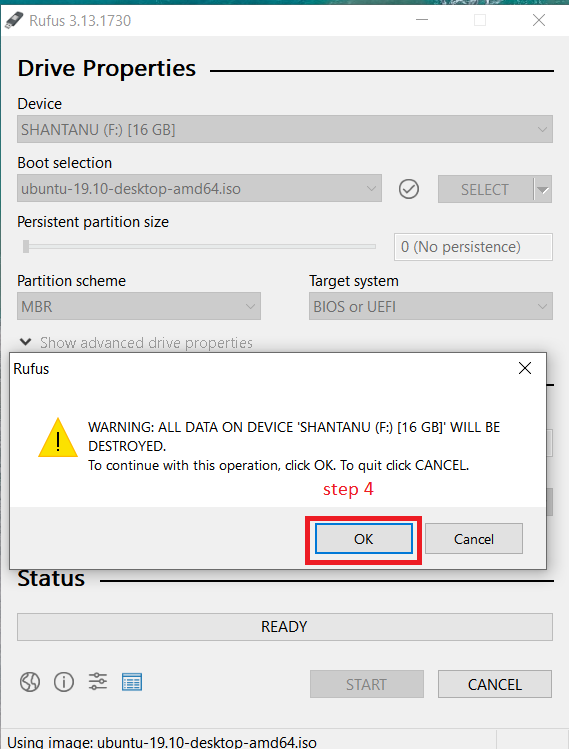
Ahora espere un tiempo para que se complete el proceso.
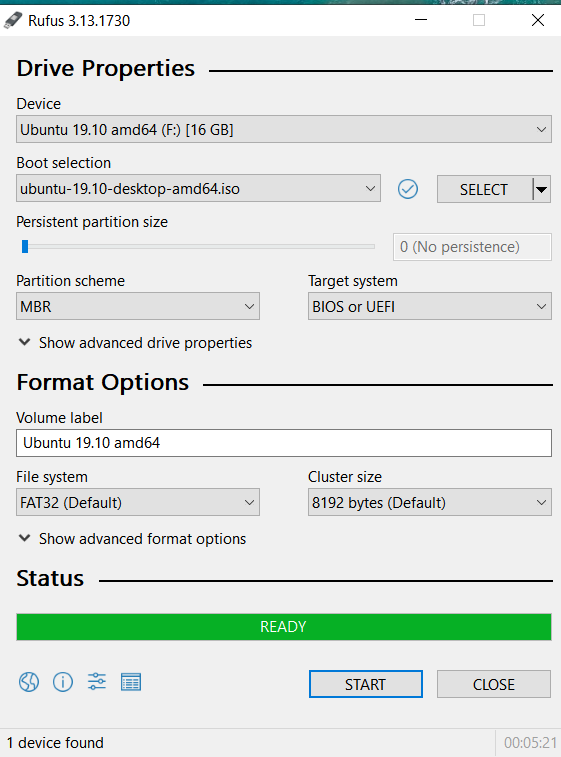
Una vez que se crea el USB en vivo, puede continuar con la prueba de Ubuntu en modo en vivo. Deberá reiniciar su computadora. En el momento del arranque, presione F2 , F10 o F12 ( dependiendo de su sistema ) para acceder al menú de arranque. Una vez allí, elija arrancar desde USB o dispositivo extraíble. Eso es todo. Puede usar Ubuntu sin instalar aquí.
Publicación traducida automáticamente
Artículo escrito por snimkar1905 y traducido por Barcelona Geeks. The original can be accessed here. Licence: CCBY-SA