Amazon Web Services (AWS) es uno de los líderes mundiales en IaaS (Infraestructura como servicio) y PaaS (Plataforma como servicio) para ecosistemas en la nube, que se utiliza para crear una aplicación en la nube escalable. Entonces, en este artículo, vamos a aprender cómo configurar un servidor web (pila LAMP) utilizando el servicio AWS EC2 .
Primeros pasos (Creando instancia)
En primer lugar, debe crear una cuenta en Amazon con una tarjeta legítima y luego activar un plan de nivel gratuito de 12 meses. Si es estudiante, puede obtener un paquete de inicio para estudiantes en AWS Educate con su identificación universitaria.
Paso 1: en el panel de la consola de AWS, vaya a servicios, busque EC2 y selecciónelo.
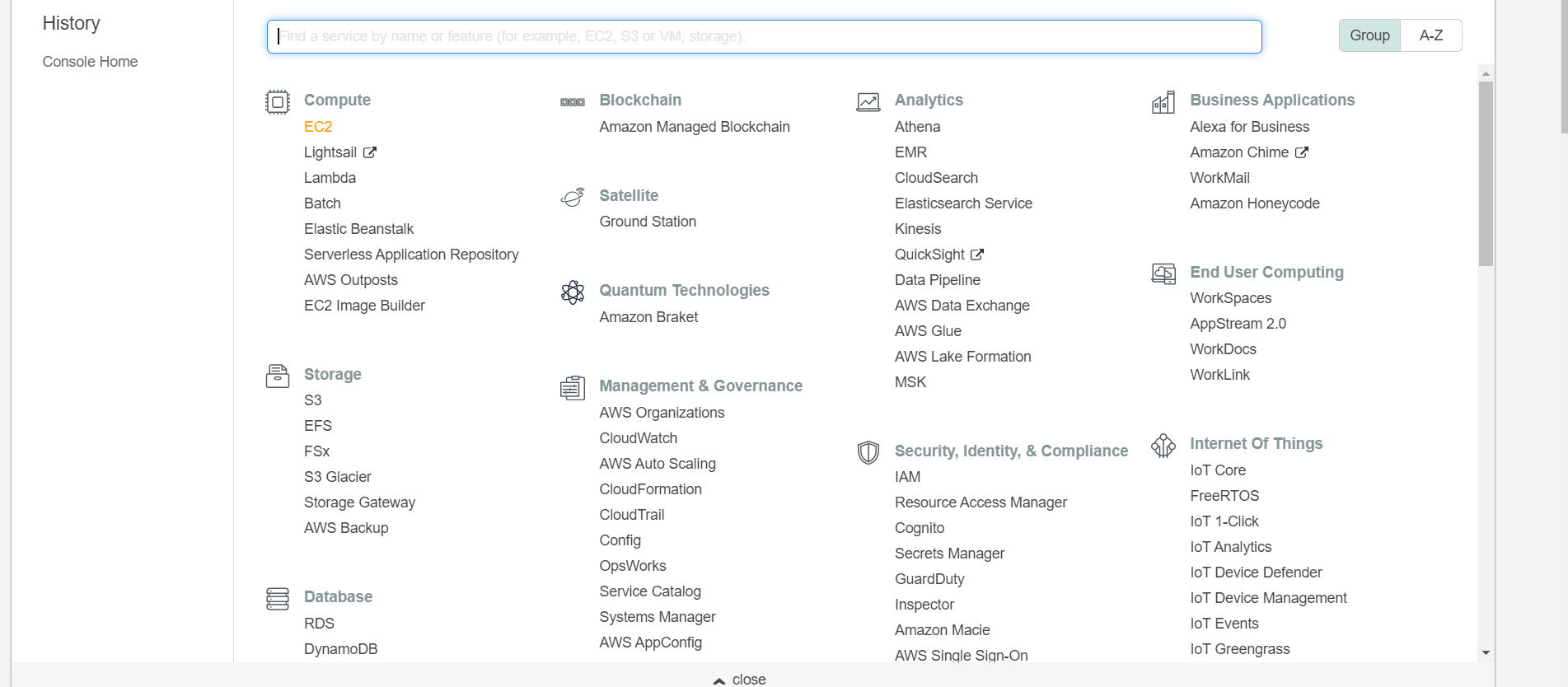
Paso 2: Vaya al menú del panel lateral y seleccione instancias.

Paso 3: Haga clic en el botón Iniciar instancias.

Paso 4: seleccione el sistema operativo (AMI) para su instancia.

Paso 5: Elija el tipo de instancia de acuerdo a su necesidad.

Paso 6 : ahora configure su instancia, es decir, puede elegir la VPC o puede crear una nueva, crear los roles de IAM, habilitar el monitoreo, etc.

Paso 7: Ahora seleccione la cantidad y el tipo de almacenamiento.

Paso 8: Configure el firewall por seguridad. Para el uso del servidor web, abra los puertos HTTP y HTTPS y para acceder a la instancia, abra el puerto SSH.

Paso 9 : ahora revise e inicie la instancia. Luego cree un par de claves y descárguelo.

Paso 10: su instancia se ha creado correctamente.

Instalación de XAMPP para el servidor web
En esta sección, usaremos el terminal Linux/mac, para Windows 10 puede usar power shell o puede usar putty.
Paso 1: Vaya a la carpeta donde se almacena el archivo de clave (.pem) y conéctese a su instancia a través de SSH con el siguiente comando.
ssh -i keyname.pem ubuntu@ip_address
Paso 2: use el siguiente comando y actualice su paquete de sistema operativo.
ubuntu@ip-159-73-16-319:~$ sudo su sudo apt-get update
Paso 3: ahora detenga el apache predeterminado (si corresponde).
sudo /etc/inid.d/apache stop
Paso 4: Ahora descarga XAMPP e instálalo.
wget https://www.apachefriends.org/xampp-files/7.2.2/xampp-linux-x64-7.2.2-0-installer.run // Installer sudo chmod +x xampp-linux-x64-7.0.23-0-installer.run // Changing permission sudo ./xampp-linux-x64-7.0.23-0-installer.run // Running Installer
Note: The stack includes – Apache 2.4.29, MariaDB 10.1.30, PHP 7.2.2 + SQLite 2.8.17/3.7.17 For PHP 5 use: https://www.apachefriends.org/xampp-files/5.6.33/xampp-linux-x64-5.6.33-0-installer.run
Paso 5: después de la instalación, debe verificar las siguientes instrucciones de XAMPP.
Select the components you want to install; clear the components you do not want to install. Click Next when you are ready to continue. XAMPP Core Files : Y (Cannot be edited) XAMPP Developer Files [Y/n] : Y Is the selection above correct? [Y/n]: Y Installation Directory XAMPP will be installed to /opt/lampp Press [Enter] to continue: Do you want to continue? [Y/n]:Y
Paso 6: Ahora inicie los servicios.
sudo /opt/lampp/lampp start
Paso 7: Ahora debe editar el archivo de configuración de XAMPP y luego reiniciar xampp.
vi /opt/lampp/etc/extra/httpd-xampp.conf
<LocationMatch "^/(?i:(?:xampp|security|licenses|phpmyadmin|webalizer|server-status|server-info))"> Require local ErrorDocument 403 /error/XAMPP_FORBIDDEN.html.var </LocationMatch> to <LocationMatch "^/(?i:(?:xampp|security|licenses|phpmyadmin|webalizer|server-status|server-info))"> Order deny,allow Allow from all Allow from ::1 127.0.0.0/8 \ fc00::/7 10.0.0.0/8 172.16.0.0/12 192.168.0.0/16 \ fe80::/10 169.254.0.0/16 ErrorDocument 403 /error/XAMPP_FORBIDDEN.html.var </LocationMatch>
sudo /opt/lampp/lampp restart
Paso 8: Ahora tenemos que establecer la configuración de seguridad para establecer una contraseña para MySQL.
XAMPP: Your XAMPP pages are NOT secured by a password. XAMPP: Do you want to set a password? [yes] XAMPP: Your XAMPP pages are NOT secured by a password. XAMPP: Do you want to set a password? [yes] no XAMPP: MySQL is accessible via network. XAMPP: Normally that's not recommended. Do you want me to turn it off? [yes] yes XAMPP: Turned off. XAMPP: Stopping MySQL...ok. XAMPP: Starting MySQL...ok. XAMPP: The MySQL/phpMyAdmin user pma has no password set!!! XAMPP: Do you want to set a password? [yes] yes XAMPP: Password:********* XAMPP: Password (again):********* XAMPP: Setting new MySQL pma password. XAMPP: Setting phpMyAdmin's pma password to the new one. XAMPP: MySQL has no root passwort set!!! XAMPP: Do you want to set a password? [yes] yes XAMPP: Write the password somewhere down to make sure you won't forget it!!! XAMPP: Password:********* XAMPP: Password (again):********* XAMPP: Setting new MySQL root password. XAMPP: Change phpMyAdmin's authentication method. XAMPP: The FTP password for user 'daemon' is still set to 'xampp'. XAMPP: Do you want to change the password? [yes] no XAMPP: Done.
Todo está completamente configurado. Puede acceder al sitio web: http://IP-ADDRESS/ y para la base de datos: http://IPAddress/phpmyadmin/
El directorio del servidor web es:
/opt/lampp/htdocs/
Publicación traducida automáticamente
Artículo escrito por gaurvendra y traducido por Barcelona Geeks. The original can be accessed here. Licence: CCBY-SA