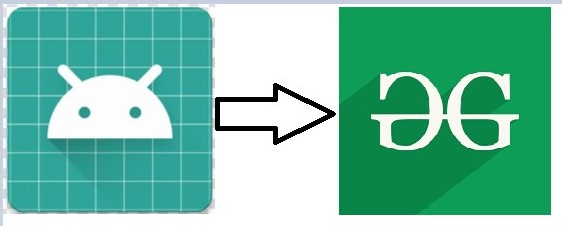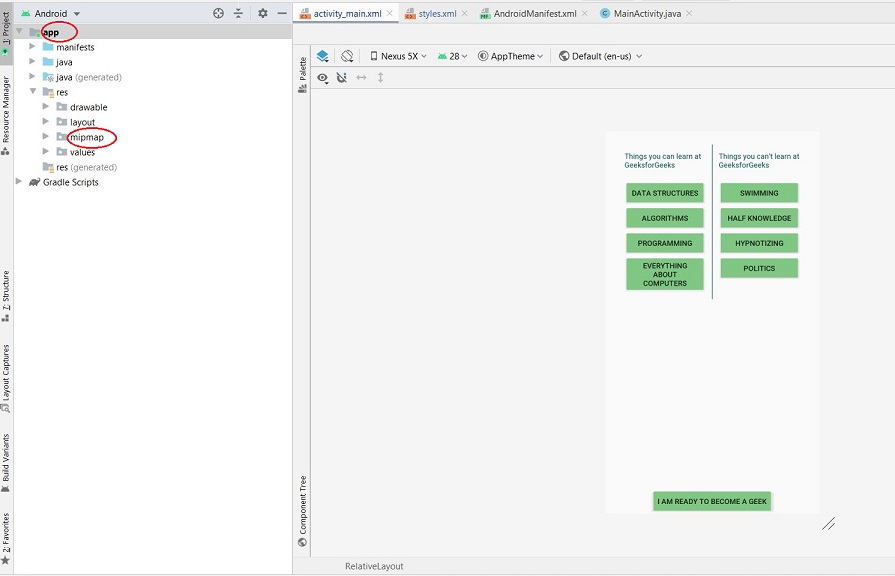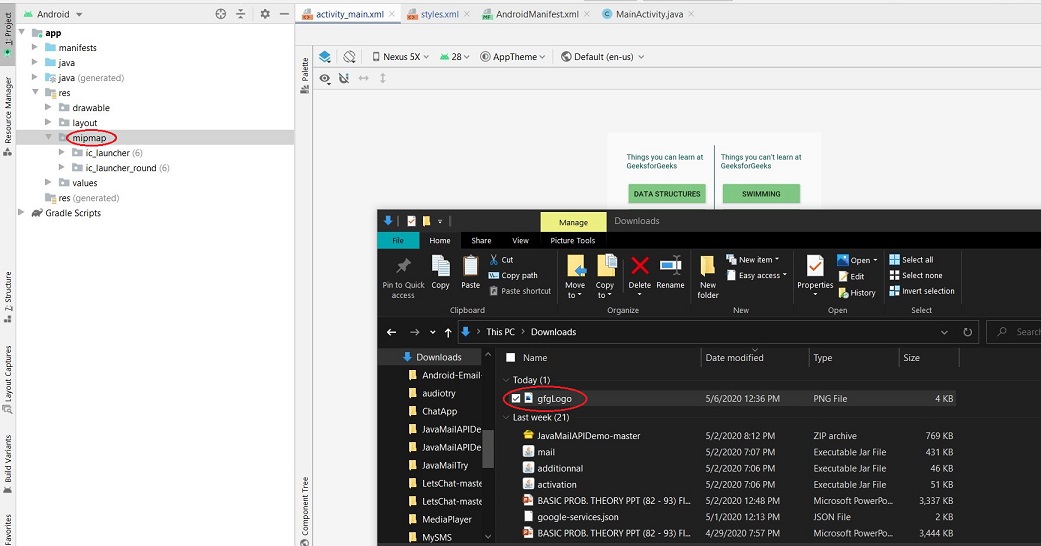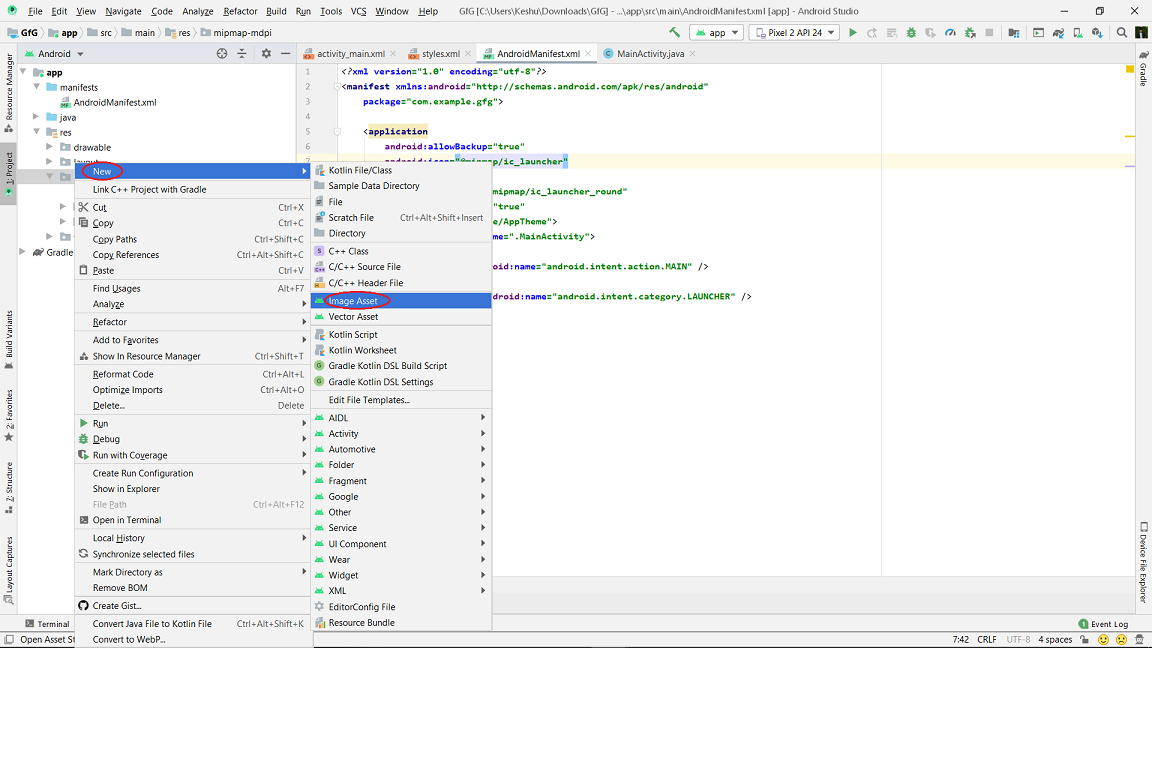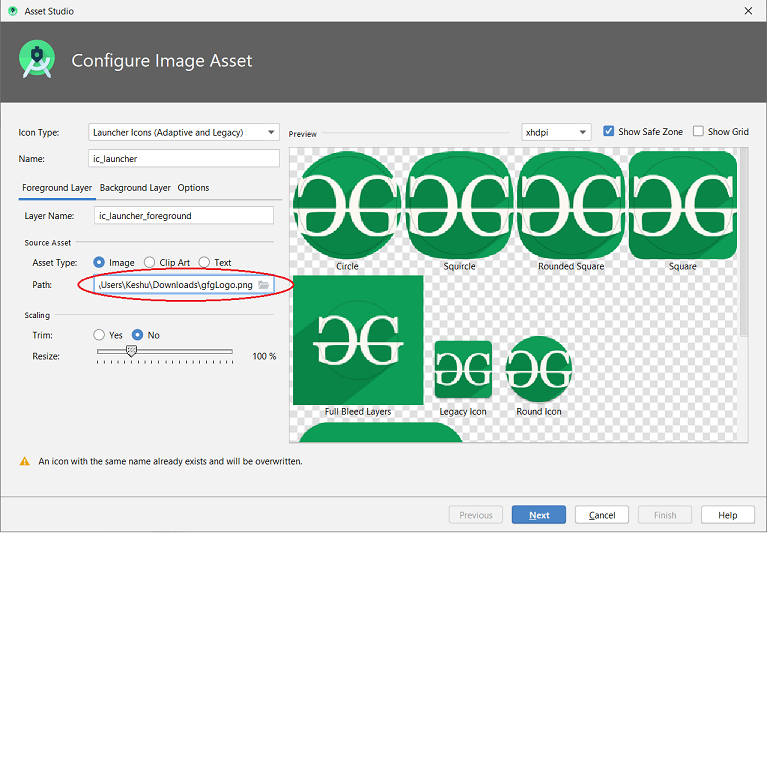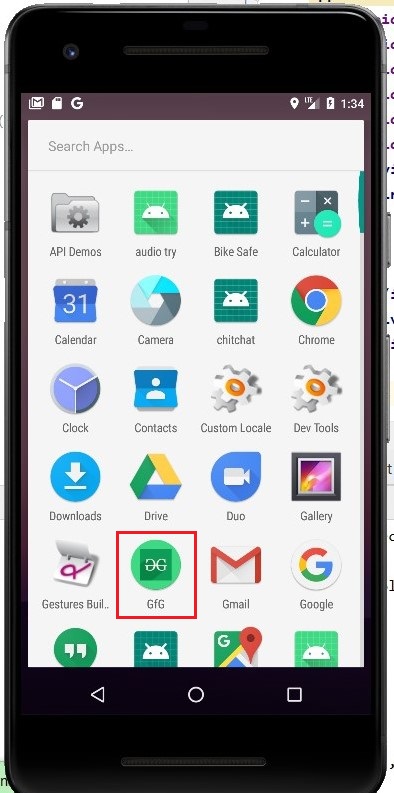Para que la aplicación se publique en tiendas como Google Play Store, Amazon App Store, etc. o si solo desea personalizar la aplicación, se puede cambiar el ícono predeterminado.
Podemos cambiar el ícono de la aplicación de Android usando Android Studio y siguiendo los pasos a continuación:
Paso 1:
abra su proyecto de Android Studio y asegúrese de que su proyecto sea del tipo Android . Si no es Android , seleccione Android de la lista desplegable. Esto no es necesario, pero facilitará la búsqueda de los archivos y directorios necesarios.
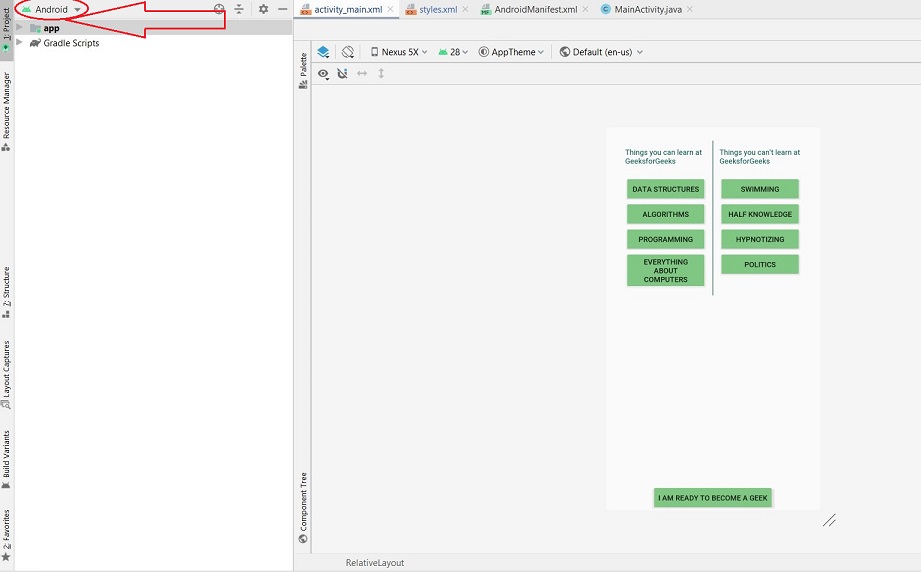
Paso 2:
Ahora haga clic en el directorio strong>app y luego haga clic en la carpeta mipmap .
El orden sería: app > mipmap .
Paso 3:
asegúrese de que la imagen del ícono ya esté presente en la computadora. Busque la ruta de la imagen. Aquí, el archivo llamado gfgLogo está presente en nuestra carpeta de Descargas . Si no podemos encontrar un ícono para nuestra aplicación y tampoco podemos diseñar uno, podemos buscarlos en Flaticon o Material.io . Sin embargo, debemos tener en cuenta que el primero tiene íconos diseñados por otros diseñadores y debemos dar atribución al diseñador respectivo al usarlo.
Paso 4:
Ahora, una vez que tengamos nuestro ícono en la ubicación deseada y sepamos la ruta, haga clic con el botón derecho en el directorio mipmap y luego haga clic en Nuevo y elija Activo de imagen en el menú desplegable. El orden de las acciones sería:
mipmap (clic con el botón derecho) > Nuevo > Activo de imagen
Paso 5:
ahora se abrirá la siguiente ventana una vez que hagamos clic en Image Asset :
Proporcione la ubicación al icono de la imagen en Ruta en Activo de origen . En nuestro ejemplo, la Ruta es:
C:\Usuarios\Nombre de usuario\Descargas\gfgLogo
Paso 6:
si es necesario, se puede cambiar el tamaño de la imagen con la opción Cambiar tamaño o cambiar el color de nuestro logotipo dirigiéndose a la opción Capa de fondo . Una vez realizados todos los cambios necesarios, haremos clic en el botón Siguiente y luego en Finalizar y luego se cambiará el icono de la aplicación.
Publicación traducida automáticamente
Artículo escrito por agarwalkeshav8399 y traducido por Barcelona Geeks. The original can be accessed here. Licence: CCBY-SA