Microsoft PowerPoint es una presentación de temas que nos permite crear “diapositivas de presentación” que se pueden mostrar en la pantalla de la computadora o en una pantalla ancha. Una presentación de PowerPoint es una buena manera de transmitir información a una gran audiencia. Ayuda a crear un tema correctamente al proporcionar varias funciones como edición, animaciones gráficas y muchas más. Un usuario no tiene que llevar diapositivas o proyector de diapositivas y, si es necesario, puede realizar cambios de última hora en la presentación.
Las características de MS PowerPoint son diseño de diapositivas, animaciones, iconos de inserción y modelos 3D, grabación de video, diseño de diapositivas, transiciones de diapositivas, efectos visuales, etc.
Inserción de archivos de vídeo
PowerPoint le permite insertar un video directamente en su presentación. Incluso podrá editar el video dentro de PowerPoint y personalizar su apariencia. Agregar un video a su presentación aumentará el nivel de comprensión y proporcionará un ejemplo de grado asociado. Una vez que agregue un video, podrá editarlo y formatear su apariencia.
Paso 1: para insertar un archivo de video en PowerPoint, abra su presentación y seleccione una diapositiva en la que desea agregar un video.
Paso 2: Mire la barra de cinta superior, luego haga clic en el botón Insertar .
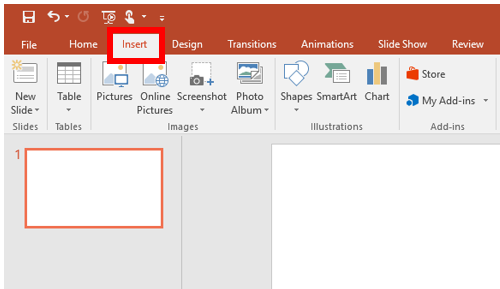
Paso 3: en la pestaña Insertar , haga clic en la flecha desplegable Video .
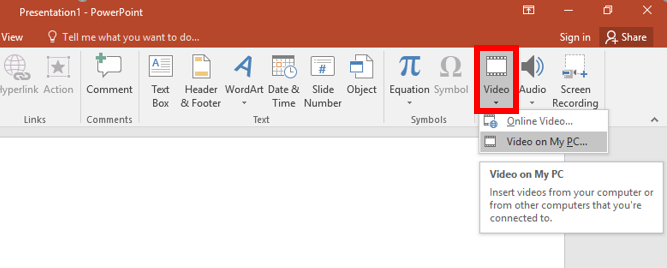
Paso 4: solo hay dos métodos para insertar video.
- Vídeo en el dispositivo
- vídeo en línea
Método 1: Para insertar un video desde un archivo:
Esta característica lo ayuda a insertar un archivo de video desde su computadora seleccionando un archivo de video. Insertaremos un video de un archivo guardado localmente en su computadora.
Paso 1: seleccione el archivo de video en su PC en el menú del cuadro Insertar video.
Paso 2: luego haga clic en el botón Insertar para insertar un video en su diapositiva (presentación).

Paso 3: El video se agregará a la diapositiva. Ajuste el tamaño del video en consecuencia.
Método 2: Para insertar un video en línea:
Esta característica le ayuda a adjuntar un video en línea. Algunos sitios web, como YouTube o cualquier otro sitio de descarga de videos, le permiten implantar videos en sus diapositivas. El asociado en el video incrustado aún se puede alojar en su sitio web original, lo que significa que el video en sí no se agregará a su archivo. La incrustación es conveniente para reducir el tamaño del archivo de su presentación, sin embargo, también estará conectado a la red para reproducir el video.

Paso 1: en el cuadro Video en línea, pegue la URL de un video de YouTube o cualquier otro enlace de video en el cuadro. Luego haga clic en Insertar para agregar el video a la diapositiva de su presentación.

El video aparecerá como una miniatura con un ícono de reproducción grande en el medio. Al hacer clic en la miniatura, se cargará el video con los controles de YouTube, donde puede reproducir el video, pausarlo o cambiar el volumen.
Si desea que el video comience a reproducirse automáticamente cuando se cargue la diapositiva, seleccione la miniatura del video y haga clic en Reproducir en la sección Herramientas de video en la barra de cinta.

Trabajar con vídeos
Para cambiar el tamaño de un video:
Puede administrar el tamaño del video, la posición del video, el diseño, etc.
Paso 1: haz clic en un video que quieras cambiar de tamaño.
Paso 2: Haga clic y arrastre el tamaño de la esquina, las manijas hasta que el video tenga el tamaño deseado.

Para mover un video:
Puede mover el video a la ubicación deseada con la ayuda del siguiente paso: haga doble clic en el video y arrastre para mover un video a una nueva ubicación en una diapositiva.
Para eliminar un vídeo:
La tecla de retroceso ayuda a eliminar su video. Seleccione el video que desea eliminar, luego presione la tecla Retroceso o Eliminar en su teclado. Eliminará tu video.
Opciones de vídeo:
Hay otras opciones que puede configurar para controlar cómo se reproducirá su video. Estos se encuentran en el grupo Opciones de video en la pestaña Reproducción.

- Volumen: Esto cambia el volumen de audio para el video.
- Inicio: esto controla si el video comienza mecánicamente o una vez que se hace clic con el mouse
- Reproducir pantalla completa: Esto permite que el video ocupe toda la pantalla mientras se reproduce.
- Ocultar mientras no se reproduce: esto oculta el video cuando no se está reproduciendo.
- Bucle hasta que se detenga: esto reproduce el video hasta que se detiene.
- Rebobinar después de reproducir: esto devuelve el video al principio una vez que termina de reproducirse.
Cambiar la apariencia de un video:
Al igual que las imágenes, PowerPoint le permite formatear la apariencia de un video aplicando una moda de video, agregando un borde, cambiando constantemente la forma y aplicando numerosos efectos. El grupo alternativo de la pestaña Formato contiene todas las opciones que necesitará para modificar la apariencia del video.
Para crear un marco de póster:
Puede agregar un marco de anuncio a un video, es decir, la imagen de marcador de posición que su audiencia puede ver antes de que el video comience a disfrutar. El marco del póster suele ser simplemente un marco tomado del video en sí.
Paso 1 : Haga clic en la línea de tiempo para ubicar la parte deseada del video.
Paso 2: en la pestaña Formato, haga clic en el comando Marco de póster. Seleccione Fotograma actual en el menú que aparece.

Paso 3: El marco actual se convertirá en el marco del póster.
Para aplicar un estilo de video:
Otra forma potencial de animar tus videos es usar uno de todos los diseños prediseñados de PowerPoint. Estos diseños combinaron efectos como marcos, inclinación, sombras, reflejos, biseles y más. Estos diseños miden cuadrados organizados en 3 clases. Los efectos delicados contienen en gran medida bordes y efectos de borde como sombras y desenfoques. Los efectos Moderados agregan profundidad adicional o mezclan 2 efectos como un borde y una inclinación. y por lo tanto, los efectos Intensos aumentan la intensidad de los diseños y varios otros añaden ángulos tridimensionales.
Paso 1: seleccione el video, luego haga clic en la pestaña Formato en la barra de menú.
Paso 2: en el grupo de diseños de video, haga clic en la flecha desplegable adicional para mostrar los diseños de video del mercado. Mantenga el cursor sobre un tipo de estilo y verá una vista previa en vivo de ese estilo aplicado a su video.

Paso 3: seleccione el estilo deseado de su elección.
Paso 4: El nuevo estilo se aplicará al video.

También puede hacer clic en el menú Efectos de video debajo de la pestaña Formato y dirigirse al menú planificado para acceder a una docena de diseños adicionales para hacer en su video. Alternativamente, intente su propia combinación de efectos seleccionándolos de las opciones de menú a continuación planificadas, como Sombra, Reflejo, Resplandor, etc.
Publicación traducida automáticamente
Artículo escrito por saptarishimondal y traducido por Barcelona Geeks. The original can be accessed here. Licence: CCBY-SA