Microsoft Word o MS Word (oficialmente llamado word) es un programa de procesamiento gráfico de textos de Microsoft Corporation. El propósito de MS Word es permitir a los usuarios escribir y guardar documentos. Al igual que otros procesadores de texto, tiene varias herramientas útiles para crear documentos.
A veces, los datos que incluye en su documento se muestran mejor en columnas. Las columnas no solo pueden ayudar a mejorar la legibilidad, sino que algunas variedades de documentos, como artículos de periódicos, boletines y folletos, a menudo se escriben en formato de columna. Word también le permite regular sus columnas agregando saltos de columna.
Adición de encabezados y pies de página
Los encabezados y pies de página ayudarán a mantener organizados los documentos extensos y facilitarán su lectura. El texto ingresado dentro del encabezado o pie de página aparecerá en cada página del documento. Veamos una demostración.
Paso 1. Haz clic en el menú Insertar .
Paso 2. Vaya a la columna Encabezado y pie de página .
Paso 3. Haga clic en el encabezado y elija cualquiera de las siguientes opciones en el menú desplegable.
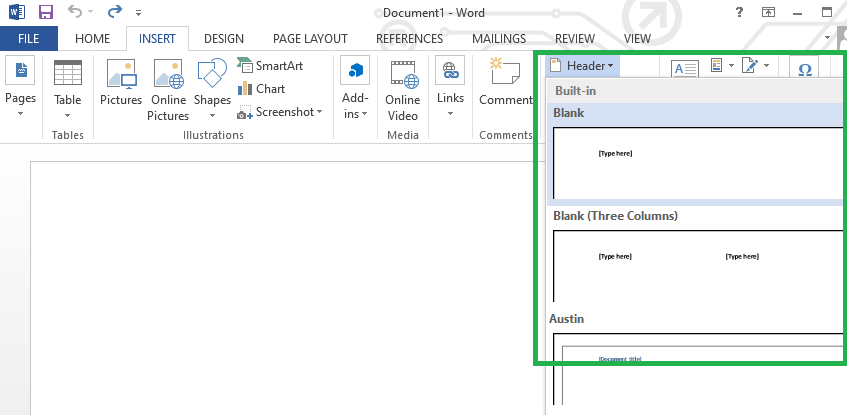
La pestaña Diseño aparecerá en la cinta y, por lo tanto, el encabezado o pie de página aparecerá dentro del documento. Aquí puede colocar la fecha y la hora, el clip de imagen, el arte del número de página y otra información deseada.
Cuando haya terminado de editar, haga clic en Cerrar encabezado y pie de página dentro de la pestaña Diseño, o presione la tecla Esc.
Después de cerrar el encabezado o el pie de página, seguirá estando visible, pero estará bloqueado. Podemos editarlo nuevamente, solo tiene que hacer doble clic en cualquier lugar del margen del encabezado o pie de página, y se desbloqueará para editarlo.
Pasos para insertar la hora o la fecha en un encabezado o pie de página:
Paso 1. Haga clic en la opción Fecha y hora en la categoría Insertar de la pestaña Diseño .
Paso 2. Seleccione un formato de fecha dentro del cuadro de diálogo que aparece.
Paso 3. Coloque una marca de verificación en la casilla Actualizar automáticamente si desea que siempre refleje la fecha actual. De lo contrario, no cambiará cuando se abra el documento en una fecha anterior.
Paso 4. Haga clic en Aceptar . Luego, la fecha y la hora aparecerán en el documento de Word.
Publicación traducida automáticamente
Artículo escrito por ysachin2314 y traducido por Barcelona Geeks. The original can be accessed here. Licence: CCBY-SA






