ccat es una herramienta de línea de comandos para Linux y OSX, que es similar al comando cat en Linux. Pero la diferencia entre cat y ccat es que ccat muestra el contenido del archivo con la sintaxis resaltada. Actualmente, ccat admite los siguientes lenguajes de programación.
- JavaScript
- Java
- Ruby
- Python
- Vamos
- C
- JSON
Instalación de Ccat
Primero, vamos a ver cómo instalar el ccat en OSX y luego en Linux.
Para OSX
Para que OSX instale ccat, puede instalar ccat con la ayuda del comando brew:
$ brew install ccat
para linux
Para instalar ccat en los sistemas Linux, primero debemos instalar todos los requisitos previos necesarios para instalar ccat. Los requisitos previos son los siguientes:
Antes de continuar, asegúrese de haber instalado los requisitos previos necesarios. Luego use el siguiente comando para instalar el ccat en su sistema Linux:
$ go install github.com/owenthereal/ccat@latest
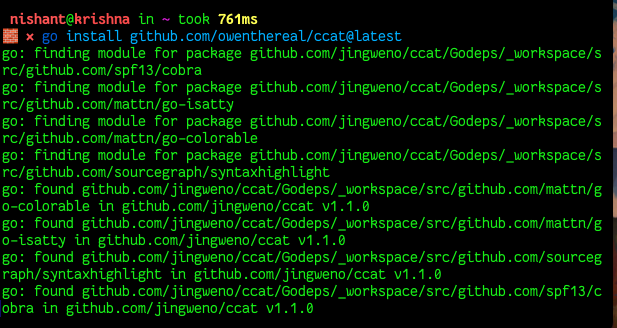
Ahora veamos cómo usar el comando ccat en Linux.
Usando el comando ccat
La sintaxis ccat es muy simple. Para mostrar el contenido de la sintaxis de un solo archivo es como sigue:
$ ccat FILE_NAME
Ejemplo:
$ ccat index.html
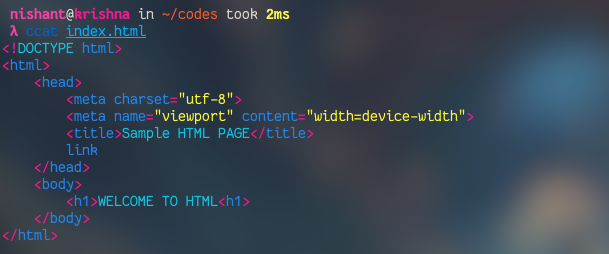
Para mostrar el contenido de un archivo de otro directorio, ccat tiene la siguiente sintaxis:
$ ccat PATH_TO_FILE
Ejemplo:
$ ccat /var/db/Makefile
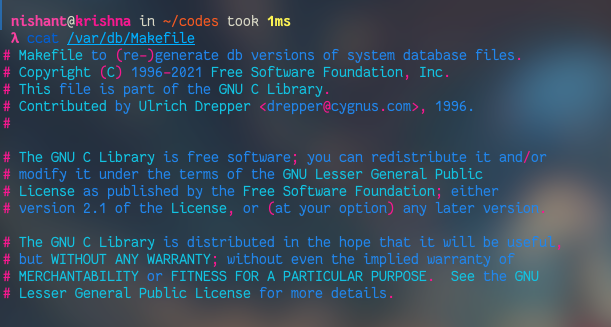
Para mostrar el contenido de varios archivos, mencione los nombres de los archivos después del comando ccat:
$ ccat FILE_NAME1 FILE_NAME2
Ejemplo:
$ cat index.html main.cpp
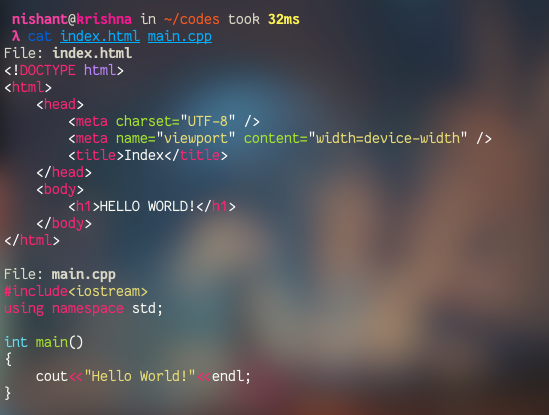
Establecer fondo oscuro
Para establecer un fondo oscuro, use la opción –bg con el comando ccat:
$ ccat --bg=dark FILENAME
Ejemplo:
$ ccat --bg=dark index.html
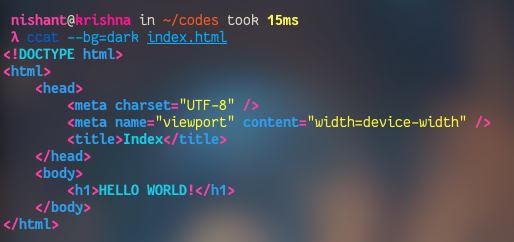
También podemos configurar los códigos de color a la sintaxis de la salida de ccat. Aquí hay un ejemplo:
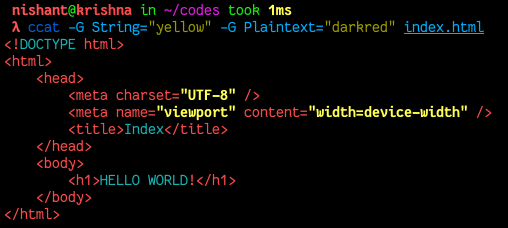
Para mostrar la paleta de colores de ccat utiliza el siguiente comando:
$ ccat --palette
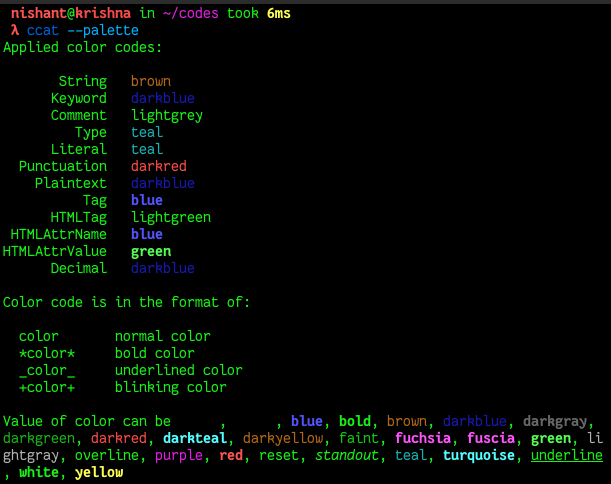
ccat también proporciona otra mejor característica es que también puede mostrar la salida en el formulario HTML. Para mostrar la salida en formato HTML, use el comando –html al final pf ccat
$ ccat FILENAME --html
Ejemplo:
$ ccat main.cpp --html
Si abre la salida en el navegador, verá la salida de la siguiente manera:
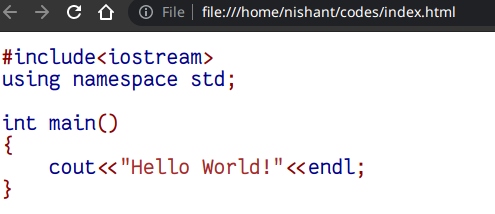
Publicación traducida automáticamente
Artículo escrito por nishant0073 y traducido por Barcelona Geeks. The original can be accessed here. Licence: CCBY-SA