En Android, se usa TextView para mostrar texto dentro de la actividad en la pantalla. De manera similar, en Jetpack Compose, se usa un elemento de texto para mostrar texto en la pantalla de actividad. De forma predeterminada, el texto no puede crear un hipervínculo alrededor del texto. Por lo tanto, creamos un hipervínculo usando String anotada y lo mostramos usando Texto en el que se puede hacer clic.
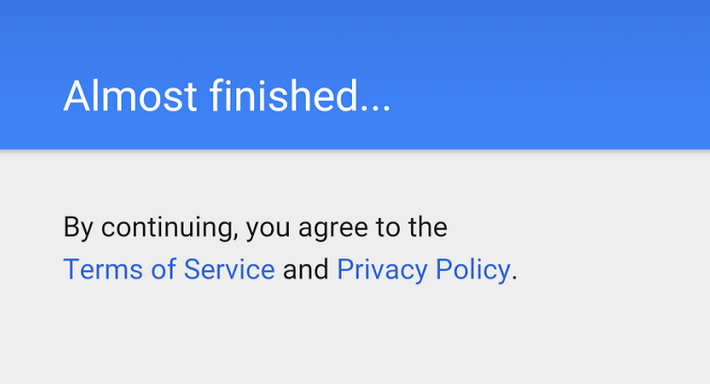
Entonces, en este artículo, le mostraremos cómo puede crear un hipervínculo en un intervalo de texto particular en Android usando Jetpack Compose . Siga los pasos a continuación una vez que el IDE esté listo.
Implementación paso a paso
Paso 1: crea un nuevo proyecto en Android Studio
Para crear un nuevo proyecto en Android Studio, consulte Cómo crear/iniciar un nuevo proyecto en Android Studio . Al elegir la plantilla, seleccione Actividad de composición vacía . Si no encuentra esta plantilla, intente actualizar Android Studio a la última versión. Demostramos la aplicación en Kotlin , así que asegúrese de seleccionar Kotlin como idioma principal al crear un nuevo proyecto.
Paso 2: Agregar permiso de INTERNET en el archivo AndroidManifest.xml
XML
<?xml version="1.0" encoding="utf-8"?> <manifest xmlns:android="http://schemas.android.com/apk/res/android" package="com.geeksforgeeks.jctextspanhyperlink"> <uses-permission android:name="android.permission.INTERNET"/> <application android:allowBackup="true" android:icon="@mipmap/ic_launcher" android:label="@string/app_name" android:roundIcon="@mipmap/ic_launcher_round" android:supportsRtl="true" android:theme="@style/Theme.JCTextSpanHyperlink"> <activity android:name=".MainActivity" android:exported="true" android:label="@string/app_name" android:theme="@style/Theme.JCTextSpanHyperlink"> <intent-filter> <action android:name="android.intent.action.MAIN" /> <category android:name="android.intent.category.LAUNCHER" /> </intent-filter> </activity> </application> </manifest>
Paso 3: trabajar con el archivo MainActivity.kt
Vaya al archivo MainActivity.kt y consulte el siguiente código. A continuación se muestra el código del archivo MainActivity.kt . Se agregan comentarios dentro del código para comprender el código con más detalle.
Kotlin
package com.geeksforgeeks.jctextspanhyperlink
import android.os.Bundle
import androidx.activity.ComponentActivity
import androidx.activity.compose.setContent
import androidx.compose.foundation.layout.*
import androidx.compose.foundation.text.ClickableText
import androidx.compose.material.*
import androidx.compose.runtime.Composable
import androidx.compose.ui.Alignment
import androidx.compose.ui.Modifier
import androidx.compose.ui.graphics.Color
import androidx.compose.ui.platform.LocalUriHandler
import androidx.compose.ui.text.SpanStyle
import androidx.compose.ui.text.buildAnnotatedString
import androidx.compose.ui.text.style.TextDecoration
import androidx.compose.ui.tooling.preview.Preview
class MainActivity : ComponentActivity() {
override fun onCreate(savedInstanceState: Bundle?) {
super.onCreate(savedInstanceState)
setContent {
// Calling the composable function
// to display element and its contents
MainContent()
}
}
}
// Creating a composable
// function to display Top Bar
@Composable
fun MainContent() {
Scaffold(
topBar = { TopAppBar(title = { Text("GFG | Text Span Hyperlink", color = Color.White) }, backgroundColor = Color(0xff0f9d58)) },
content = { MyContent() }
)
}
// Creating a composable function
// to create a Clickable Text
// Calling this function as content
// in the above function
@Composable
fun MyContent(){
// Creating an annonated string
val mAnnotatedLinkString = buildAnnotatedString {
// creating a string to display in the Text
val mStr = "Click this link to go to web site"
// word and span to be hyperlinked
val mStartIndex = mStr.indexOf("link")
val mEndIndex = mStartIndex + 4
append(mStr)
addStyle(
style = SpanStyle(
color = Color.Blue,
textDecoration = TextDecoration.Underline
), start = mStartIndex, end = mEndIndex
)
// attach a string annotation that
// stores a URL to the text "link"
addStringAnnotation(
tag = "URL",
annotation = "https://www.geeksforgeeks.org",
start = mStartIndex,
end = mEndIndex
)
}
// UriHandler parse and opens URI inside
// AnnotatedString Item in Browse
val mUriHandler = LocalUriHandler.current
Column(Modifier.fillMaxSize(), horizontalAlignment = Alignment.CenterHorizontally, verticalArrangement = Arrangement.Center) {
// ???? Clickable text returns position of text
// that is clicked in onClick callback
ClickableText(
text = mAnnotatedLinkString,
onClick = {
mAnnotatedLinkString
.getStringAnnotations("URL", it, it)
.firstOrNull()?.let { stringAnnotation ->
mUriHandler.openUri(stringAnnotation.item)
}
}
)
}
}
// For displaying preview in
// the Android Studio IDE emulator
@Preview(showBackground = true)
@Composable
fun DefaultPreview() {
MainContent()
}
Producción:
Puede ver que el hipervínculo se crea en el tramo de texto que muestra la palabra «enlace».
Publicación traducida automáticamente
Artículo escrito por aashaypawar y traducido por Barcelona Geeks. The original can be accessed here. Licence: CCBY-SA