Veamos cómo puede alojar su sitio web de forma gratuita y conectar un nombre de dominio (premium) a eso de forma gratuita. Antes de continuar, asegúrese de tener un sitio web listo para alojar, ya que será útil probarlo en el camino. Necesitará al menos un archivo index.html, que se puede alojar.
El artículo se puede dividir en dos partes. La primera parte le explicará cómo puede alojar su sitio web y la segunda parte le ayudará a agregar un nombre de dominio premium a ese sitio web alojado.
Alojamiento del sitio web
Aunque hay muchas plataformas de alojamiento gratuitas como 000Webhost, Firebase, etc., usaremos GitHub para alojar el sitio web. Alojar un sitio web en GitHub también nos permitirá hacer que nuestro sitio web esté disponible a través de la opción de páginas de GitHub. Puede seguir este artículo de GFG para alojar su sitio web o continuar con este artículo.
Al principio, debe crear una cuenta en GitHub , si no tiene una hasta ahora. Después de crear una cuenta o iniciar sesión en su cuenta existente, debe crear un nuevo repositorio haciendo clic en el ícono » +» en la sección superior del lado derecho.
En eso, debe dar el nombre del repositorio como nombredeusuario.github.io ; donde tienes que agregar tu nombre de usuario en ese lugar. Por ejemplo, si su nombre de usuario es sultán, puede proporcionar sultán.github.io. Tienes que hacer público tu repositorio para alojar el sitio web. Después de eso, cree el repositorio haciendo clic en el botón verde que se encuentra a continuación.
Ahora debe agregar los archivos de su sitio web (o al menos el archivo index.html). Esto se puede hacer seleccionando la opción Agregar archivos que se encuentra debajo de la sección de nombre de su repositorio. Después de cargar los archivos, puede enviarlos a la rama. Asegúrese de tener su página de destino, denominada index.html. Después de eso, puede ir a la sección Configuración y navegar hacia la parte inferior.
Encontrará que se podrá acceder a su sitio web en la URL similar a nombredeusuario.github.io. Asegúrese de que funcione correctamente; de lo contrario, siga los pasos nuevamente y verifique si se equivocó.
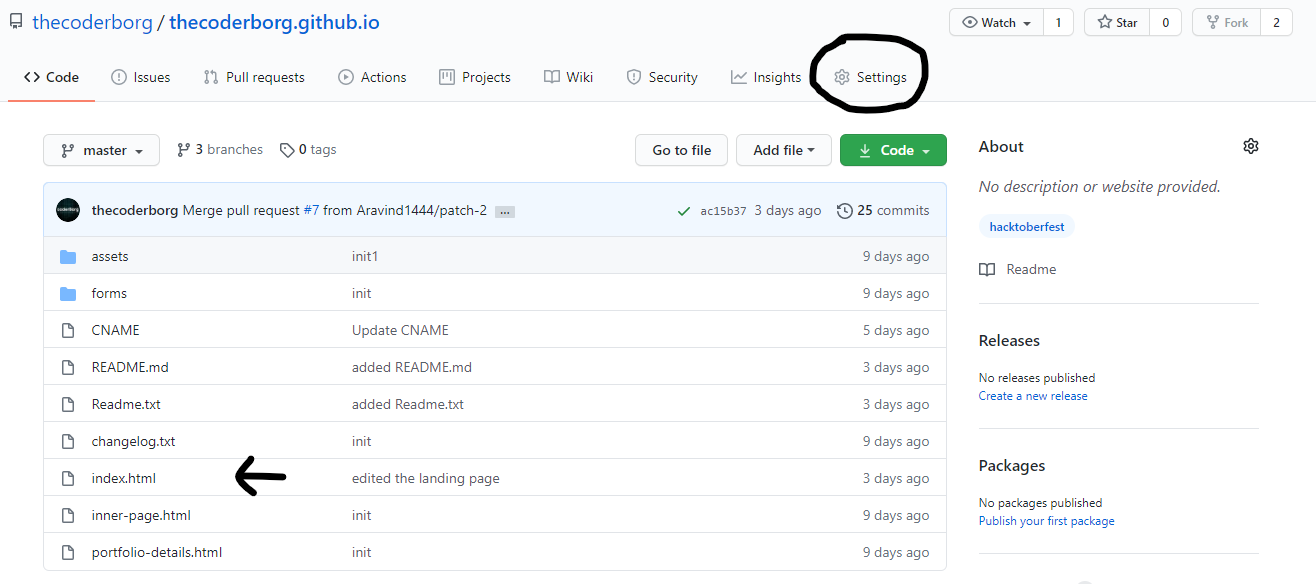
su sitio web debe tener un archivo index.html
Registro de Dominio Premium
En esta segunda parte, registremos un dominio premium. Usaremos Microsoft Azure para este tutorial. Si es un profesional, puede obtener acceso al nivel gratuito + créditos de $200 registrándose en la plataforma Azure y verificando su cuenta. Si es estudiante, puede acceder a la oferta de Azure para estudiantes , donde obtendrá un crédito de $100 cuando cree su cuenta gratuita. Es posible que deba verificar que es un estudiante y es un paso fácil.
Además, verifique si su organización le ofrece alguna suscripción de Visual Studio. Si es así, también tendrá acceso a créditos adicionales por valor de $150 por mes. También puede consultar la página Beneficios de Visual Studio para verificar si puede obtener créditos gratuitos para Microsoft Azure y algunos otros servicios. Después de hacer cualquiera de estos, debe haber al menos $20 de crédito restante en su cuenta (después de probar los servicios, si está interesado) para seguir adelante.
Ahora tienes que navegar a Azure Portal . Desde allí, podrás ver una barra de búsqueda. Tienes que buscar Dominios de App Service a partir de ahí. También puede ver eso antes de buscar. Seleccione eso y será llevado a otra página donde puede agregar nuevos dominios. Si ya tiene algún dominio (o en una fase posterior), aparecerá aquí.
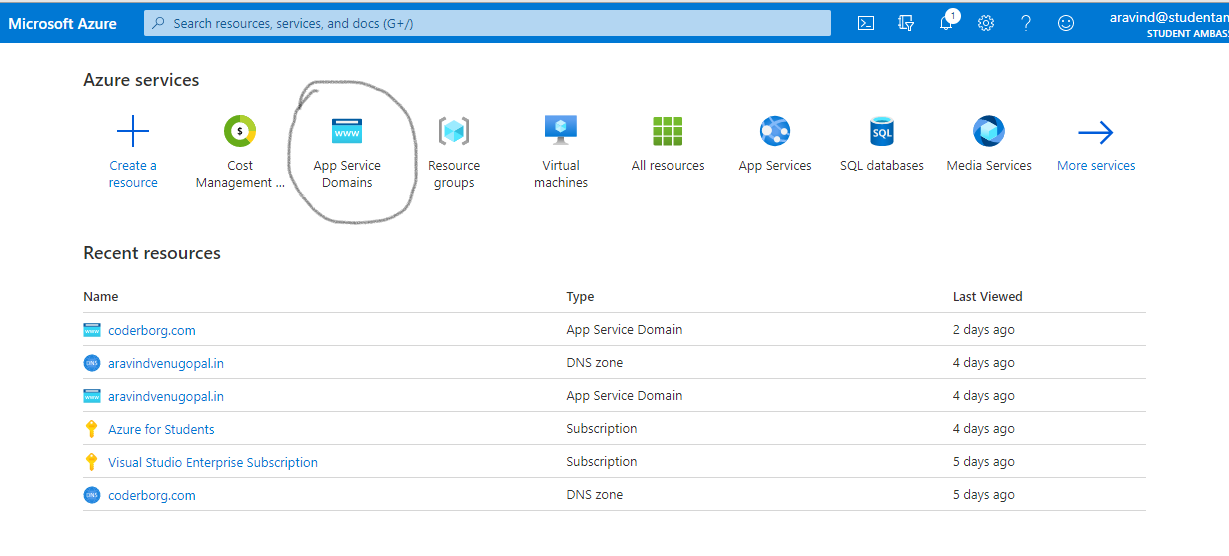
Portal azul
Ahora tienes que hacer clic en el botón “ + Agregar” . Ahora tendrá la oportunidad de buscar el dominio de su elección. Debe escribir su dominio junto con la extensión para verificar si está disponible para encontrar nombres de dominio similares (por ejemplo: sulatnisatechgeek.com).
Tendrá acceso a todos los dominios premium a menos que ya esté en uso o sea un dominio premium. En ese caso, el dominio no aparecerá en la lista. De la lista disponible con respecto a su elección, puede seleccionar el nombre de dominio para continuar.
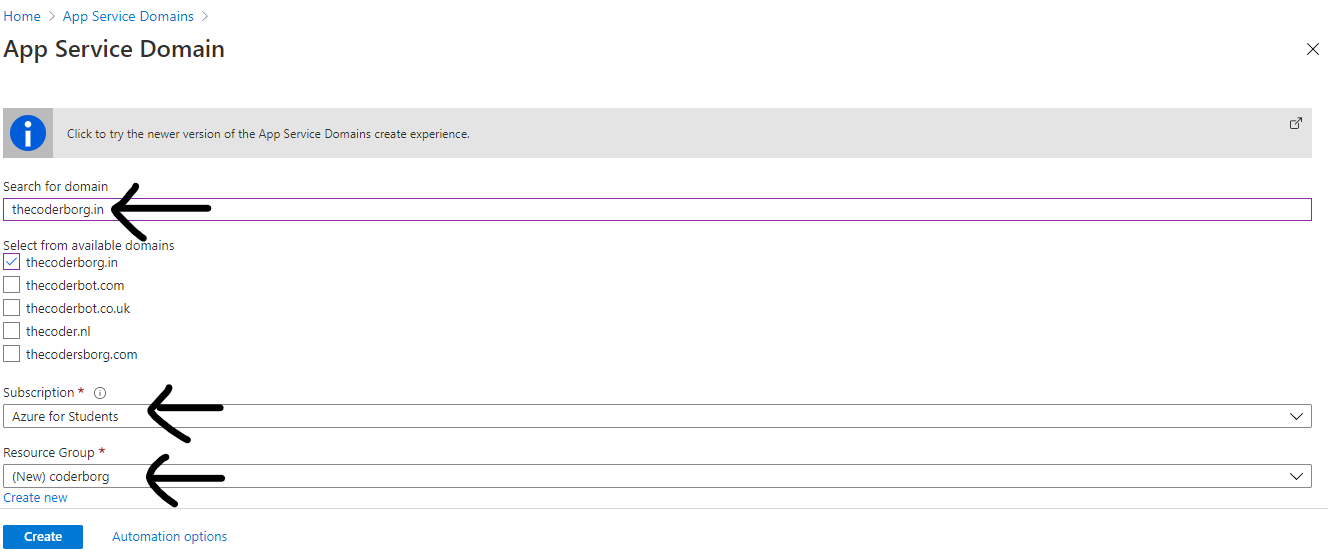
seleccione el dominio de su preferencia
En la sección Suscripción , puede seleccionar su suscripción, ya sea Azure para estudiantes o Suscripción de Visual Studio, etc. En la sección Grupo de recursos , haga clic en Crear nuevo. Proporcione un nombre que tenga resonancia con su proyecto (no se puede volver a usar como otro nombre de grupo de recursos). Después de eso, haga clic en Aceptar .
Debajo de la información de contacto, debe completar sus datos. Asegúrese de que todos los detalles requeridos estén completos y luego haga clic en Aceptar. Del mismo modo, puede optar por la protección de la privacidad (no disponible para extensiones de dominio como .in, etc.). Finalmente, tienes que aceptar los Términos Legales .
Después de completar todos los detalles, puede hacer clic en Crear . Su dominio de App Service se creará en aproximadamente un minuto. (Por cierto, el costo del dominio será de alrededor de $11.99 y se cobrará desde la sección de créditos y no tiene que preocuparse por eso).
Una vez creado, puede hacer clic en Ir a recursos o navegar hasta su dominio de App Service desde la lista. Si desea eliminarlo o cancelar la compra, puede hacer clic en el botón Cancelar compra que estará disponible durante un breve período de tiempo. Ahora tenemos que agregar ciertos registros DNS.
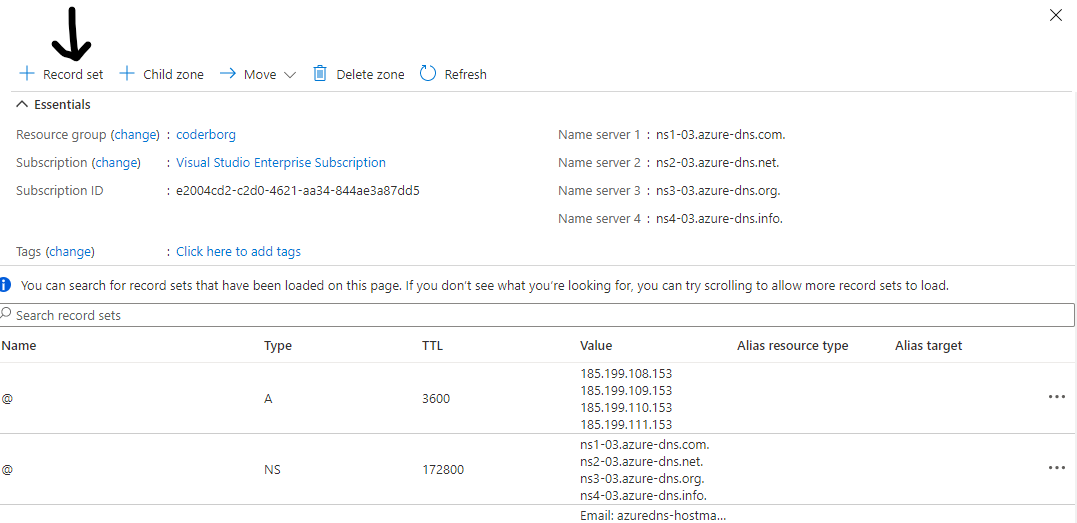
Tienes que agregar más registros para conectar el nombre de dominio
Haga clic en Administrar registros DNS . No tienes que preocuparte por nada de lo que está presente en su interior. Haga clic en » + Conjunto de registros «. Hacia la parte inferior, debe agregar las siguientes direcciones IP:
- 185.199.108.153
- 185.199.109.153
- 185.199.110.153
- 185.199.111.153
Esto para apuntar su nombre de dominio a los servidores de GitHub donde nuestro sitio web está alojado actualmente. Puede cambiar esto más tarde si está cambiando la plataforma de alojamiento de su sitio web, agregando su dirección IP. No tienes que hacer ningún otro cambio y, ahora puedes hacer clic en Aceptar .
Tienes que hacer clic en “ + Conjunto de registros ” nuevamente. Ahora, debe cambiar el Tipo de A a CNAME de la lista. En la sección Nombre , debe agregar el subdominio, si es necesario. Puede ser algo como, www o cualquier cosa que te guste. Si opta por www , también se puede acceder a su sitio web en «www.domain_name.domain_extension». Si elige un subdominio como ‘ desarrollador ‘, se puede acceder a su sitio web en » desarrollador .nombre_dominio.extensión_dominio».
Después de agregar el subdominio, debe agregar el Alias , que es el enlace en el que se puede acceder actualmente a su sitio web alojado. Como estamos usando páginas de GitHub, se podrá acceder a su sitio web en «username.github.io». Tienes que agregar eso en la sección Alias y terminarlo con un punto (.) . Por lo tanto, el alias debería ser algo así como » nombredeusuario.github.io». “. Después de eso, puede hacer clic en Aceptar . Ahora, todos los trabajos en Azure han terminado.
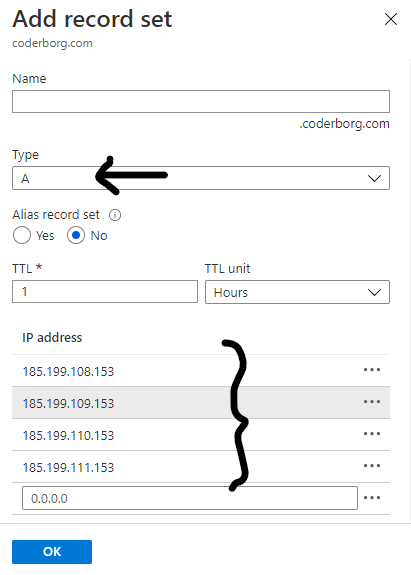
Agregar la dirección IP
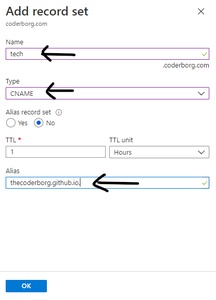
agregando el CNAME
Conexión del nombre de dominio a GitHub
Ahora, debe volver a su repositorio de GitHub. Vaya a la sección de configuración y luego a la sección de páginas de GitHub (que verificó anteriormente). Si marca hacia la parte inferior de eso, tendrá la opción de agregar un dominio personalizado . Puede agregar su nombre de dominio simple (sin el subdominio o el protocolo) en ese espacio. Si el dominio era «sultanistechgeek.com», puede agregarlo allí, como tal, y luego hacer clic en Guardar .
Ahora debe esperar entre 10 y 20 segundos y se realizarán ciertas comprobaciones. Después de eso, puede volver a cargar la página y navegar a la misma sección. Tendrá la opción de hacer cumplir HTTPS , lo que mantendrá nuestro sitio web accesible y seguro. Después de habilitar eso, espere alrededor de 1 minuto a 24 horas para que se pueda acceder a su sitio web. Por lo general, se puede acceder instantáneamente, sin demora.
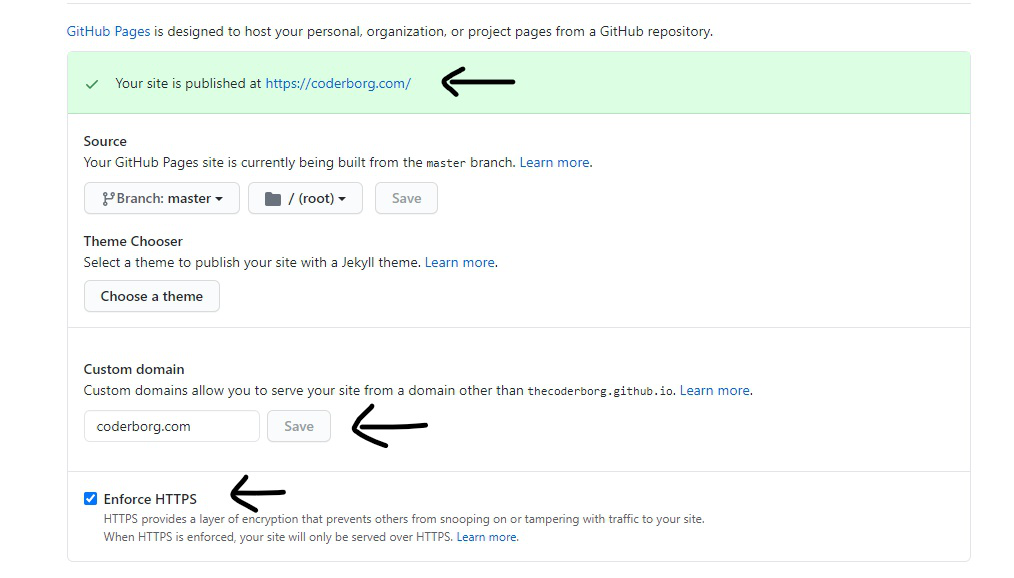
agregue el dominio personalizado, guárdelo y active Forzar HTTPS
Y sí, has tenido éxito:
- Alojó un sitio web usando GitHub
- Registrado un Dominio Premium
- Se agregaron los registros DNS
- Conectado el dominio al sitio web.
Ahora, cuando revise los archivos del Repositorio en GitHub, encontrará un archivo llamado CNAME . Nunca edite/borre ese archivo a menos que sea necesario. Ahora todo está listo y puedes comenzar a compartir el dominio con todos. Algunas de las deficiencias de este enfoque se dan a continuación…
- Debe tener el crédito mínimo (alrededor de $12) por año para que la compra se renueve anualmente, o puede cancelar esa renovación automática desde Azure Portal.
- Los archivos del sitio web serán de código abierto y cualquiera podrá consultar el código o los archivos que haya escrito.
Si desea alojar su sitio web en otras plataformas, puede seguir adelante. El único cambio será la Dirección IP (correspondiente a esa plataforma) y el Alias, que estará basado en la plataforma de hospedaje. Todos los demás pasos seguirán siendo los mismos.
Publicación traducida automáticamente
Artículo escrito por aravindvenugopal02 y traducido por Barcelona Geeks. The original can be accessed here. Licence: CCBY-SA