La configuración de Power Pivot… Si usted es un cliente de Excel recurrente, lo más probable es que esté familiarizado con las mesas giratorias. Se utilizan para clasificar fragmentos rápidos de datos a partir de pequeñas cantidades de datos y también se pueden convertir en gráficos sencillos. En cualquier caso, incluso Excel tiene sus impedimentos. Mientras une tablas, controla conjuntos de datos enormes con un valor de 1.000.000 de columnas o elige información de numerosas fuentes, Excel luchará. Suele ser decepcionante que Excel se detenga de la nada o que funcione increíblemente pausado o se rompa y necesite un cierre restringido. De todos modos, ¿qué ocurre suponiendo que tiene más de 1.000.000 de columnas (1.048.576 para tener cuidado) de información? Usas Power Pivots.
En 2010, Microsoft agregó Power Pivots a Excel para ayudar con el examen de mucha información. Power Pivot puede manejar una gran cantidad de columnas de información, lo que lo convierte en una opción superior a Microsoft Access, que antes de Excel era la mejor manera de lograrlo. Considere Power Pivot como un método para utilizar tablas de turnos en conjuntos de datos excepcionalmente grandes. También es útil cuando la información proviene de numerosas fuentes. Con Power Pivot, puede incluir esa información en un solo manual de ejercicios sin necesidad de hojas de origen diferentes, lo que puede resultar confuso y desconcertante. Power Pivot se trabajó para importar y diseccionar información de numerosas fuentes. Cualquier cosa, desde conjuntos de datos de Microsoft SQL, Oracle o Access, hasta archivos de texto e información de listas de SharePoint, se puede utilizar como fuentes de información en Power Pivot.
Acceso a Power Pivot
Power Pivot es una herramienta de inclusión gratuita dentro de Excel y es un elemento subyacente extremadamente duradero en Excel 2016 y 365. La parte más importante en el uso de Power Turn es agregarlo a su encaje de Excel. En las últimas versiones de Microsoft Excel (13′ – 17′), Power Pivot está presente, pero es posible que deba activarlo.
Habilite Power Pivot haciendo clic en Archivo -> Más -> Opciones -> Complementos -> Microsoft Power Pivot para Excel,
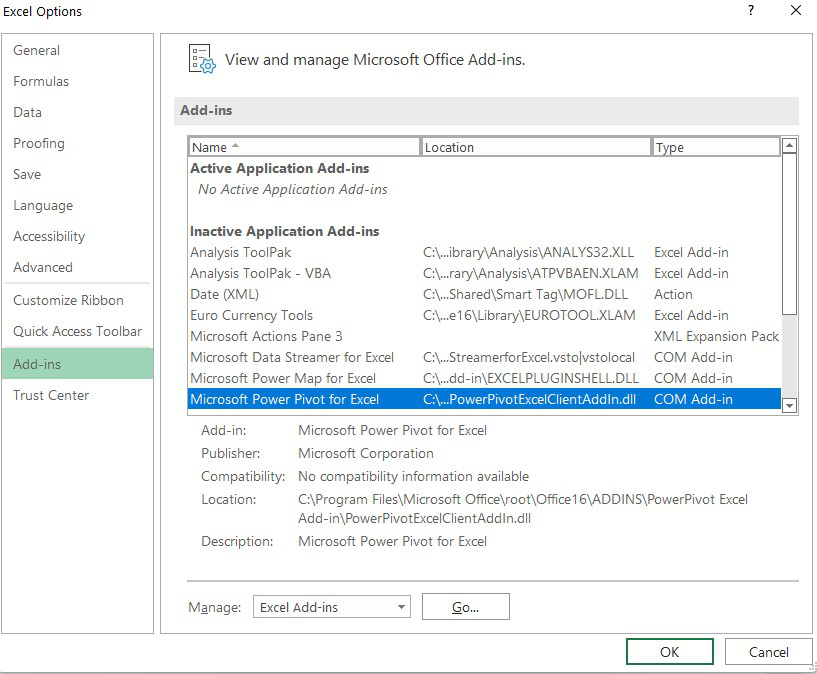
Actualmente, Power Pivot está habilitado, pero no exactamente preparado para usar. Hay como otro paso más.
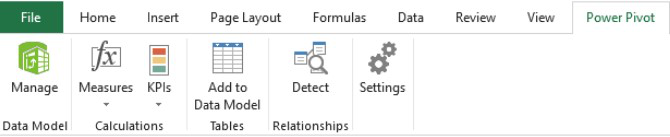
Deberá decirle a Power Pivot dónde ir para importar datos. Para hacer esto, haga clic en la pestaña Power Pivot en la cinta -> Administrar datos -> Obtener datos externos. Hay muchas opciones en la lista Fuente de datos. Este ejemplo utilizará datos de otro archivo de Excel, así que elija la opción de Microsoft Excel en la parte inferior de la lista. Para grandes cantidades de datos, la importación llevará algún tiempo.
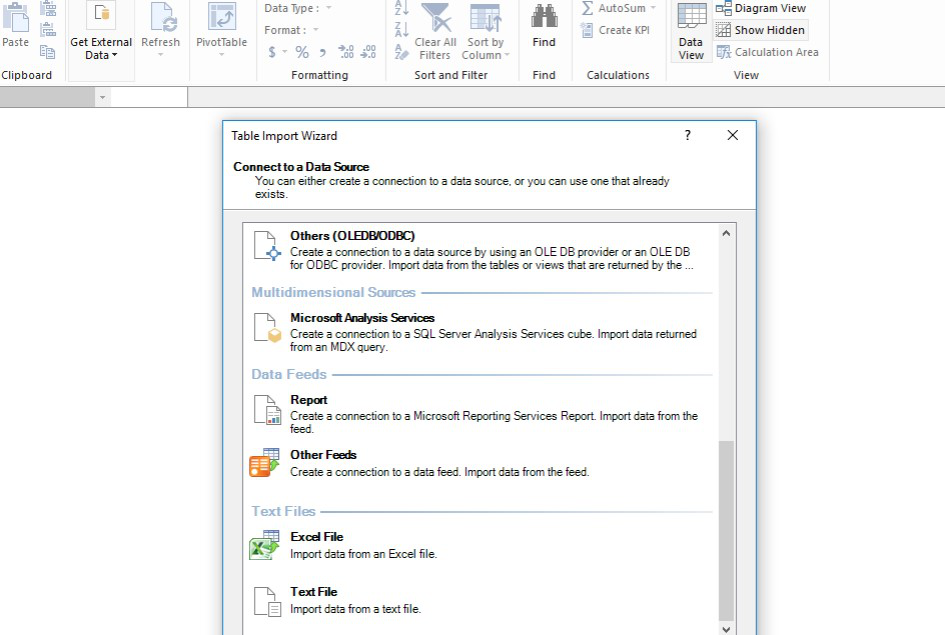
En el momento en que finalice la importación, verá la información en la ventana principal de Power Pivot. Habrá dos ventanas que se abrirán simultáneamente: la ventana estándar de Excel y la ventana de Power Pivot. Sin embargo, no es necesario que tenga información en la página de Excel abierta.
Hacer una tabla dinámica de energía básica
Suponga que tiene una hoja de contabilidad que tiene un resumen de las ofertas de artículos. Cada línea es un ID de cliente y las secciones son Nombre, Número de factura, Fecha, Cantidad y Precio.
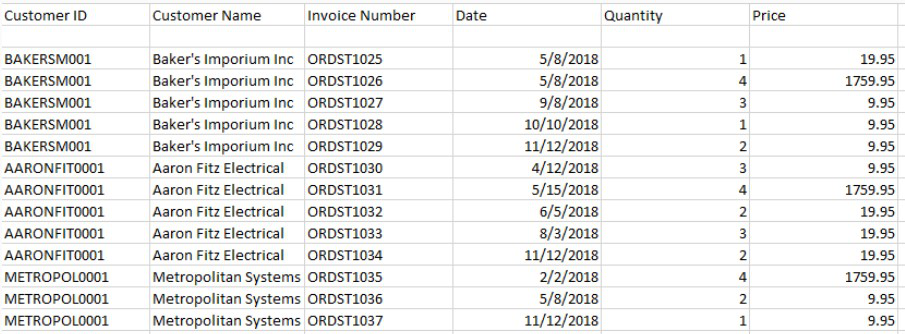
Dado que los clientes tienen más de un recibo de todos modos, solo una identificación de cliente, la información del cliente debe reiterarse en diferentes eventos. Esto no tiene todas las características de ser un problema cuando hay dos o tres requests. No obstante, cuando las ventas comiencen a sumar un millón, será menos útil incluir esta configuración en Excel crucial y más convincente hacer un Power Pivot. Para ello, abra un nuevo manual de ejercicios de Excel. Seleccione Power Pivot de la tira, luego haga clic en Administrar -> Desde otras fuentes y busque Excel. En la pantalla, seleccione el documento utilizando el botón Examinar.
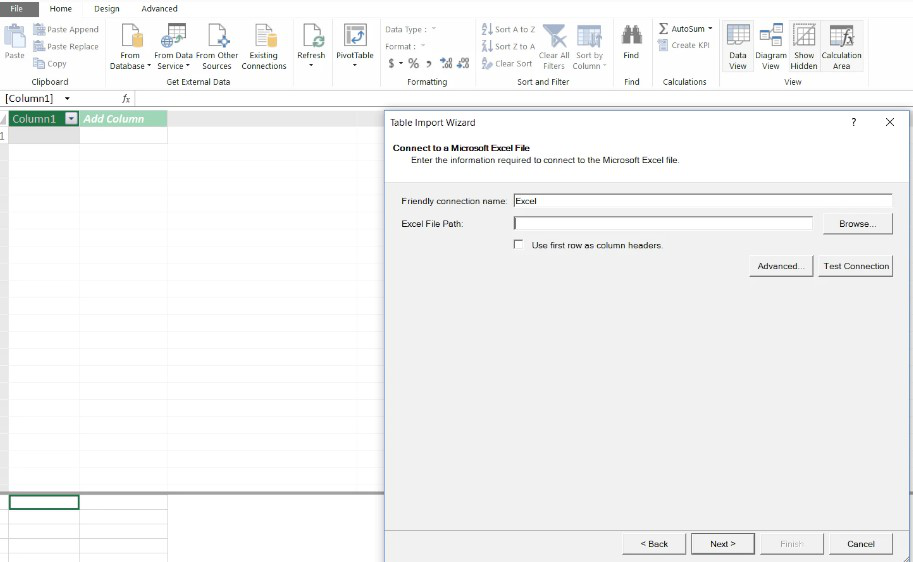
Cuando haya elegido el documento, haga clic en Siguiente. Es genial cambiar el nombre del encabezado «Nombre descriptivo» a un título que represente el índice informativo. Para esta situación, el título se cambió a «Facturas». Haga clic en Finalizar.
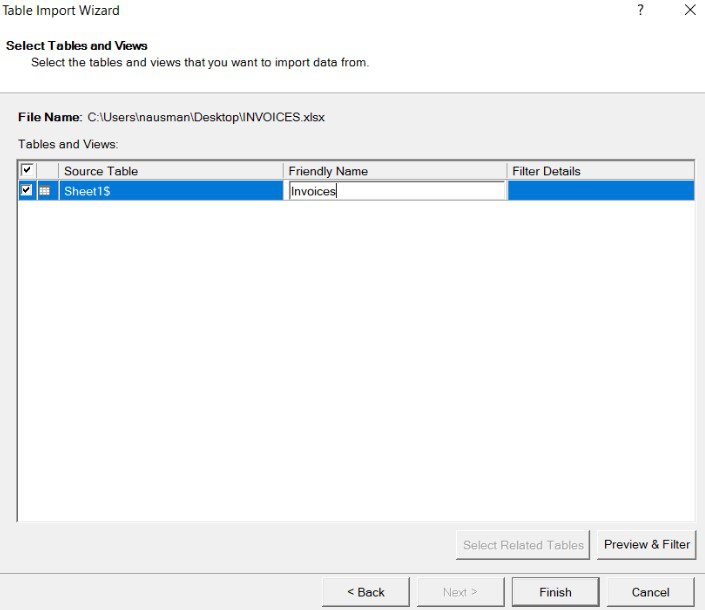
El resumen de las requests se ha llevado a una tabla Power Pivot. Desde aquí, puede hacer diagramas de tablas dinámicas como lo haría con colecciones de información más modestas. Una vez más, la razón por la que se usaría Power Pivot aquí es asumiendo que los datos estaban en otra configuración (SQL, Access, Oracle) o, por el contrario, en la remota posibilidad de que hubiera más de 1,000,000 de columnas en un documento de Excel. En cualquier caso, involucrar la capacidad esencial de la tabla dinámica en Excel funcionaría sin error.
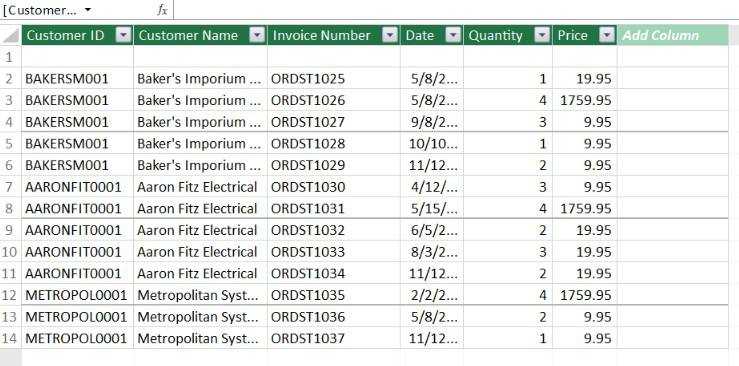
Hacer un gráfico dinámico a partir de una tabla Power Pivot
Para hacer un gráfico a partir de este Power Pivot, haga clic en el símbolo de la tabla dinámica en la tira de Excel y elija Gráfico dinámico (elija Tabla dinámica para hacer una tabla dinámica ordinaria en Excel primero antes de hacer un diagrama).
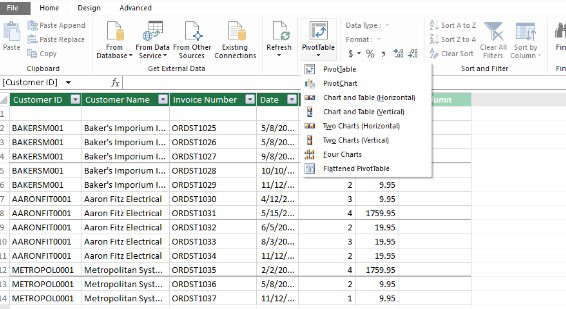
Se abrirá otro manual de ejercicios. Utilice la barra de herramientas de campos en la opción para elegir campos para la tabla. En este modelo, la estructura de cada organización se analiza mes a mes. Por lo tanto, el nombre del cliente, la fecha y la cantidad se eligieron y recordaron para el gráfico dinámico.
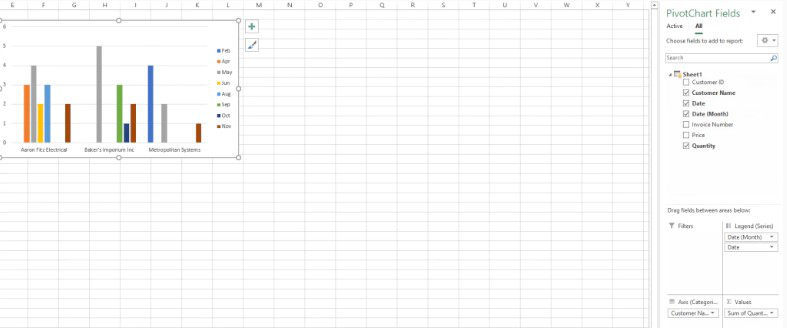
Publicación traducida automáticamente
Artículo escrito por saimarfzu6 y traducido por Barcelona Geeks. The original can be accessed here. Licence: CCBY-SA