Adobe Photoshop es un software de edición de imágenes basado en raster. Está desarrollado por Adobe.Inc y está disponible para los sistemas operativos macOS y Windows. Puede usar Photoshop para crear o editar imágenes, carteles, pancartas, logotipos, tarjetas de invitación y varios tipos de trabajos de diseño gráfico. Proporciona varias herramientas para el diseño y la edición, y las herramientas Nota y recuento son una de ellas. Estas herramientas rara vez se usan en Photoshop y son muy simples de usar y comprender.
Herramienta de conteo
La palabra ‘contar’ significa contar cualquier cosa. La herramienta de conteo ayuda a contar objetos en una imagen manualmente marcando cada objeto con un marcador. La herramienta de conteo se encuentra en la sección de la herramienta Cuentagotas en la paleta de herramientas de Adobe Photoshop, como se muestra a continuación:

¿Cómo usar la herramienta de conteo?
Ahora comprendamos cómo usar la herramienta de conteo en Photoshop con la ayuda de un ejemplo. Entonces, abrimos una imagen que tiene muchos globos. Queremos contar el número de globos. Veamos cómo contar la cantidad de globos con la ayuda de la herramienta de conteo.
Paso 1: Abra la imagen en Photoshop como se muestra a continuación.

Paso 2: Haga clic en la herramienta de recuento de la paleta de herramientas.

Paso 3: Ahora haz clic en los globos uno por uno. En cada clic, verá que se suelta una etiqueta con un número como se muestra a continuación:

Por lo tanto, ahora podemos contar la cantidad de globos presentes en la imagen.
Nota: Puede cambiar el tamaño del número de etiqueta o marcador según sus necesidades.
Opciones de la herramienta de conteo
Ahora, habiendo entendido el uso de la herramienta de conteo, pasemos ahora a las propiedades/opciones de la herramienta de conteo. Entonces, cuando use la herramienta de conteo, verá una barra de propiedades debajo de la barra de menú como se muestra a continuación:

Ahora analicemos cada una de las opciones una por una:
1. Contar
Esta opción solo mantiene el conteo del número de etiquetas caídas, o en palabras simples, el número de conteos realizados. Aquí está mostrando 2 porque en la imagen de globos hemos contado los globos y, como hay 27 globos en la imagen, está mostrando 27. Por defecto, es 0.

2. Grupo de conteo
Esta opción muestra todos los grupos de conteo y nos permite cambiar de un grupo de conteo a otro. También podemos cambiar el nombre de un grupo de conteo existente desde esta opción.

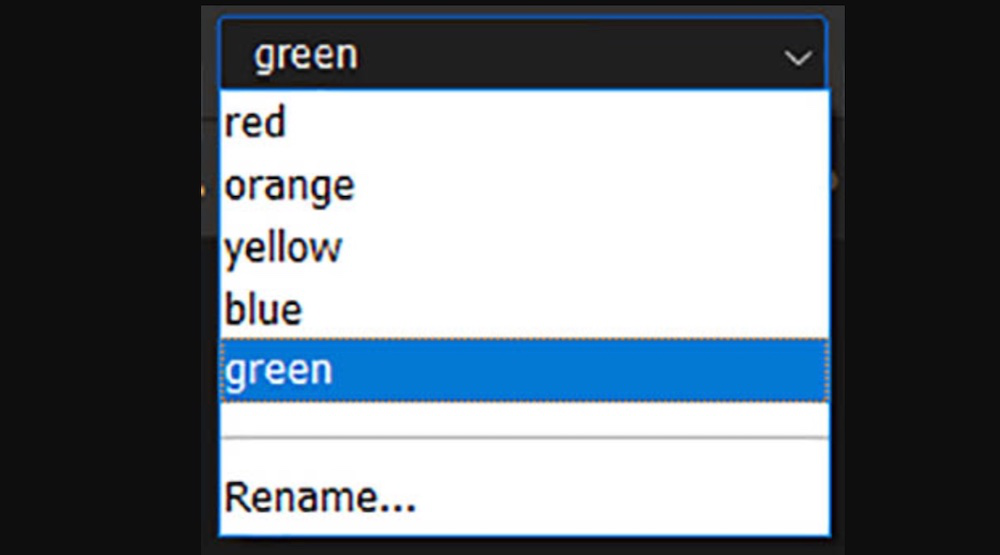
Los grupos de conteo de la imagen de arriba.
La imagen de arriba muestra la imagen de los globos, pero ahora hemos contado los globos de cada color usando el grupo de conteo, donde cada grupo de conteo tiene el nombre del color del globo que está contando.
3. Alternar la visibilidad del grupo de conteo
Esta opción se mantiene marcada de manera predeterminada, lo que significa que los conteos del grupo de conteo seleccionado actual serán visibles. Si lo desmarcamos no aparecerán los conteos.

4. Crear grupo de conteo
Esta opción nos ayuda a crear un nuevo grupo de conteo, cuando hacemos clic en él, aparece un cuadro de diálogo donde podemos nombrar nuestro grupo de conteo.

5. Eliminar grupo de conteo
Esta opción elimina el grupo de recuento seleccionado actualmente.

6. Borrar
Esta opción borra todos los grupos de conteo presentes en el documento.

7. color
Esta opción nos ayuda a cambiar el color de la cuenta. De forma predeterminada, el color se establece en blanco. Podemos elegir el color de nuestra elección haciendo clic en la muestra de color presente en la barra.

8. Tamaño del marcador
Cuando contamos usando la herramienta de conteo, se coloca un punto junto con el número. Ese punto es el marcador. Esta opción nos ayuda a cambiar el tamaño del marcador. El rango de valores es 1-10. De forma predeterminada, el valor se establece en 1.

9. Tamaño de la etiqueta
Esta opción nos permite cambiar el tamaño del número de conteo que aparece cuando usamos la herramienta de conteo. De forma predeterminada, el valor se establece en 8 y el rango es 8-72.

Herramienta de nota
Como sugiere el nombre, la herramienta de notas en Adobe Photoshop se usa para agregar notas a imágenes y documentos en Photoshop. Este es el único propósito y función de la herramienta de notas en Photoshop. La herramienta de nota está presente en la sección de la herramienta Cuentagotas en la paleta de herramientas de Photoshop. El símbolo de la herramienta de nota es como se muestra a continuación:

¿Cómo usar la herramienta de notas?
Ahora comprendamos cómo agregar notas en nuestros documentos de Photoshop usando la herramienta de notas.
Paso 1: Abra un nuevo documento o cualquier imagen en Photoshop.
Paso 2: seleccione la herramienta de nota de la paleta de herramientas.
Paso 3: Haga clic en la parte de la imagen donde desea agregar la nota.
Paso 4: Aparecerá un cuadro de diálogo/panel de notas como se muestra a continuación:

Paso 5: Agrega tu nota en la sección y haz clic en guardar. El panel de notas/cuadro de diálogo se cierra.
Paso 6: ha agregado notas con éxito.
Opciones de la herramienta Nota
Ahora, hemos entendido cómo agregar notas en un documento de Photoshop. Ahora, veamos las propiedades/opciones de la herramienta Nota. Cuando usamos la herramienta de notas en Photoshop, vemos la siguiente barra de propiedades como se muestra a continuación:

Ahora analicemos cada una de las opciones una por una:
1. Nombre del autor
Esta opción se utiliza para establecer el nombre dado en el cuadro como nombre del autor de las notas. Podemos ver el nombre del autor en la parte superior del panel de notas/cuadro de diálogo como se muestra a continuación:


Aquí, en el ejemplo anterior, se muestra «GeeksforGeeks» porque está establecido como el nombre del autor en las propiedades.
2. Color:
Esta opción se utiliza para elegir el color del icono de Nota. De forma predeterminada, el color se establece en amarillo claro.

3. Mostrar el panel de notas
Esta opción se utiliza para mostrar u ocultar el panel de notas.

¿Cómo eliminar una nota existente?
En Photoshop, podemos eliminar las notas existentes siguiendo los siguientes pasos:
Paso 1: haga clic derecho en la nota que desea eliminar.
Paso 2: aparecerá una lista de opciones con la opción «Eliminar nota» en la parte superior.

Paso 3: Haga clic en él para eliminar la nota.
Publicación traducida automáticamente
Artículo escrito por saikatmohanta43434 y traducido por Barcelona Geeks. The original can be accessed here. Licence: CCBY-SA