Este artículo enumera algunos atajos que pueden mejorar su velocidad y eficiencia mientras usa Excel.
Nota: CRTL se usa en Windows mientras que CMD se usa para el sistema operativo Mac.
Libro de trabajo
El término libro de trabajo se refiere a todo el archivo de Excel.
1. Deshacer/Rehacer:
- CTRL+Z y CTRL+Y | CMD+Z o CMD+Y . Z significa deshacer e Y para rehacer.
- CTRL + Z deshará su acción más reciente. CTRL-Y rehará su acción más reciente.
2. Nuevo archivo/Nuevo libro de trabajo: Para crear un nuevo libro de trabajo o un nuevo archivo, simplemente presione: CTRL+N | CMD+N.
3. Abrir archivo / Abrir libro de trabajo: Para abrir el archivo puede usar el atajo: CTRL+O | CMD+O.
4. Cerrar archivo / Cerrar libro de trabajo: Para cerrar su libro de trabajo actual, puede presionar: CTRL+W | CMD+W.
5. Guardar archivo / Guardar libro de trabajo: para guardar el libro de trabajo, puede usar CTRL+S | CMD+S .
6. Seleccionar todo: si está en una celda vacía y selecciona todo, seleccionará toda la hoja de trabajo. El atajo para seleccionar todo es: CTRL+A | CMD+A.
7. Texto en negrita: Para texto en negrita, puede presionar CTRL+B | CMD+B.
8. Buscar texto: para encontrar la palabra, puede presionar CTRL+F | CMD+F.
9. Ir a celda específica: para encontrar una celda específica, puede presionar CTRL+G | CMD+G.
10. Reemplazar: para reemplazar la palabra clave, puede presionar CTRL+H | CMD+H.
11. Cursiva: Para cambiar un texto en cursiva puede presionar CTRL+I | CMD+I.
12. Hipervínculo: para vincular cualquier palabra, puede presionar CTRL+H | CMD+H.
13. Crear tabla: para crear una tabla, puede presionar CTRL+L/T | CMD+L.
14. Imprimir: para imprimir la hoja de trabajo, puede presionar CTRL+P | CMD+P.
15. Llenar a la derecha: para imprimir una palabra o clave en el lado derecho, puede presionar CTRL+R.
16. Subrayado: para subrayar cualquier palabra o tecla, puede presionar CTRL+U.
17. Abra el Administrador de nombres de Excel: Para abrir el administrador de nombres de Excel, puede presionar CTRL+F3 | CMD+F3.
18. Minimizar/Maximizar libro de trabajo: para minimizar el libro de trabajo, puede presionar CTRL+F9/CTRL+F10.
19. Cambiar de un libro de trabajo a otro: Para cambiar de libro de trabajo, puede presionar CTRL+F6 | CMD+F6.
20. Seleccione toda la columna/fila: para seleccionar toda la columna/fila, puede presionar CTRL+SPACE / SHIFT+SPACE.
21. Insertar nueva columna/fila: para insertar una nueva columna/fila, puede presionar CTRL+.
22. Eliminar columna/fila: para eliminar la columna/fila seleccionada, puede presionar CTRL -.
23. Ocultar columna/fila: para ocultar la columna/fila seleccionada, puede presionar CTRL+0(Cero) /CTRL+9.
24. Mostrar columna/fila: para mostrar la columna/fila seleccionada, puede presionar CTRL+MAYÚS+) / CTRL+MAYÚS+(.
25. Verificación ortográfica: para verificar la ortografía del texto seleccionado, puede presionar CTRL+F7 | CMD+F7.
Hoja de cálculo
Un libro de trabajo puede contener varias hojas de trabajo. Puede agregar hojas de trabajo en la parte inferior izquierda haciendo clic en el signo más junto a la última pestaña de la hoja de trabajo. Haga clic derecho en la pestaña de la hoja de trabajo y puede cambiar el nombre de la hoja de trabajo y ejecutar una variedad de otros comandos.
1. Moverse por la hoja de trabajo:
- Los botones Page Up y Page Down moverán una página (el número de filas que se muestran en la pantalla) hacia arriba o hacia abajo.
- CTRL+Inicio lo lleva a la primera celda que contiene datos en la esquina superior izquierda de la hoja. CTRL+Fin va a la última celda en la parte inferior derecha.
2. Oculte las filas/columnas seleccionadas: puede ocultar la fila seleccionada usando Ctrl+9 y Ctrl+0.
- Seleccione la primera columna que no necesita ver y luego presione el método abreviado de teclado CTRL+MAYÚS+flecha derecha (para Mac use Comando+Mayús+flecha derecha ). Haga clic derecho en cualquier parte de esta nueva selección y seleccione Ocultar.
- Seleccione la primera fila que no necesita ver y luego presione el método abreviado de teclado CTRL+MAYÚS+flecha hacia abajo (para Mac use Comando+Mayús+flecha hacia abajo ). Haga clic derecho en cualquier parte de esta nueva selección y seleccione Ocultar.
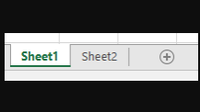
Hoja de cálculo
Célula activa
La celda en la hoja de cálculo que está actualmente seleccionada. Se parece a esto:
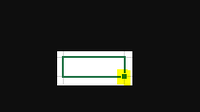
Célula activa
Selección
Una celda está en la intersección entre una fila y una columna. Una celda está referenciada por la letra de la columna y el número de fila. El siguiente ejemplo muestra la celda B3:
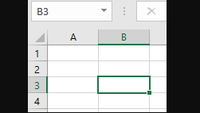
Célula activa B3.
Cinta
Presione la tecla Alt. Muestra letras que representan sus próximas opciones de acceso directo.

1. Abrir página de archivo: para abrir la página de archivo, utilice ALT+F.
2. Abra la pestaña Inicio: Para abrir la pestaña Inicio ALT+H.
3. Abra la pestaña Insertar/inserte tablas/gráficos dinámicos: para abrir la pestaña Insertar, presione Alt+N.
4. Abra la pestaña Diseño de página/temas/alineación: Para abrir la pestaña Diseño de página y trabajar con temas, configuración de página, escala y alineación, presione Alt+P.
5. Abra la pestaña Fórmulas: Para abrir la pestaña Fórmula, presione ALT+M.
6. Abra la pestaña Revisar: ParaAbrir la pestaña Revisar, verificar la ortografía, agregar notas, presione ALT+R.
7. Abra la pestaña Ver: Para abrir la pestaña Ver y ver una vista previa de los saltos de página y los diseños, presione ALT+W.
Comandos de pantalla
Use los siguientes comandos para varias operaciones de visualización:
- Muestre la pestaña de datos , presione ALT+A.
- Muestre la pestaña Archivo , presione ALT+F.
- Muestre la pestaña Fórmulas , presione ALT+M.
- Muestre la pestaña Inicio , presione ALT+H.
- Muestre la pestaña Diseño de página , presione ALT+p.
- Muestre la pestaña Revisar presione ALT+R.
- Muestre la pestaña Ver , presione ALT+W.
- Muestre el cuadro de diálogo Pegado especial, presione CTRL+MAYÚS+V.
Atajos de archivo
1. Nuevo libro de trabajo: para crear un nuevo libro de trabajo, presione Ctrl + N | CMD+N
2. Abrir libro de trabajo: para abrir un nuevo libro de trabajo, presione Ctrl + O | CMD+O
3. Guardar libro de trabajo: para guardar el libro de trabajo, presione Ctrl + S | CMD+S
4. Guardar como: Para guardar como presione F12
5. Imprimir archivo: para imprimir el archivo, presione Ctrl + P | CMD+P
6. Abra la vista previa de impresión: para abrir la vista previa de impresión, presione Ctrl + F2 | CMD+F2
7. Cerrar libro de trabajo: para cerrar el libro de trabajo, presione Ctrl + F4 |
8. Cerrar Excel: Para cerrar Excel presione Alt + F4 | Fn+opción+F4
9. Expandir o cerrar la cinta: para cerrar la cinta o expandir, presione Alt + F4
10. Activar teclas de acceso: para activar las teclas de acceso, presione el botón Alt
11. Mover al siguiente control en la cinta: para mover el siguiente control en la cinta, presione el botón Tabulador
12. Ayuda: para obtener ayuda, presione el botón F1
Formateo
1. Formatear cualquier cosa: para formatear (casi) cualquier cosa, presione CTRL+1 | CMD+1
2. Formato en negrita: para aplicar o eliminar el formato en negrita CTRL+B | CMD+B
3. Subrayado: para aplicar o eliminar el formato de negrita CTRL+U | CMD+T
4. Alinear al centro: para alinear al centro presione ALT+H+A+C | CMD+E
5. Alinear a la izquierda: para alinear a la izquierda, presione ALT+H+A+L | CMD+L
6. Alinear a la derecha: para alinear a la derecha, presione ALT+H+A+R | CMD+R
7. Aumentar fuente: para aumentar el tamaño de fuente, presione ALT+H+F+G | CMD+MAYÚS+>
8. Disminuir fuente: Para disminuir el tamaño de fuente presione ALT+H+F+K | CMD+MAYÚS+<
9. Sangría: Para aplicar sangría presione CTRL+H+6 | CTRL+ALT+TAB
Ingresando datos
1. Subir: para subir, presione MAYÚS+ENTRAR | MAYÚS+RETORNO
2. Mover a la derecha: para mover a la derecha, presione el botón TAB
3. Mover a la izquierda: para mover a la izquierda, presione MAYÚS+TAB | MAYÚS+TAB
4. Los mismos datos en varias celdas: para ingresar los mismos datos en varias celdas, presione CTRL+ENTRAR | CTRL+RETORNO
5. Insertar fecha: para insertar la fecha actual, presione CTRL+; | CTRL+;
6. Insertar tiempo: para insertar tiempo, presione CTRL+MAYÚS+: | CTRL+MAYÚS+;
7. Rellenar hacia abajo desde la celda superior: para rellenar hacia abajo desde la celda superior, presione CTRL+D | CTRL+D
8. Rellenar a la derecha desde la izquierda de la celda: Para rellenar a la derecha desde la izquierda de la celda, presione CTRL + R | CTRL+R
9. Copie la fórmula de la celda de arriba: Para copiar la fórmula de la celda de arriba, presione CTRL + ‘
10. Copie el valor de la celda de arriba: para copiar el valor de la celda de arriba, presione CTRL + MAYÚS + «
Teclas de inserción y diseño
1. Insertar tabla: para insertar la tabla presione ALT+N+T
2. Insertar imagen: para insertar una tabla, presione ALT+N+P
3. Insertar forma: para insertar una forma, presione ALT+N+S+H
4. Insertar gráfico: para insertar el gráfico, presione ALT+N+S+C
5. Insertar Hipervínculo: Para insertar Hipervínculo presione ALT+N+I
6. Insertar cuadro de texto: para insertar el cuadro de texto, presione ALT+N+X
7. Insertar símbolo: para insertar un símbolo, presione ALT+N+U
8. Insertar encabezado y pie de página: para insertar encabezado y pie de página, presione ALT+N+H
9. Vista personalizada: para crear una vista personalizada, presione ALT+W+F+C
10. vista de salto de página: para crear una vista de salto de página, presione ALT+W+F+I
Arrastrar y soltar
Las siguientes son algunas funcionalidades de arrastrar y soltar que se pueden usar en Excel:
- Para arrastrar y cortar presiona DRAG
- Para arrastrar y copiar presione CTRL+DRAG
- Para arrastrar e insertar presione SHIFT+DRAG
- Para arrastrar la hoja de trabajo presione ALT+ARRASTRA
- Arrastra para duplicar la hoja de trabajo , presiona CTRL+ARRASTRA
Publicación traducida automáticamente
Artículo escrito por utkarsha15jan y traducido por Barcelona Geeks. The original can be accessed here. Licence: CCBY-SA