Las conexiones de LinkedIn son algo muy importante para un profesional de TI, por lo que debemos enviar requests de conexión a muchas personas que pueden sernos útiles. Pero a veces enviar requests de conexión de una en una puede ser un poco molesto y agitado. Sería bueno automatizar este trabajo, pero ¿cómo?
Python al rescate!
En este artículo, aprenderemos cómo automatizar la aceptación de conexiones de LinkedIn usando Python.
Módulos requeridos –
- Selenium : Selenium no viene integrado con python. Para instalar Selenium, escriba el siguiente comando en la terminal.
pip install selenium
- Pyautogui : Pyautogui tampoco viene integrado con python. Para instalar pyautogui, escriba el siguiente comando en la terminal.
pip install pyautogui
- Controlador web de Chrome : para descargar el controlador web de Chrome, haga clic aquí .
A continuación se muestra la implementación.
En primer lugar, importemos todas las cosas importantes.
# connect python with webbrowser-chrome from selenium import webdriver from selenium.webdriver.common.keys import Keys import pyautogui as pag
Ahora, escribamos la función principal-
def main():
# url of LinkedIn
url = “http://linkedin.com/"
# url of LinkedIn network page
network_url = “http://linkedin.com / mynetwork/"
# path to browser web driver
driver = webdriver.Chrome('C:\\Program Files\\Web Driver\\chromedriver.exe'')
driver.get(url)
# Driver's code
if __name__ == __main__:
main()
Necesitamos ir a la página de autenticación y luego debemos iniciar sesión. Aquí está el código-
def login():
# Getting the login element
username = driver.find_element_by_id(“login-email”)
# Sending the keys for username
username.send_keys(“username”)
# Getting the password element
password = driver.find_element_by_id(“login-password”)
# Sending the keys for password
password.send_keys(“password”)
# Getting the tag for submit button
driver.find_element_by_id(“login-submit”).click()
find_element_by_id se usa para encontrar la etiqueta HTML ‘login-email’ y ‘login-password’ y luego enviamos las claves de esos.
A continuación, vamos a la sección de red-
def goto_network():
driver.find_element_by_id(“mynetwork-tab-icon”).click()
Ahora, LinkedIn intenta evitar el raspado, por lo que encontrar el botón de conexión puede ser un poco complicado. Por lo tanto, debe esforzarse y encontrar la posición del botón de conexión de alguna manera (puede usar algunas técnicas como Xpath).
Código para enviar requests-
def send_requests():
# Number of requests you want to send
n = input(“Number of requests: ”)
for i in range(0, n):
# position(in px) of connection button
# will be different for different user
pag.click(880, 770)
print(“Done !”)
Para hacer clic en la posición requerida, usamos pyautogui, es decir, pag.click(, ). Así es como podemos automatizar el envío de conexiones de LinkedIn.
Aquí está el código completo-
Python3
# connect python with webbrowser-chrome
from selenium import webdriver
from selenium.webdriver.common.keys import Keys
import pyautogui as pag
def login():
# Getting the login element
username = driver.find_element_by_id("login-email")
# Sending the keys for username
username.send_keys("username")
# Getting the password element
password = driver.find_element_by_id("login-password")
# Sending the keys for password
password.send_keys("password")
# Getting the tag for submit button
driver.find_element_by_id("login-submit").click()
def goto_network():
driver.find_element_by_id("mynetwork-tab-icon").click()
def send_requests():
# Number of requests you want to send
n = input("Number of requests: ")
for i in range(0, n):
# position(in px) of connection button
pag.click(880, 770)
print("Done !")
def main():
# url of LinkedIn
url = "http://linkedin.com/"
# url of LinkedIn network page
network_url = "http://linkedin.com / mynetwork/"
# path to browser web driver
driver = webdriver.Chrome('C:\\Program Files\\Web Driver\\chromedriver.exe')
driver.get(url)
# Driver's code
if __name__ == __main__:
main()
Pantalla de salida:
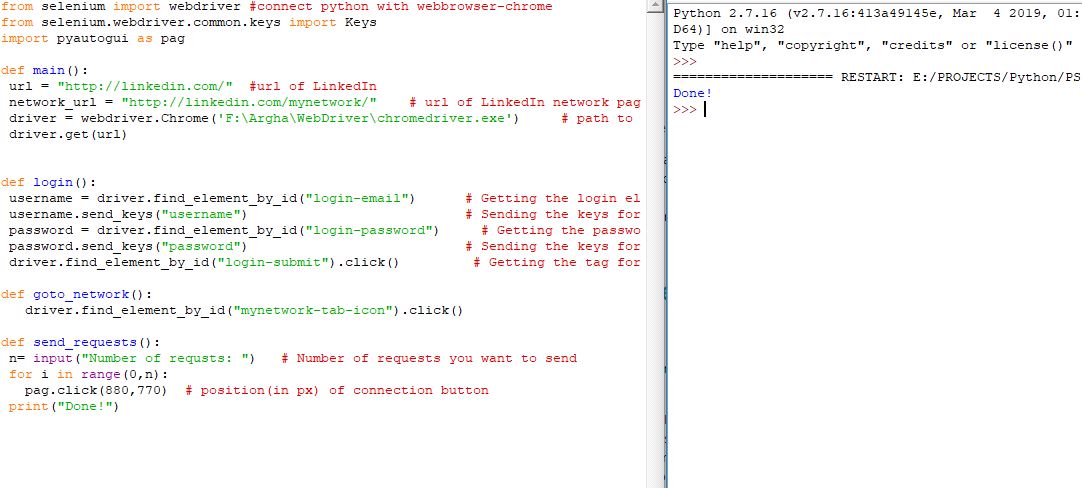
¡Todos, las conexiones se envían!