Kivy es una herramienta GUI independiente de la plataforma en Python. Como se puede ejecutar en Android, IOS, Linux y Windows, etc. Básicamente se usa para desarrollar la aplicación de Android, pero eso no significa que no se pueda usar en aplicaciones de escritorio.
En este artículo, aprenderemos cómo podemos agregar la animación a un botón de acción flotante. Para aprender Cómo crearlo debes saber sobre la Animación y el Reloj.
Animación: Animation y AnimationTransition se utilizan para animar las propiedades del Widget. Debe especificar al menos un nombre de propiedad y un valor objetivo. Para usar una Animación, siga estos pasos:
- Configurar un objeto de animación
- Usar el objeto Animación en un Widget
Para animar la posición x o y de un widget, simplemente especifique los valores x/y de destino en los que desea colocar el widget al final de la animación:
anim = Animation(x=100, y=100) anim.start(widget)Reloj: el objeto Reloj le permite programar una llamada de función en el futuro; una o varias veces a intervalos especificados.
Es obligatorio usar el módulo incorporado kivy mientras se trabaja con Animación y reloj.
from kivy.animation import Animation from kivy.clock import Clock
Basic Approach:
1) import kivy
2) import kivyApp
3) import Boxlayout
4) import Animation
5) Import Clock
6) Set minimum version(optional)
7) create Layout class and Add(create) animation in it
8) create App class
9) Set up .kv file :
1) Add Floating Button Properties
2) Create Main Window
3) Add Float Button(don't forget to give id)
10) return Layout/widget/Class(according to requirement)
11) Run an instance of the class
Implementación del Enfoque:
archivo main.py
Python3
## Sample Python application demonstrating that
## How to create a button like floating Action Button
## in Kivy using .kv file
###################################################
# import modules
import kivy
# base Class of your App inherits from the App class.
# app:always refers to the instance of your application
from kivy.app import App
# BoxLayout arranges widgets in either
# in a vertical fashion that
# is one on top of another or in a horizontal
# fashion that is one after another.
from kivy.uix.boxlayout import BoxLayout
# To change the kivy default settings
# we use this module config
from kivy.config import Config
# 0 being off 1 being on as in true / false
# you can use 0 or 1 && True or False
Config.set('graphics', 'resizable', True)
# The Clock object allows you to
# schedule a function call in the future
from kivy.clock import Clock
# To work with Animation you must have to import it
from kivy.animation import Animation
# creating the root widget used in .kv file
class MainWindow(BoxLayout):
def __init__(self, **kwargs):
super().__init__(**kwargs)
# Schedule the interval for the animation
Clock.schedule_interval(self.breath, 1)
# Creating Animation function name breath
def breath(self, dtx):
# create an animation object. This object could be stored
# and reused each call or reused across different widgets.
# += is a sequential step
anim = (Animation(btn_size =(60, 60), t ='in_quad', duration =.5)+
Animation(btn_size =(70, 70), t ='in_quad', duration =.5))
# Call the button id
tgt = self.ids.cta
# Start the Animation
anim.start(tgt)
# creating the App class in which name
#.kv file is to be named main.kv
class MainApp(App):
# defining build()
def build(self):
# returning the instance of root class
return MainWindow()
# run the app
if __name__ == '__main__':
MainApp().run()
archivo .kv
Python3
#.kv file implementation of BoxLayout
# using Float Layout for the creation of Floatbutton
# Here we are creating the properties of button
# Button will be created in Main window Box Layout
<FloatButton@FloatLayout>
id: float_root # Giving id to button
size_hint: (None, None)
text: ''
btn_size: (70, 70)
size: (70, 70)
bg_color: (0.404, 0.227, 0.718, 1.0)
pos_hint: {'x': .6}
# Adding shape and all, size, position to button
Button:
text: float_root.text
markup: True
font_size: 40
size_hint: (None, None)
size: float_root.btn_size
pos_hint: {'x': 5.5, 'y': 3.8}
background_normal: ''
background_color: (0, 0, 0, 0)
canvas.before:
Color:
rgba: (0.404, 0.227, 0.718, 1.0)
Ellipse:
size: self.size
pos: self.pos
# Creation of main window
<MainWindow>:
BoxLayout:
# Creating the Float button
FloatButton:
# Giving id to the button
# So that we can Apply the Animation
id: cta
text: '+'
markup: True
background_color: 1, 0, 1, 0
Producción:
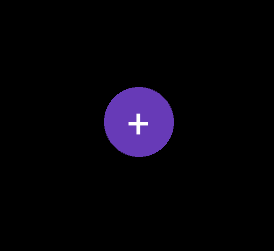
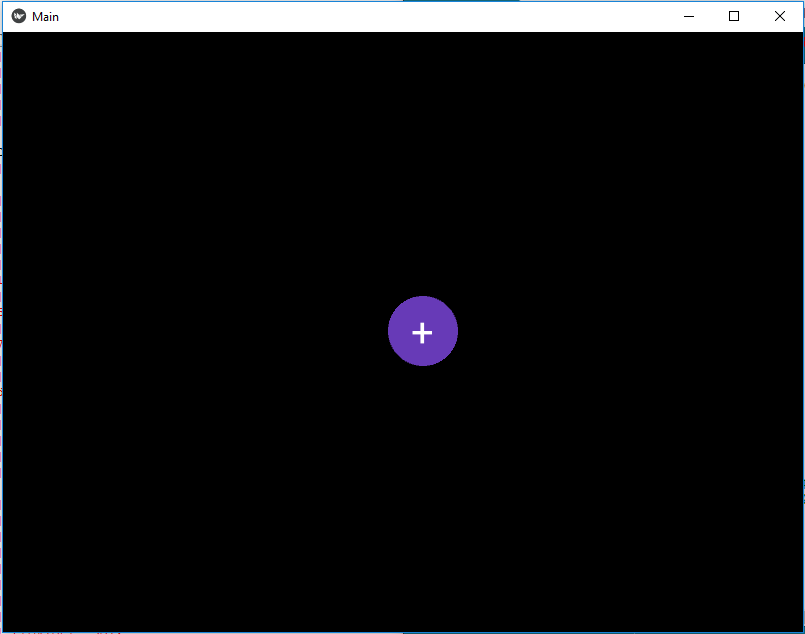
Salida de vídeo:
Publicación traducida automáticamente
Artículo escrito por YashKhandelwal8 y traducido por Barcelona Geeks. The original can be accessed here. Licence: CCBY-SA