Este artículo explorará los comandos básicos de Linux y cómo usarlos.
1. ls : ¿Cómo sabríamos qué contiene una carpeta? Con una interfaz gráfica, haría esto abriendo una carpeta e inspeccionando su contenido. Desde la línea de comando, usa el comando ls en su lugar para enumerar el contenido de una carpeta.
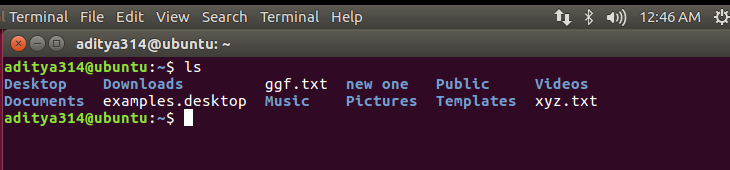
Por defecto, ls utilizará un formato de salida muy compacto. Muchos terminales muestran los archivos y subdirectorios en diferentes colores que representan diferentes tipos de archivos. Los archivos regulares no tienen colores especiales aplicados a sus nombres. Algunos tipos de archivos, como las imágenes JPEG o PNG, o los archivos tar y ZIP, suelen tener un color diferente, y lo mismo ocurre con los programas que puede ejecutar y los directorios. Pruebe ls usted mismo y compare los íconos y emblemas que usa su administrador de archivos gráficos con los colores que ls aplica en la línea de comando. Si la salida no está coloreada, puede llamar a ls con la opción –color:
$ls --color
2. man : puede aprender sobre las opciones y los argumentos que se utilizarán en cualquier comando en Linux. man (man es la abreviatura de manual) se usa para dar una descripción de cualquier comando de Linux como este:
$man ls
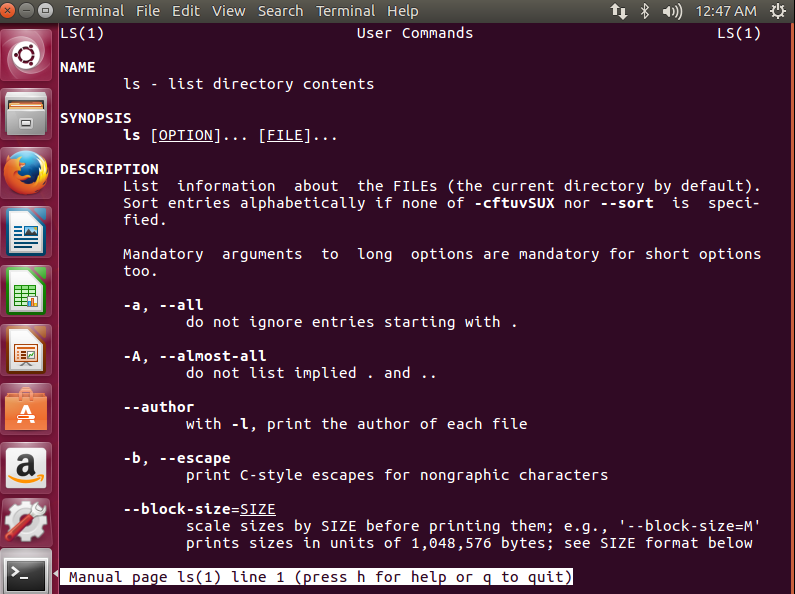
Aquí, se le pide al hombre que abra la página del manual para ls. Puede usar las teclas de flecha para desplazarse hacia arriba y hacia abajo en la pantalla que aparece, y puede cerrarla con la tecla q (para salir).
3. info : una alternativa para obtener una documentación de usuario completa para un programa determinado es invocar info en lugar de man:
$info ls
Esto es particularmente efectivo para aprender a usar programas GNU complejos. También puede navegar por la documentación de información dentro del editor Emacs, lo que mejora enormemente su legibilidad. Pero debe estar listo para dar su primer paso en el mundo más grande de Emacs. Puede hacerlo invocando:
$emacs -f info-standalone
Eso debería mostrar el menú principal de información dentro de Emacs (si esto no funciona, intente invocar emacs sin argumentos y luego escriba Alt + x info, es decir, presione la tecla Alt, luego presione la tecla x, luego suelte ambas teclas y finalmente escriba info seguido de la tecla Retorno o Intro). Si escribe entonces m ls , la documentación de información interactiva para ls se cargará dentro de Emacs. En el modo autónomo, la tecla q saldrá de la documentación, como es habitual con man e info.
4. A propósito : si no sabe qué es algo o cómo usarlo, el primer lugar para buscar es su manual y las páginas de información. Si no sabe el nombre de lo que quiere hacer, el comando apropos puede ayudar. Digamos que desea cambiar el nombre de los archivos, pero no sabe qué comando hace eso. Prueba a propósito con alguna palabra que esté relacionada con lo que quieres, así:
$apropos rename ... mv (1) - move (rename) files prename (1) - renames multiple files rename (2) - change the name or location of a file ...
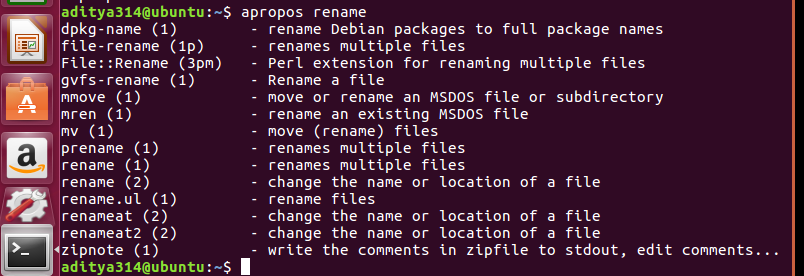
Aquí, a propósito, busca las páginas del manual que el hombre conoce e imprime comandos. En su computadora, este comando podría (y probablemente lo hará) mostrar más información, pero es muy probable que incluya las entradas que se muestran.
5. mv : el comando mv se usa para mover o renombrar archivos.
$mv oldname newname
Dependiendo de la configuración de su sistema, es posible que no reciba una advertencia cuando el cambio de nombre de un archivo sobrescriba un archivo existente cuyo nombre resulta ser un nombre nuevo. Entonces, como medida de seguridad, siempre use la opción ‘-i’ cuando emita mv de esta manera:
$mv -i oldname newname
Si el último argumento resulta ser un directorio existente, mv moverá el archivo a ese directorio en lugar de cambiarle el nombre. Debido a esto, puede proporcionar mv más de dos argumentos:
$mv first_file second_file third_file ~/stuff
Si existe ~/cosas, entonces mv moverá los archivos allí. Si no existe, producirá un mensaje de error, como este:
$mv first_file second_file third_file ~/stuff mv: target 'stuff' is not a directory
6. mkdir : el comando mkdir se usa para crear un subdirectorio en su tipo de directorio de trabajo actual.
$mkdir practice
Para ver la práctica del directorio que acaba de crear, escriba ls . Si desea crear un subdirectorio (por ejemplo, la barra de directorios) dentro de otro directorio (por ejemplo, el directorio foo) pero no está seguro de si existe o no, puede asegurarse de crear el subdirectorio y (si es necesario) su directorio principal sin generando errores escribiendo:
$mkdir -p ~/foo/bar
Esto funcionará incluso para sub-sub-…-directorios anidados.
7. cd : El comando cd directorio significa cambiar el directorio de trabajo actual a ‘directorio’. El directorio de trabajo actual puede considerarse como el directorio en el que se encuentra, es decir, su posición actual en el árbol del sistema de archivos.
Para cambiar al directorio que acaba de crear, escriba:
$cd practice
Ahora, si regresa a su directorio de inicio, escriba
$cd ..
Nota: Hay un espacio entre cd y el punto
8. rmdir : ahora que está en el directorio de inicio e intenta eliminar el directorio llamado práctica, rmdir generará un mensaje de error:
$cd .. $rmdir practice rmdir: failed to remove 'practice': Directory not empty
Si el directorio que desea eliminar no está vacío, rmdir generará un mensaje de error y no lo eliminará. Si desea eliminar un directorio que contiene archivos, debe vaciarlo.
9. rm : rm elimina cada archivo especificado de esta manera:
$rm practice/fstab practice/hosts practice/issue practice/mod
Y ahora puede intentar eliminar el directorio nuevamente:
$rmdir practice
Y ahora funciona, sin mostrar ningún resultado. Pero, ¿qué sucede si sus directorios tienen directorios dentro que también tienen archivos? ¡Podría estar allí durante semanas asegurándose de que cada carpeta esté vacía! El comando rm resuelve este problema a través de la increíble opción -R, que como siempre significa «recursivo». En el siguiente ejemplo, el comando falla porque foo no es un archivo sin formato:
$rm ~/foo/ rm: cannot remove `~/foo/`: Is a directory
Así que tal vez intente rmdir, pero eso falla porque foo tiene algo más debajo:
$rmdir ~/foo rmdir: ~/foo: Directory not empty
Entonces usa rm -R, que tiene éxito y no produce un mensaje.
$rm -R ~/foo/
Entonces, cuando tiene un directorio grande, no tiene que ir y vaciar todos los subdirectorios. ¡Pero tenga en cuenta que -R es un argumento muy poderoso y puede perder los datos que desea conservar!
10. cat : no necesita un editor para ver el contenido de un archivo. Lo que necesitas es solo mostrarlo. El programa cat encaja a la perfección aquí:
$cat myspeech.txt Friends, Coders, Linux-lovers! This is an article in GeeksForGeeks.
11. menos : aquí, el gato simplemente abre el archivo myspeech.txt e imprime el archivo completo en su pantalla, lo más rápido que puede. Sin embargo, si el archivo es muy largo, el contenido pasará muy rápido, y cuando cat termine, todo lo que verá serán las últimas líneas del archivo. Para ver simplemente el contenido de un archivo largo (o cualquier archivo de texto), puede usar el programa less:
$less myspeech.txt
Al igual que con el uso de man, use las teclas de flecha para navegar y presione q para salir.
12. pwd : cuando tenemos que trabajar con múltiples directorios en el sistema Linux y nos movemos de un directorio a otro, entonces para verificar nuestro directorio de trabajo actual, este comando pwd es muy útil. Al ejecutar el comando pwd en la terminal, la ruta absoluta del directorio de trabajo actual se imprime en la ventana de la terminal.
$pwd
13. cal : Este es un comando muy útil en los sistemas Linux para ver el calendario de cualquier mes en particular o año completo en la ventana de la terminal de Linux.
$cal # prints calendar of current month $cal 2021 # prints calendar of whole year (2021)

1.

2.
14. fecha : este comando se usa con frecuencia para imprimir el día, la fecha, la hora y la zona horaria actuales en la ventana de la terminal. Por defecto, la zona horaria es aquella en la que está configurado el sistema Linux.
$date
Este artículo es una contribución de Adiya Nihal Kumar Singh . Si te gusta GeeksforGeeks y te gustaría contribuir, también puedes escribir un artículo usando write.geeksforgeeks.org o enviar tu artículo por correo a review-team@geeksforgeeks.org. Vea su artículo que aparece en la página principal de GeeksforGeeks y ayude a otros Geeks.
Escriba comentarios si encuentra algo incorrecto o si desea compartir más información sobre el tema tratado anteriormente.
Publicación traducida automáticamente
Artículo escrito por GeeksforGeeks-1 y traducido por Barcelona Geeks. The original can be accessed here. Licence: CCBY-SA

