Algunos dicen que recopilar información solo es posible en Linux, pero se puede hacer con Windows usando un símbolo del sistema. Estos son algunos comandos útiles utilizados por los piratas informáticos para recopilar información del sistema que todo Geek debe conocer. Para ejecutar todos estos comandos, ejecute el símbolo del sistema como administrador para obtener acceso a la información del sistema.
Este artículo utiliza comandos wmic . Wmic es una herramienta del símbolo del sistema para obtener información del sistema. La forma completa de wmic es el comando de interfaz de administración de Windows . La lista de comandos para recopilar información se menciona a continuación.
Número de serie
El comando se utiliza para obtener el número de serie de la computadora. Esto es muy útil para obtener el número de serie de nuestra bios. Obtendremos nuestro número de serie en lugar de OEM
wmic bios get serialnumber
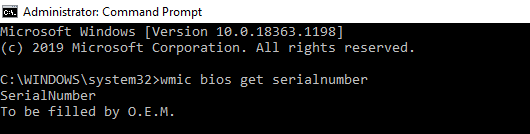
wmic bios obtiene el comando de número de serie
Dirección MAC
El comando que se usa para obtener la dirección Mac se proporciona a continuación, pero también hay otras formas en las que podemos obtener nuestra dirección Mac.
wmic nic get macaddress :: Method 1 getmac :: Method

obtenermac
UPC
Este comando ayuda a recopilar toda la información sobre una CPU, es decir, el nombre, la identificación del dispositivo, la cantidad de núcleos, la velocidad máxima del reloj y el estado. Esto también puede ayudarnos a averiguar las especificaciones de nuestra CPU.
wmic cpu
También podemos enviar atributos para obtener los detalles particulares de una CPU en una mejor vista. Puede usar un atributo particular para obtener detalles particulares de CP.
wmic cpu get caption, name, deviceid, numberofcores, maxclockspeed, status
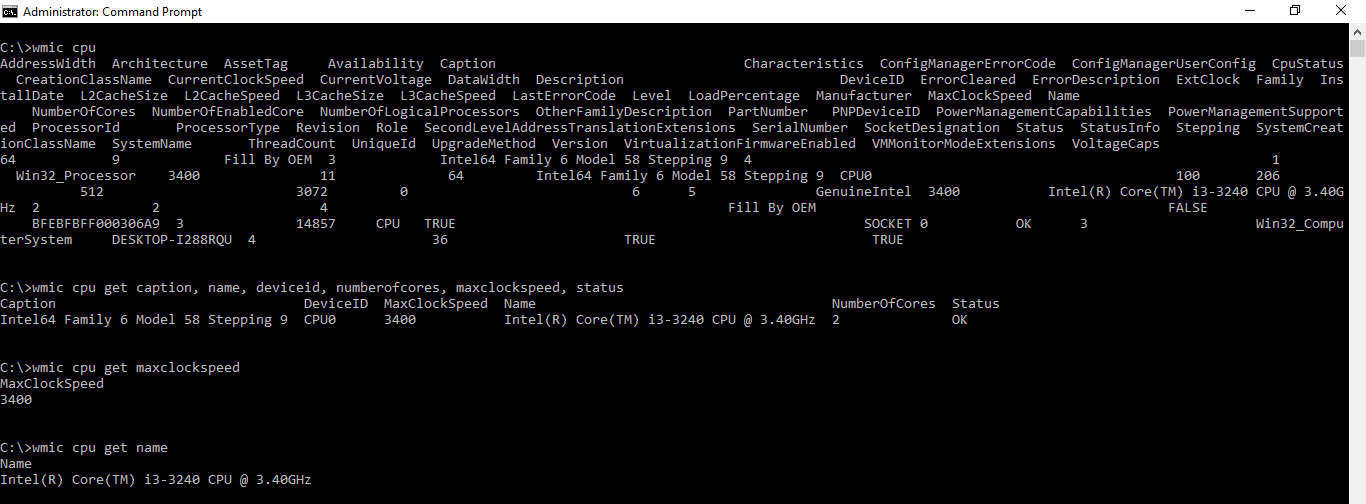
obtener el comando de la CPU
RAM
Hay muchas ocasiones en las que necesitamos saber el tamaño de RAM de una máquina. El siguiente comando nos ayuda a obtener el tamaño total de la RAM en el número de bits. Podemos convertir el tamaño de bits a bytes si queremos saberlo dividiendo el tamaño por 8.
Given_Ram_Size (en bits) / 8 = New_Ram_Size (int bytes)
wmic computersystem get totalphysicalmemory
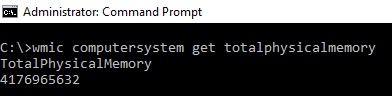
comando de memoria física total
Detalles de partición
En muchos casos, necesitamos saber el tamaño del disco, así como la partición de nuestro disco o el de alguien. Aquí está el comando para obtener los detalles de la partición del disco. Aquí también, como en la CPU, podemos obtener los detalles particulares del disco, como obtener el nombre, el tamaño o el tipo, u obtener todo de una sola vez.
El tamaño dado aquí también es en términos de bits. Podemos convertirlo en byte dividiendo el tamaño dado por 8.
Given_Ram_Size (en bits) / 8 = New_Ram_Size (int bytes)
wmic partition get name,size,type
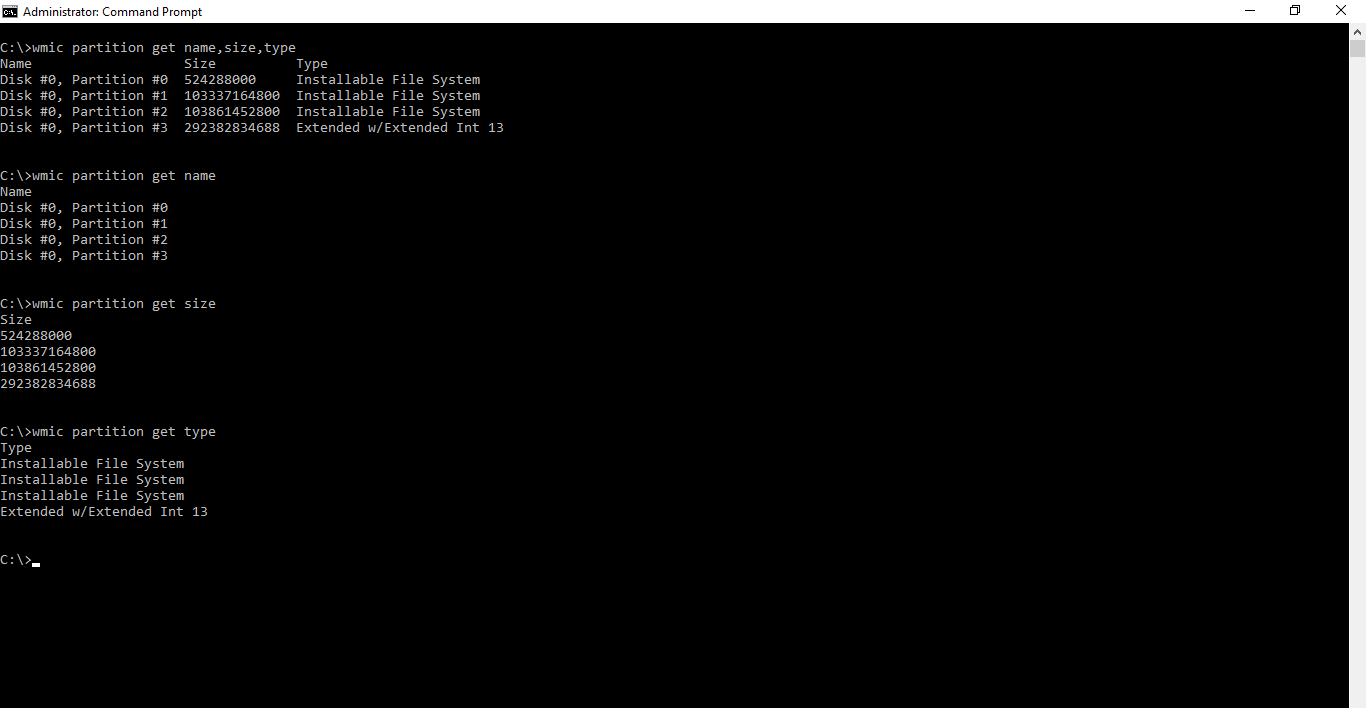
partición wmic obtener nombre, tamaño, tipo
Proceso
Estos son los comandos que pueden ayudarnos a obtener la lista de todos los procesos que se ejecutan en nuestra computadora, y también podemos cerrarlos usando estos comandos. Estos comandos son muy útiles para saber qué tareas se están ejecutando en la máquina de alguien. Nos da una lista de procesos que se están ejecutando en segundo plano.
wmic process list
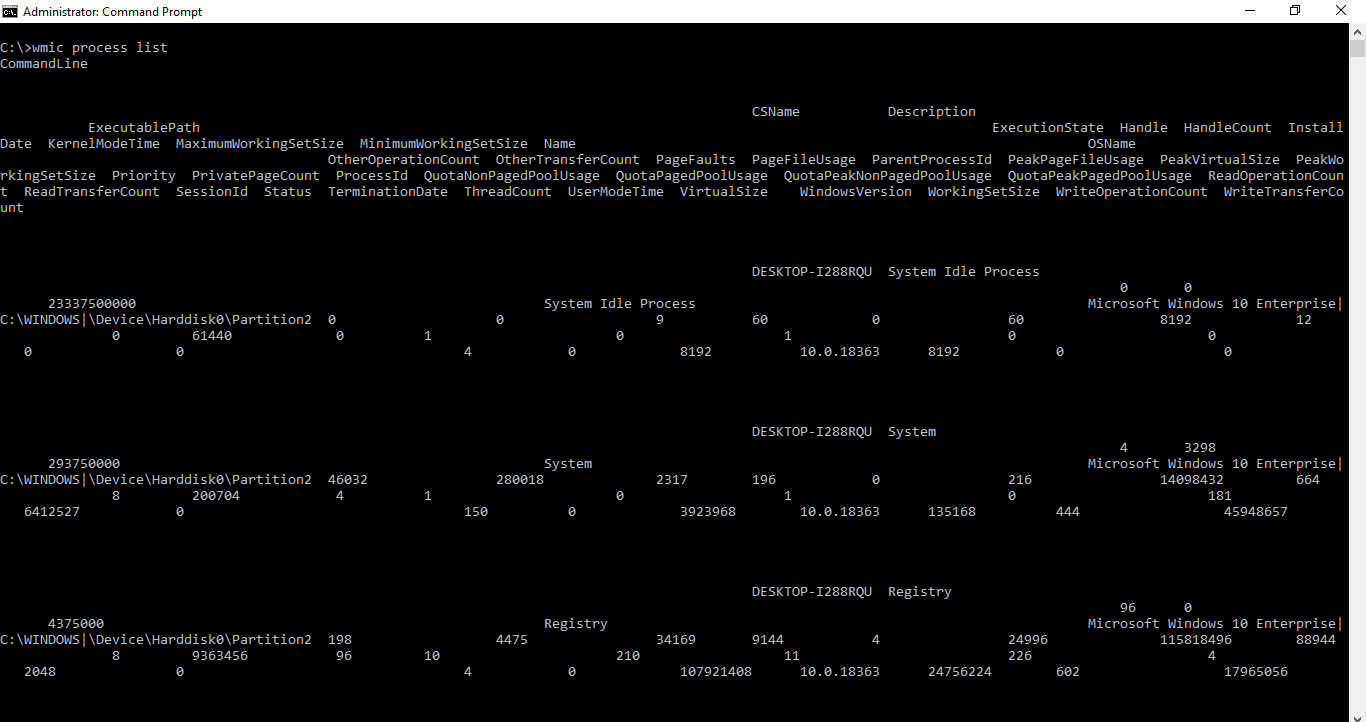
comando de lista de procesos wmic
Podemos terminar estas tareas usando el comando:
wmic process where name="name_of_file" call terminate
Nota: Coloque el nombre del ‘archivo .exe’ en lugar de «nombre_de_archivo»
Ejemplo:
Digamos que queremos terminar la calculadora. Entonces, abra una calculadora en el sistema y finalice el proceso siguiendo los siguientes pasos:
1. Después de abrir la calculadora, ejecute el siguiente comando.
wmic process list

calculadora.exe
2. Ahora, ejecute el siguiente comando y finalizará el proceso ‘Calculator.exe’.
wmic process where name="Calculator.exe" call terminate
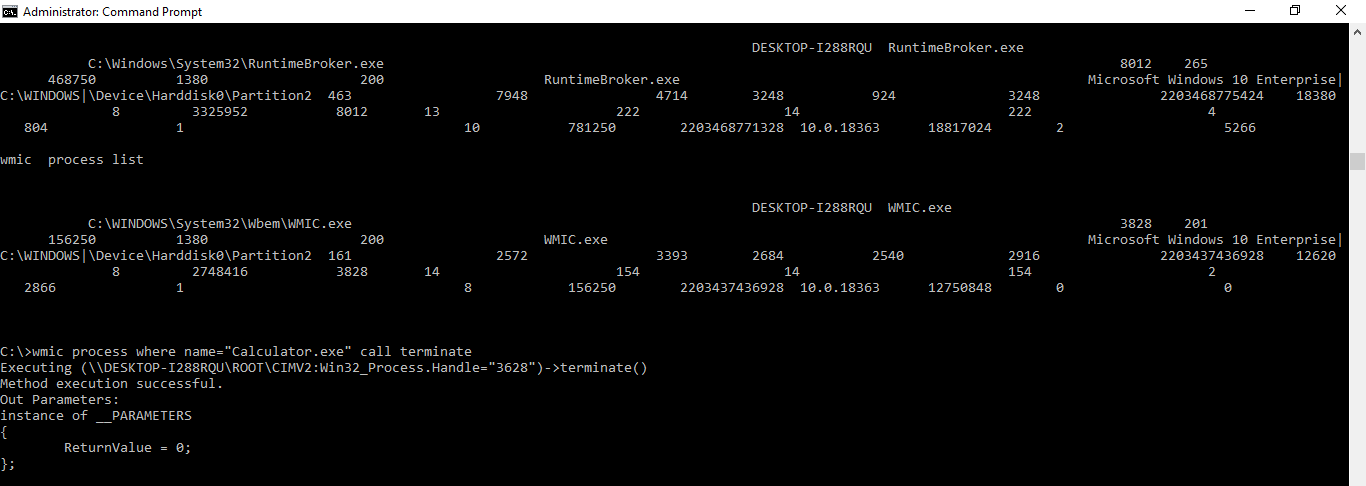
terminar la calculadora usando cmd
Producto
Este comando nos da/devuelve la lista de todos los productos/software instalados en una computadora desarrollada por un desarrollador conocido y reconocida por Windows [Microsoft].
wmic product ::OR wmic product get name,version
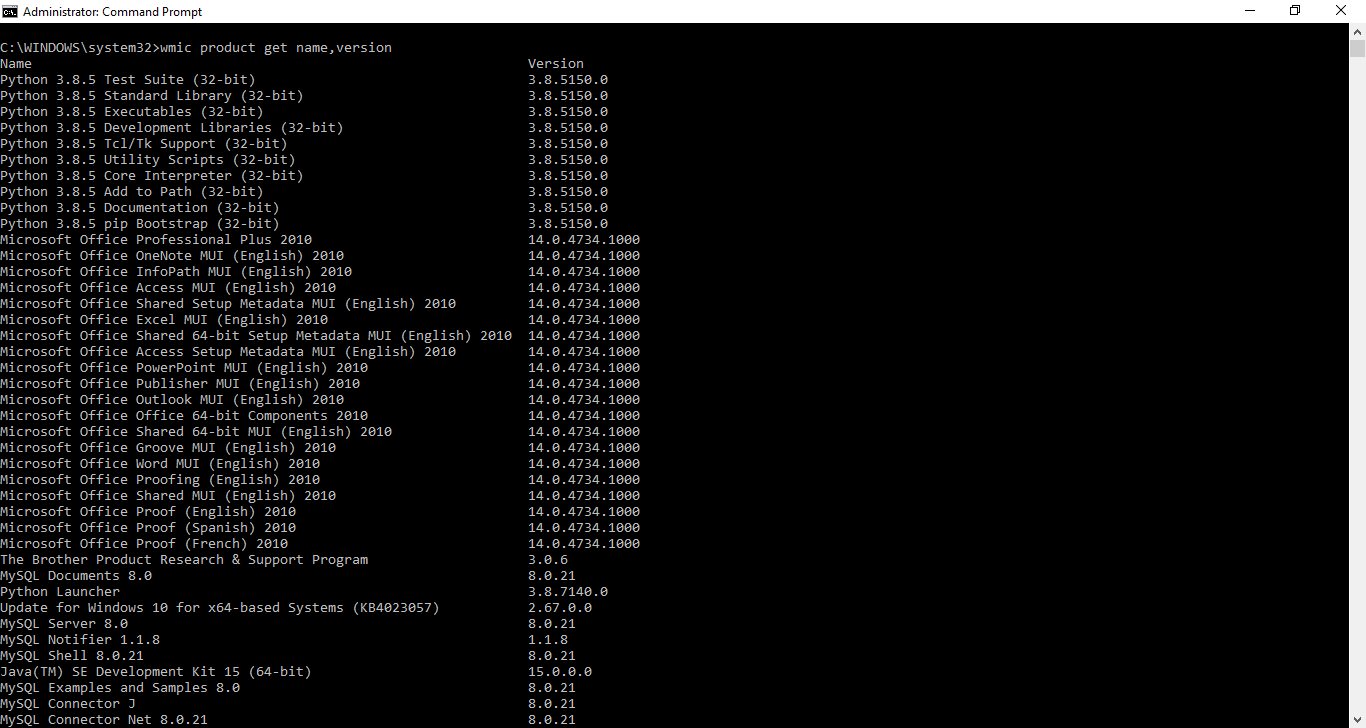
producto wmic obtener nombre, versión
Detalles básicos del volumen
Este comando nos da los detalles de un volumen particular del disco. Esto también nos da el número de serie del volumen de ese disco.
vol volume_letter:
Nota: Reemplace volumen_letra con la letra del volumen que desea usar.
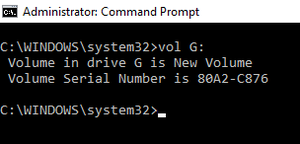
Versión de la ventana
Este comando nos da la versión de la ventana. Esto nos ayuda a saber si las actualizaciones están instaladas en nuestro sistema o cuál es la versión de nuestra ventana. El comando abre una nueva ventana sobre las ventanas donde podemos ver nuestra versión de Windows.
winver
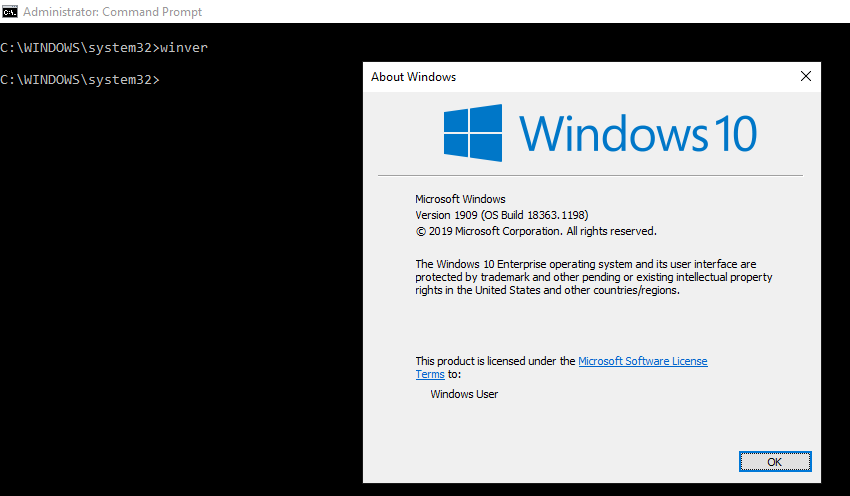
comando ganador
Verificar disco
Este comando nos brinda una lista de todos los archivos grandes y los archivos que son dañinos. Esto también puede ayudarnos a averiguar qué archivo está ocupando más espacio y también podemos eliminar esos archivos para limpiar algo de memoria en el disco.
chkdsk
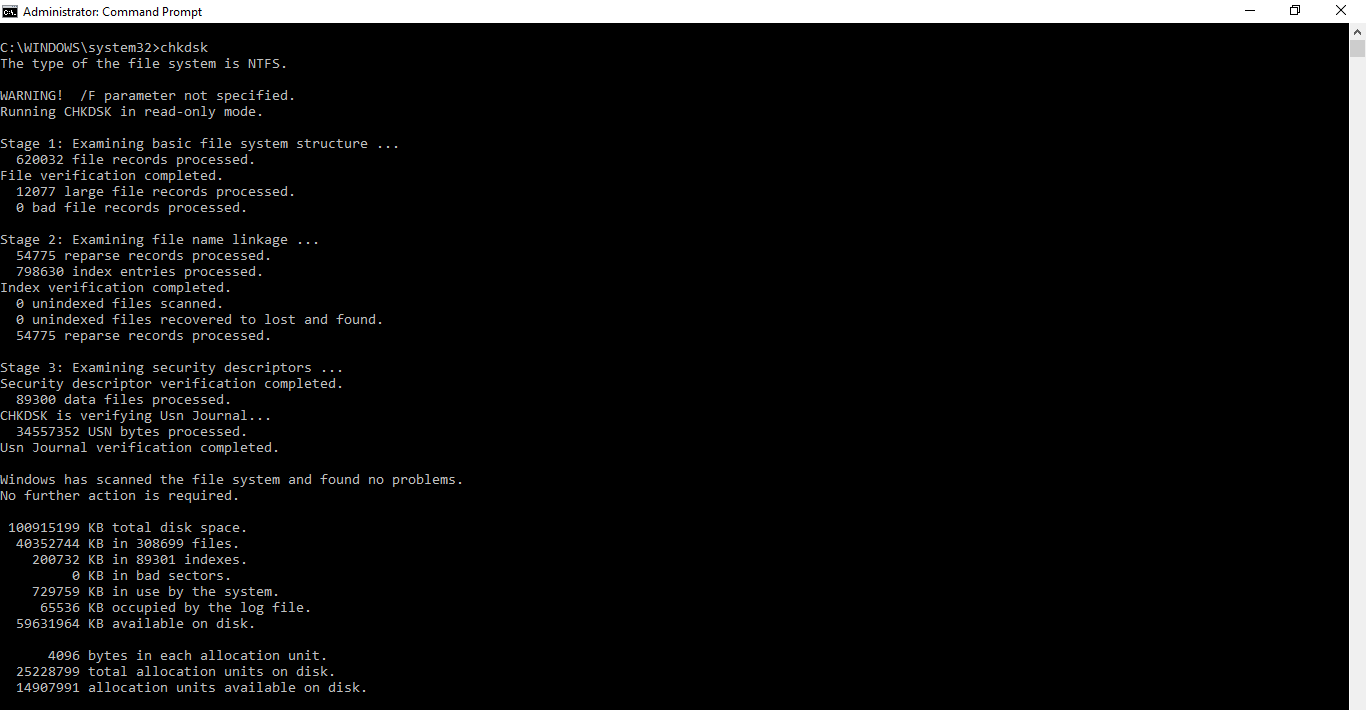
chkdsk
Información del sistema
Este comando nos da toda la información básica de nuestro ordenador como:
- Nombre de host
- Nombre del sistema operativo
- Versión del sistema operativo
- Fabricante del sistema operativo
- Configuración del sistema operativo
- Tipo de compilación del sistema operativo
- Dueño registrado
- identificación de producto
- Fecha de instalación original
- Versión de la biografía
- Procesador
- Configuración regional de entrada
- Zona horaria
- & mucho mas
systeminfo
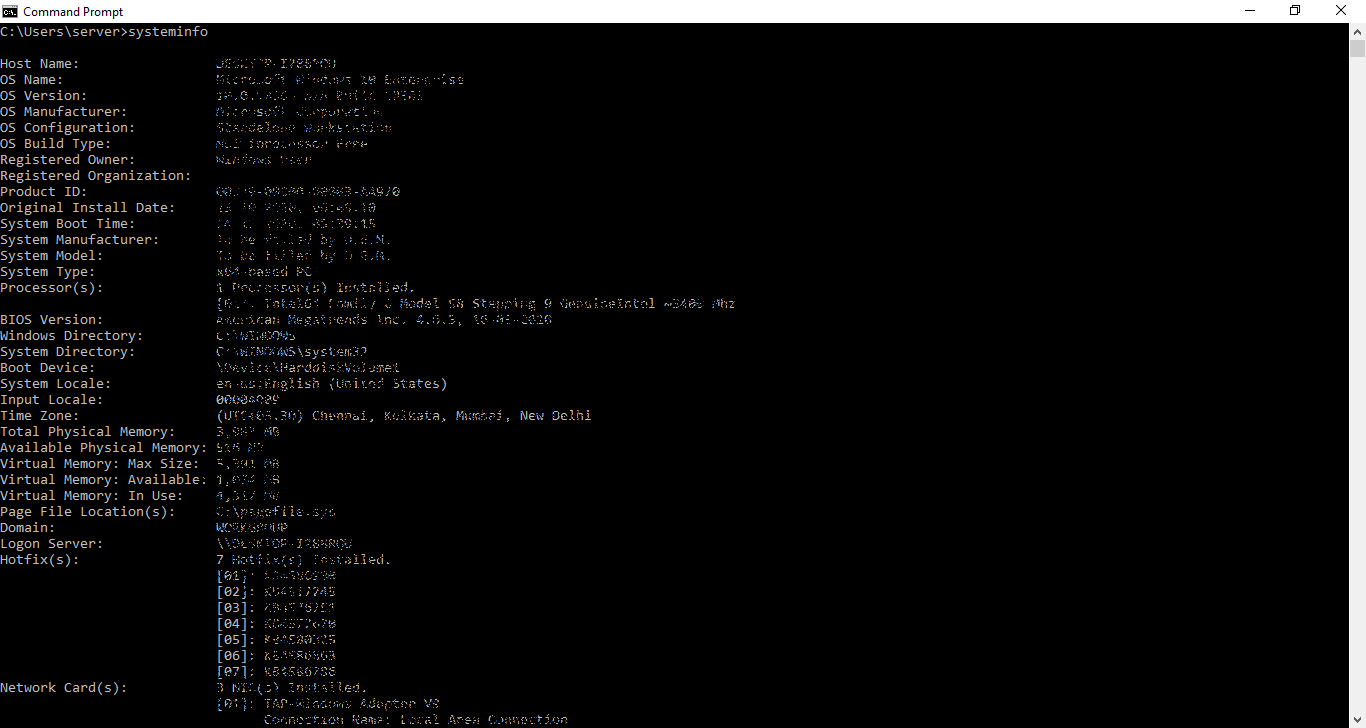
información del sistema
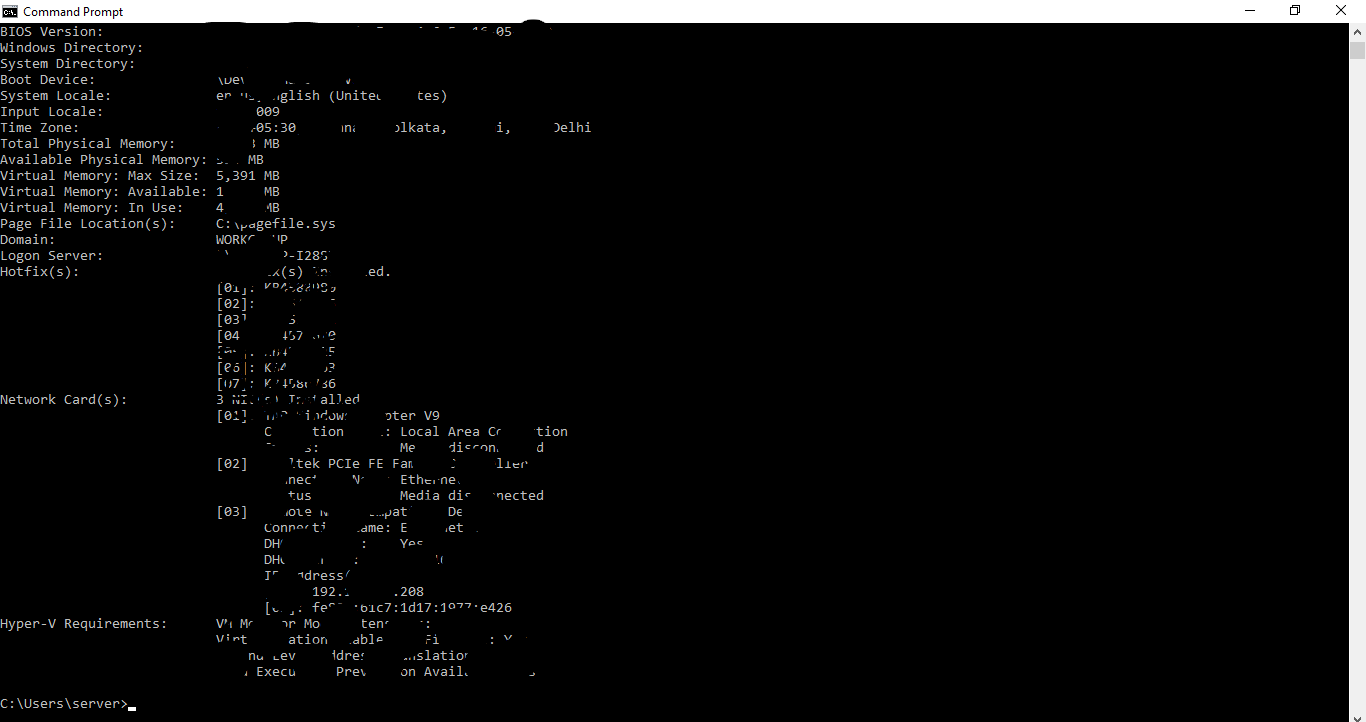
información del sistema
Detalles del disco
Este comando nos brinda detalles completos de nuestro disco duro donde podemos seleccionar el volumen para obtener detalles completos de ese volumen.
diskpart
::'disk part' will get us to an infinite loop.
list disk
::'list disk' will give us the status and the size of the hard disk partition
select disk_name
::Enter our disk name instead of 'disk_name' and our disk will be selected
detail disk
::This will give us option which we can use to manipulate our disk
exit
::This will finally help us to exit the infinite loop
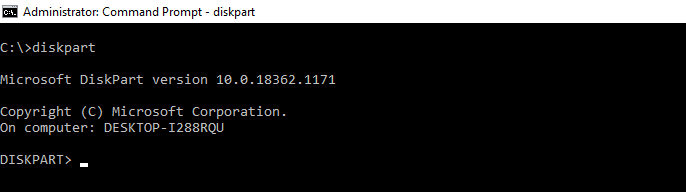
comando diskpart
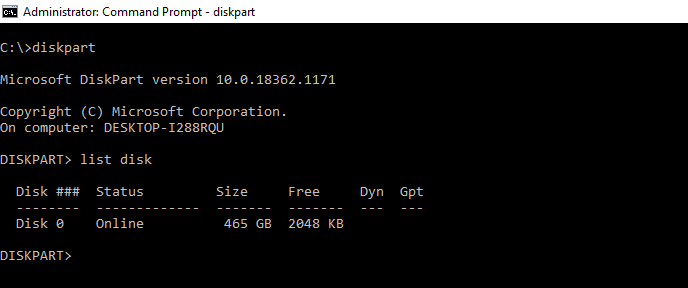
disco de lista
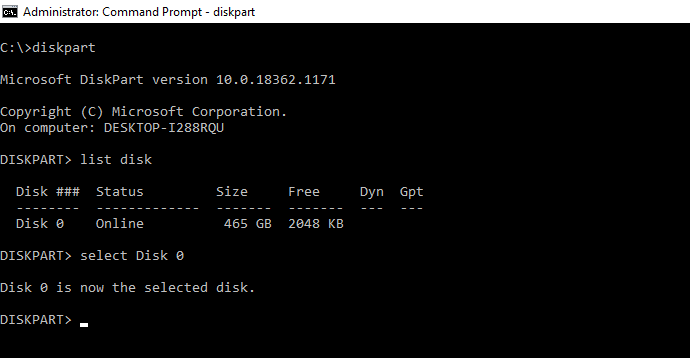
seleccione nombre_disco
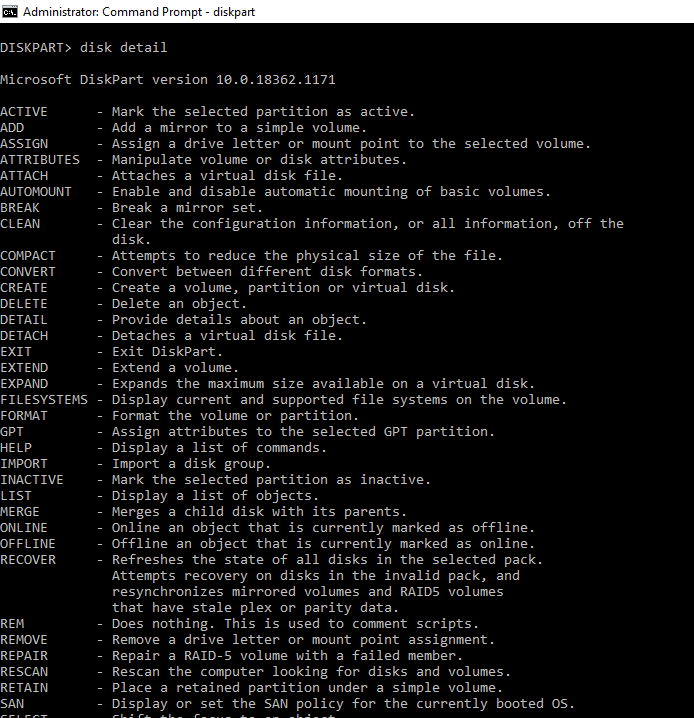
detalle del disco
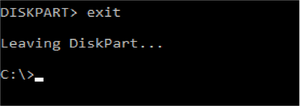
disco saliente
Publicación traducida automáticamente
Artículo escrito por mohitisgreat6794 y traducido por Barcelona Geeks. The original can be accessed here. Licence: CCBY-SA