- Limpiar la Terminal: En nuestra vida diaria, solemos trabajar en la Terminal si estamos usando LINUX. El trabajo continuo en la terminal hace que la pantalla de la terminal se llene de comandos y para eliminarlos y hacer que nuestra pantalla esté totalmente libre de caracteres, a menudo usamos comandos claros . La combinación de teclas ‘Ctrl+l’ tiene el mismo efecto que el comando ‘borrar’. Entonces, la próxima vez, use ctrl + l para borrar su interfaz de línea de comandos de Linux.
Nota: Dado que ctrl+l es una combinación de teclas, no podemos usarla dentro de un script. Si necesitamos borrar la pantalla dentro de un script de shell, solo tenemos que llamar al comando ‘borrar’. - Ejecute el comando y regresen juntos al directorio: este también es un truco increíble que muchas personas no conocen. Podemos ejecutar el comando sin importar cuál sea y luego regresar al directorio actual. Para esto, todo lo que necesitamos hacer es ejecutar el comando entre paréntesis, es decir, entre ( y ) .
Por ejemplo:
Entrada:cd /home/shivam/Downloads/ && ls -l
Producción :
-rw-r----- 1 shivam shivam 54272 May 3 18:37 text1.txt -rw-r----- 1 shivam shivam 54272 May 3 18:37 text2.txt -rw-r----- 1 shivam shivam 54272 May 3 18:37 text3.txt
Explicación: en el comando anterior, primero cambió el directorio actual a Descargas y luego enumeró el contenido de ese directorio antes de regresar al directorio actual.
- Acceso directo a directorios: puede crear un acceso directo a directorios de acceso frecuente agregándolos a la variable de entorno CDPATH. Entonces, diga si accede con frecuencia a «/var/www/html/».
En lugar de escribir «cd /var/www/html», puede agregar /var/www/ a CDPATH y luego solo debe escribir «cd html».shivam:~> export CDPATH=$CDPATH:/var/www/ shivam:~> cd html shivam:~:html>
- Sustitución de palabras o caracteres:
- Si está trabajando con cualquier archivo de texto, para reemplazar cada instancia de cualquier palabra, diga «versión» con «historia» en myfile.txt, puede usar el comando sed como:
# sed 's/version/story/g' myfile.txt
- Además, si desea ignorar las mayúsculas y minúsculas, puede usar gi en lugar de g como:
# sed 's/version/story/gi' myfile.txt
- Si está trabajando con cualquier archivo de texto, para reemplazar cada instancia de cualquier palabra, diga «versión» con «historia» en myfile.txt, puede usar el comando sed como:
- Aquí hay algunos atajos útiles que puede usar mientras trabaja en la terminal:
Control de movimiento del cursor:- Ctrl-a: Mueve el cursor al comienzo de una línea
- Ctrl-e: Mueve el cursor al final de una línea
- Ctrl-Izquierda/Derecha: Navegar palabra por palabra (puede que no funcione en todos los terminales) Modificar Texto:
- Ctrl-w: Elimina la palabra completa a la izquierda del cursor
- Ctrl-k: Borrar hasta el final de la línea
- Ctrl-u: Borrar hasta el principio de la línea
- Ejecute top en modo por lotes: ‘top’ es una utilidad útil para monitorear la utilización de su sistema. Se invoca desde la línea de comandos y funciona al mostrar mucha información útil, incluido el uso de la CPU y la memoria, la cantidad de procesos en ejecución, la carga, los recursos principales y otros bits útiles. Por defecto, top actualiza su informe cada 3 segundos.
La mayoría de las veces ejecutamos ‘top’ dentro de la terminal, miramos las estadísticas durante unos segundos y luego salimos amablemente y continuamos nuestro trabajo.
Mejor aún, si queremos ejecutar una utilidad de este tipo solo durante un período de tiempo determinado, sin ninguna interacción del usuario:
hay muchas respuestas posibles:- Puede programar un trabajo a través de cron.
- Podría ejecutar un script de shell que ejecute ps cada X segundos
En lugar de volverse loco tratando de parchear un script, hay una solución mucho, mucho más simple:
top -b -d 10 -n 3 >> top-file
Tenemos la parte superior ejecutándose en modo por lotes (-b). Se actualizará cada 10 segundos, según lo especificado por el indicador de retraso (-d), para un recuento total de 3 iteraciones (-n). La salida se enviará a un archivo. Aquí hay capturas de pantalla de la salida:
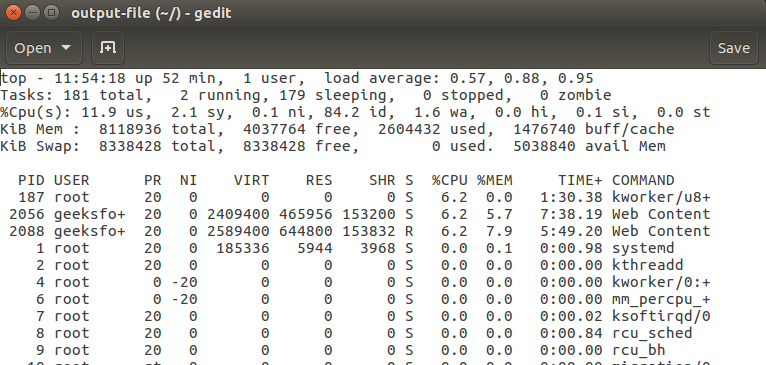
- Duplicar contenido de tubería : ‘tee’ es una utilidad muy útil que duplica contenido de tubería. Ahora, lo que hace que tee sea realmente útil es que puede agregar datos a archivos existentes, lo que lo hace ideal para escribir información de registro periódica en varios archivos a la vez.
ps | tee file1 file2 file3
¡Estamos enviando la salida del comando ps a tres archivos diferentes! O tantos como queramos. Como puede ver en las capturas de pantalla a continuación, los tres archivos se crearon al mismo tiempo y todos contienen los mismos datos.
- exportar : El comando ‘exportar’ es uno de los comandos BUILTINS de bash shell. Tiene tres opciones de comando disponibles. En general, marca una variable de entorno para que se exporte con cualquier proceso secundario recién bifurcado y, por lo tanto, permite que un proceso secundario herede todas las variables marcadas.
Opciones de uso frecuente con ‘exportar’- -p : Lista de todos los nombres que se exportan en el shell actual
- -n : Elimina nombres de la lista de exportación
- -f : Los nombres se exportan como funciones
Ejemplo :
- comando sin ‘exportar’:
$a = geeksforgeeks.org $echo $a geeksforgeeks.org $bash $echo $a
De lo anterior podemos ver que cualquier nuevo proceso hijo bifurcado de un proceso padre por defecto no hereda las variables de los padres. Aquí es donde el comando de exportación resulta útil.
$a = geeksforgeeks.org $echo $a geeksforgeeks.org $export a $bash $echo $a geeksforgeeks.org $
En la línea 3, ahora hemos usado el comando de exportación para exportar la variable «a» cuando se crea un nuevo proceso secundario. Como resultado, la variable «a» todavía contiene la string «geeksforgeeks.org» incluso después de que se haya creado un nuevo shell bash.
- nombre base : elimina el directorio y el sufijo de los nombres de archivo. basename imprime NOMBRE con los componentes principales del directorio eliminados. Si se especifica Sufijo, también eliminará un SUFIJO final. Por ejemplo: Para obtener el nombre del archivo presente en la carpeta de prueba
$basename test/gfg.txt gfg.txt
- grep : grep busca archivos para una string de caracteres o patrón dado y puede reemplazar la string con otra. Este es un método para buscar archivos dentro de Linux.
grep [option(s)] pattern [file(s)]
- Buscar número de archivos: grep puede buscar cualquier número de archivos simultáneamente. Así, por ejemplo, lo siguiente buscaría en los tres archivos archivo1, archivo2 y archivo3 cualquier línea que contenga la string GfG
grep GfG file1 file2 file3
- Buscar texto en todos los archivos: para buscar todos los archivos de texto en el directorio actual (es decir, el directorio en el que el usuario está trabajando actualmente), si hay una frase «Linux es»
grep 'Linux is' *
Hay muchas más opciones que se pueden probar usando el comando grep.
- Buscar número de archivos: grep puede buscar cualquier número de archivos simultáneamente. Así, por ejemplo, lo siguiente buscaría en los tres archivos archivo1, archivo2 y archivo3 cualquier línea que contenga la string GfG
Este artículo es una contribución de Shivam Pradhan (anuj_charm) . Si le gusta GeeksforGeeks y le gustaría contribuir, también puede escribir un artículo usando contribuya.geeksforgeeks.org o envíe su artículo por correo a contribuya@geeksforgeeks.org. Vea su artículo que aparece en la página principal de GeeksforGeeks y ayude a otros Geeks.
Escriba comentarios si encuentra algo incorrecto o si desea compartir más información sobre el tema tratado anteriormente.
Publicación traducida automáticamente
Artículo escrito por GeeksforGeeks-1 y traducido por Barcelona Geeks. The original can be accessed here. Licence: CCBY-SA