OpenCV es la enorme biblioteca de código abierto para visión por computadora , aprendizaje automático y procesamiento de imágenes y ahora juega un papel importante en la operación en tiempo real, lo cual es muy importante en los sistemas actuales. Al usarlo, uno puede procesar imágenes y videos para identificar objetos, rostros o incluso la escritura a mano de un ser humano. Cuando se integra con varias bibliotecas, como Numpy, Python es capaz de procesar la estructura de array de OpenCV para su análisis. Para identificar patrones de imagen y sus diversas características, utilizamos el espacio vectorial y realizamos operaciones matemáticas en estas características.
OpenCV es una biblioteca utilizada para el procesamiento de imágenes en tiempo real a través de una cámara. Se utiliza para realizar diversas operaciones de procesamiento de imágenes, como la captura de imágenes, la aplicación de filtros en tiempo real como Snapchat e Instagram, el recorte de imágenes y muchas más.
Aplicaciones de OpenCV
Hay muchas aplicaciones que se resuelven usando OpenCV, algunas de ellas se enumeran a continuación
- Reconocimiento facial
- Inspección y vigilancia automatizadas
- número de personas – recuento (tráfico peatonal en un centro comercial, etc.)
- Conteo de vehículos en las autopistas junto con sus velocidades.
- Instalaciones de arte interactivo.
- Detección de anomalías (defectos) en el proceso de fabricación (los productos defectuosos)
- Unión de imágenes de Street View
- Búsqueda y recuperación de videos/imágenes
Funcionalidades OpenCV
- E/S de imagen/video, procesamiento, visualización (core, imgproc, highgui)
- Detección de objetos/características (objdetect, features2d, nonfree)
- Visión por computadora monocular o estéreo basada en geometría (calib3d, costura, videostab)
- Fotografía computacional (foto, video, superres)
- Aprendizaje automático y agrupamiento (ml, flann)
- Aceleración CUDA (GPU)
Pasos necesarios para agregar la biblioteca OpenCV a la aplicación de Android
Estos son los pasos necesarios para realizar de la misma manera para agregar la biblioteca OpenCV:
- En primer lugar, vaya al sitio web oficial de OpenCV, es decir , https://opencv.org/releases/ aquí verá varios lanzamientos con el nombre de la versión mencionado arriba. Debe descargar la misma versión de OpenCV que su versión de estudio de Android.
- Aquí descargue el paquete de Android, verá la opción del paquete de Android allí, como se muestra en la imagen a continuación:
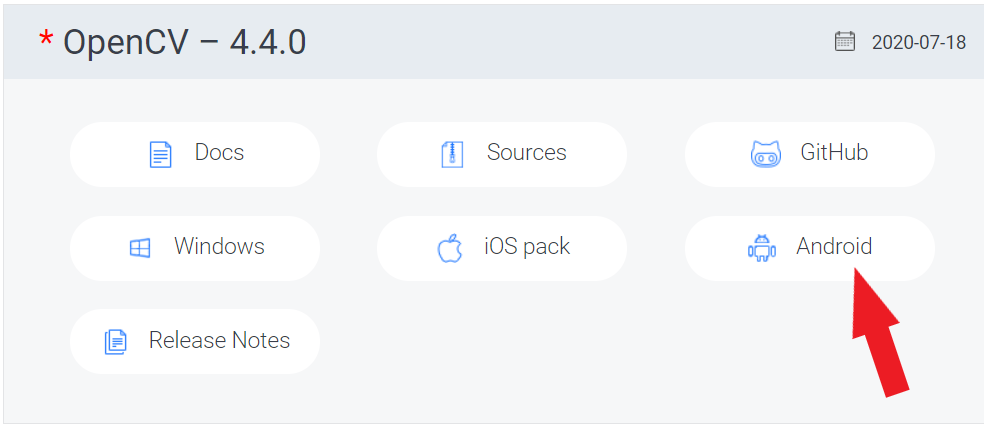
- Simplemente haga clic en la opción de Android allí y será redirigido a la página donde la descarga comenzará automáticamente.
- Después de descargar el paquete de Android con la misma versión que con su estudio de Android, debe extraer la carpeta zip a la ubicación deseada.
- Ahora abra Android Studio y cree un nuevo proyecto .
- Después de crear un nuevo proyecto, vaya a Archivo > Nuevo > Módulo de importación
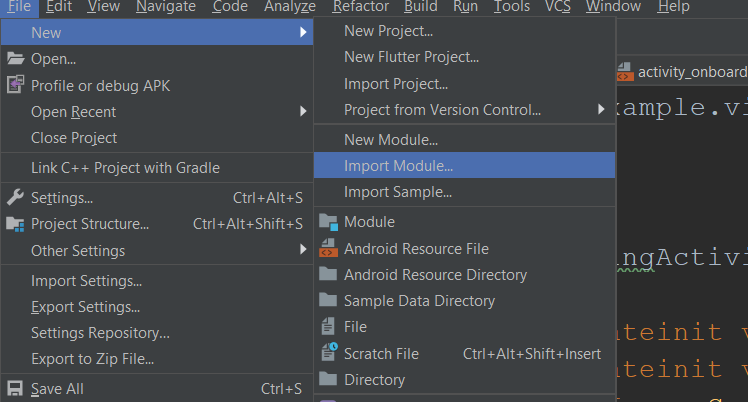
- Ahora haga clic en Importar módulo , ya que verá un cuadro de diálogo como el siguiente:
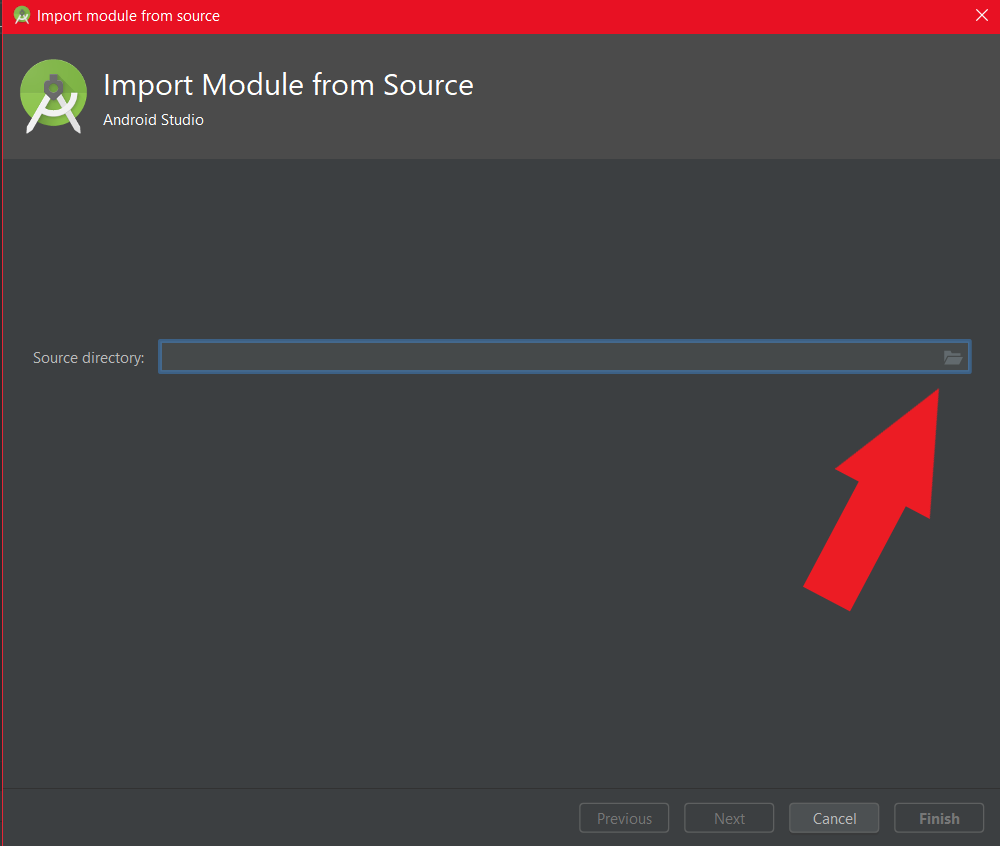
- Ahora, importe el módulo de OpenCV. Así que abra la ubicación donde extrajo la biblioteca OpenCV, así que vaya a esa ubicación. En este caso, la ubicación de la descarga era Esta PC > descargas .
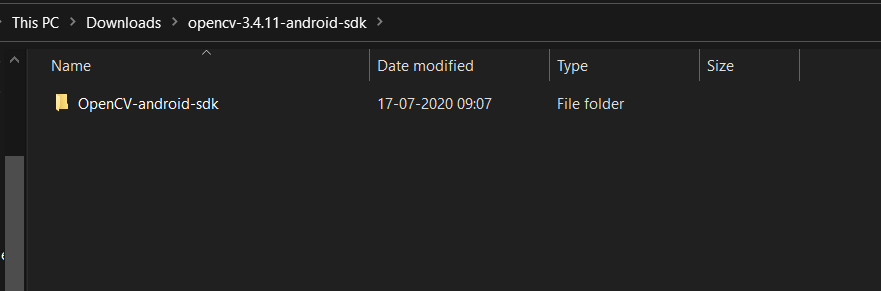
- Luego ve a SDK
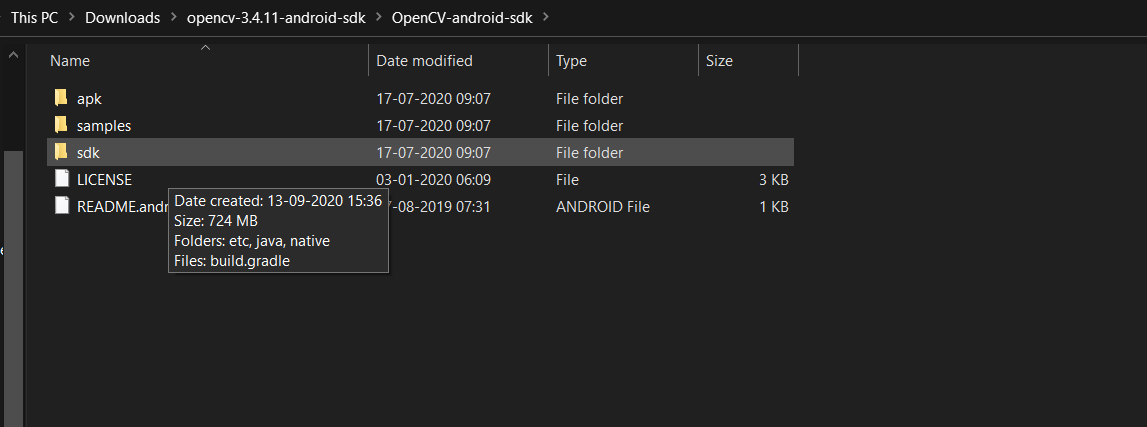
- Luego haga clic en java
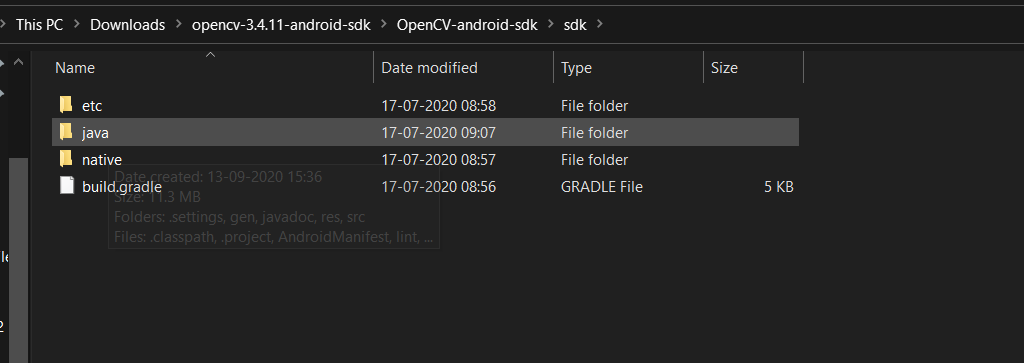
- Vaya a la ubicación> OpenCV> SDK> java y listo, el estudio de Android buscará automáticamente el módulo desde allí.
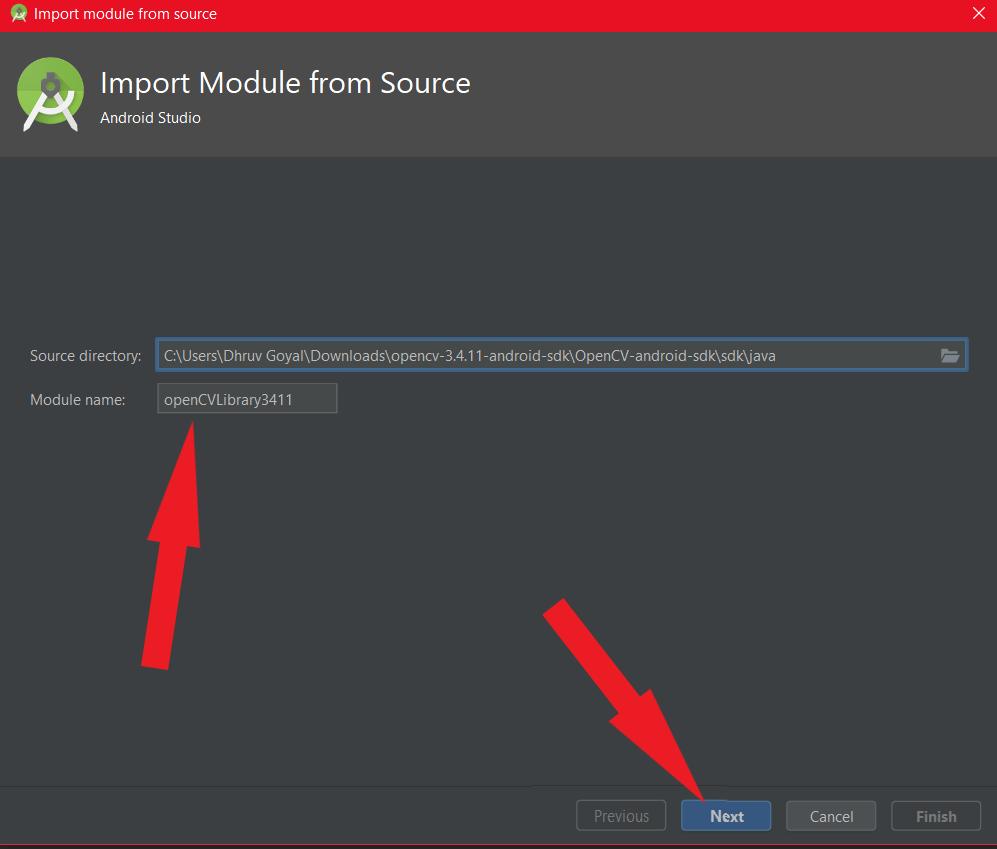
- Haga clic en Siguiente > finalizar . Ahora tienes que modificar también la estructura del proyecto.
- Vaya a Archivo > Estructura del proyecto > Dependencias en la carpeta Todas las dependencias, haga clic en el ícono + y luego agregue la dependencia del módulo.
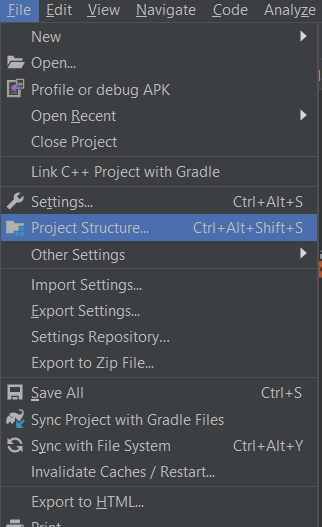
- Haga clic en la aplicación y luego seleccione la dependencia de OpenCV y luego en Aceptar.
- Ahora, se necesitan algunos archivos para el proyecto de Android.
- Vaya a la aplicación> Nuevo> carpeta> carpeta JNI
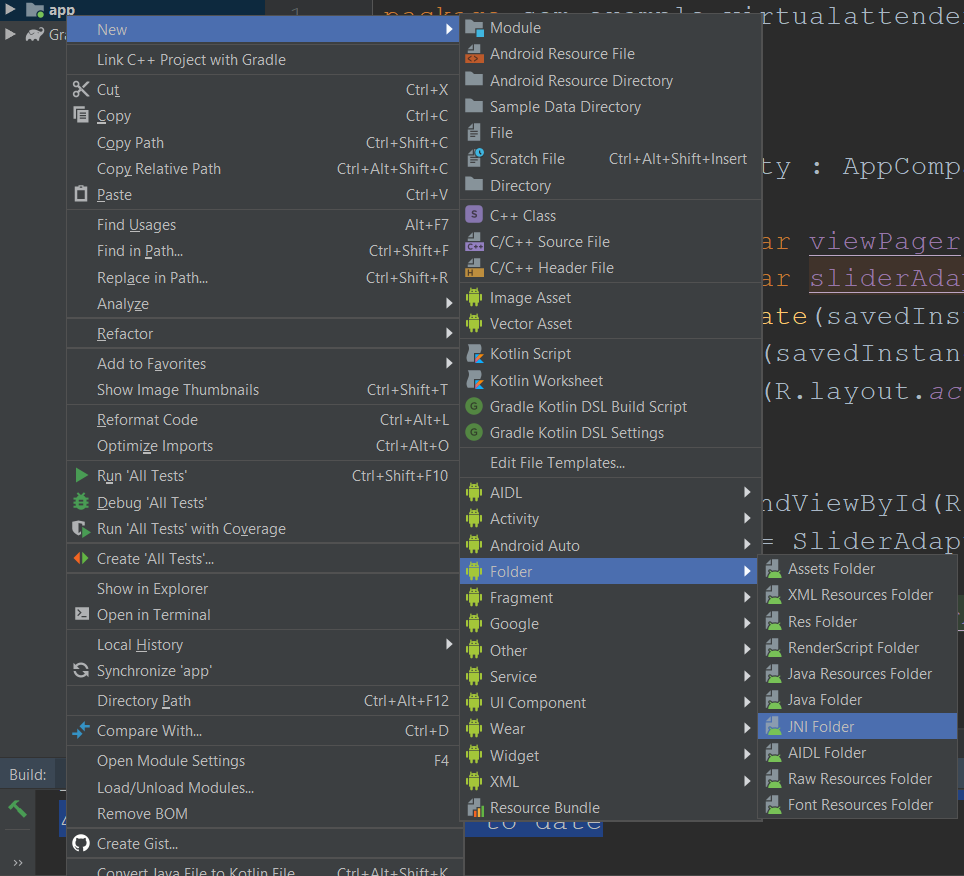
- Luego verifique Cambiar ubicación de carpeta, luego cambie el nombre de src/main/JNI a src/main/jniLibs y luego finalice.
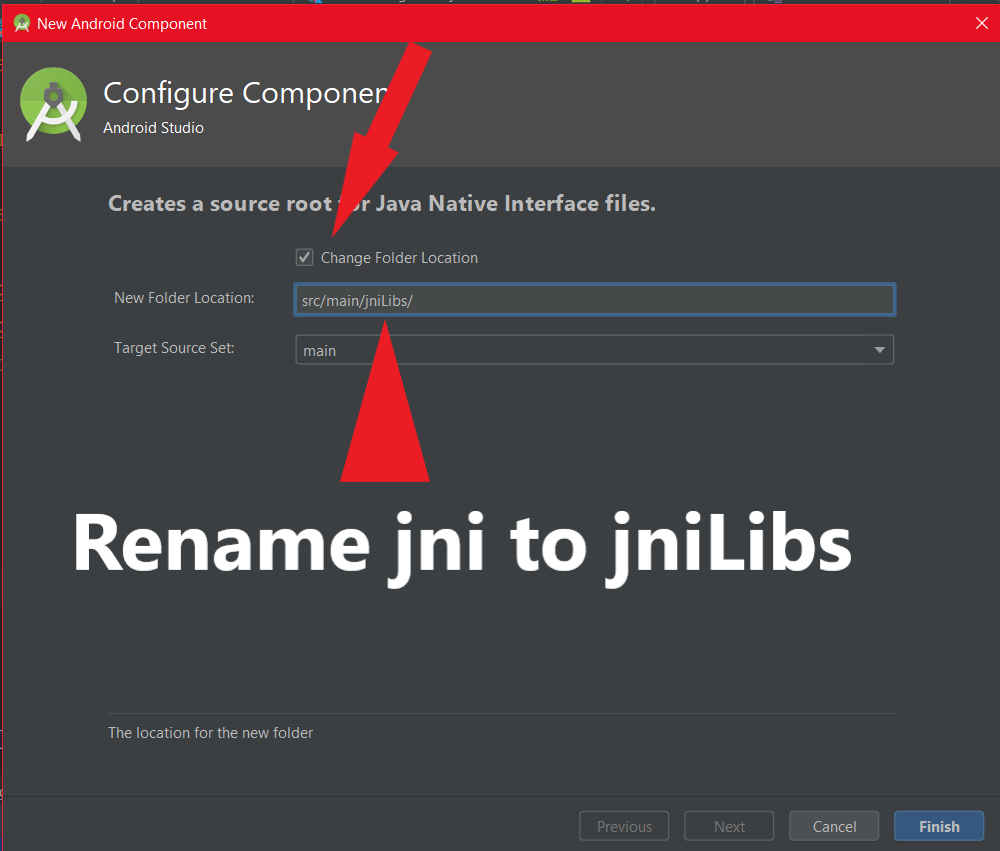
- Luego vaya al estudio de Android y pegue toda la carpeta copiada en la carpeta JNI recién creada. ¡Y todo listo!
Ahora OpenCV se agrega al proyecto de Android. Si uno quiere verificar si se agregó con éxito, puede hacerlo escribiendo el siguiente código en MainActivity .
estático{
si (OpenCVLoader.initDebug()){
Log.d(“Comprobar”,”OpenCv configurado correctamente”);
} más{
Log.d(“Comprobar”,”OpenCv no se configuró correctamente”);
}
}
Publicación traducida automáticamente
Artículo escrito por dhruvgoyal267 y traducido por Barcelona Geeks. The original can be accessed here. Licence: CCBY-SA