En este artículo, vamos a aprender cómo podemos agregar Testimonios en NextJs. NextJS es un marco basado en React. Tiene el poder de desarrollar hermosas aplicaciones web para diferentes plataformas como Windows, Linux y Mac. La vinculación de rutas dinámicas ayuda a representar sus componentes NextJS de forma condicional.
Enfoque: Para agregar nuestros Testimonios vamos a utilizar el paquete react-testimonial. El paquete de testimonios de reacción nos ayuda a agregar los testimonios en cualquier lugar de nuestra aplicación. Primero, instalaremos el paquete testimonial de reacción y luego agregaremos el testimonio en nuestra página de inicio.
Crear aplicación NextJS: puede crear un nuevo proyecto NextJs usando el siguiente comando:
npx create-next-app gfg
Instale el paquete requerido: ahora instalaremos el paquete react-testimonial usando el siguiente comando:
npm i react-testimonial
Estructura del proyecto: Se verá así.
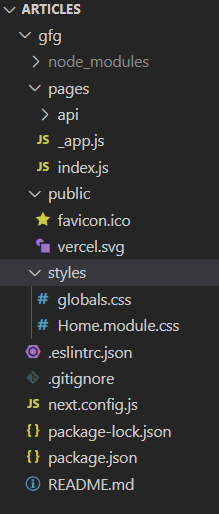
Agregar los testimonios: podemos agregar fácilmente los testimonios en nuestra aplicación después de instalar el paquete de testimonios de reacción. Para este ejemplo, vamos a agregar el testimonio a nuestra página de inicio.
Agregue el siguiente contenido en el archivo index.js :
Javascript
import Testimonial from 'react-testimonial';
import React from 'react'
export default function index() {
return (
<div>
<h3>GeeksforGeeks - Testimonial</h3>
<Testimonial>
<div>
<div style={{width:'60%',
border:'2px solid black',
marginLeft:'30px'}}>
<span>
GeeksforGeeks Text 1
</span>
<p>GfG1</p>
</div>
</div>
<div style={{width:'60%',
border:'2px solid black',
marginLeft:'30px'}}>
<div>
<span>
GeeksforGeeks Text 2
</span>
<p>GfG2</p>
</div>
</div>
</Testimonial>
</div>
)
}
Explicación: en el ejemplo anterior primero, estamos importando el componente Testimonial del paquete instalado. Después de eso, agregaremos nuestros testimonios y el nombre del autor dentro de nuestro componente Testimonios.
Pasos para ejecutar la aplicación: Ejecute el siguiente comando en la terminal para ejecutar la aplicación.
npm run dev
Producción:

Publicación traducida automáticamente
Artículo escrito por imranalam21510 y traducido por Barcelona Geeks. The original can be accessed here. Licence: CCBY-SA