MS-Word o Microsoft Word es una fantástica aplicación de procesamiento de textos, con la ayuda de esta aplicación, podemos crear nuevos documentos o realizar cambios en el documento existente con facilidad. Proporciona muchas herramientas para que su trabajo sea más fácil y divertido.
Hipervínculo
Un hipervínculo es una palabra, frase o imagen en la que puede hacer clic para pasar a un nuevo documento, a una nueva sección dentro del documento, a una página web, etc. Los hipervínculos se encuentran en casi todas las páginas web y estos enlaces permiten los usuarios para hacer clic en su camino desde la página actual a una nueva página. La mayoría de las veces, los hipervínculos de texto suelen ser azules y están subrayados, pero no siempre es así ni es una condición necesaria. Cuando mueve el cursor sobre un hipervínculo (texto o imagen), la flecha debe cambiar a una pequeña mano que apunta al enlace y cuando hace clic en él, se abre una nueva página o se abre un nuevo lugar en la página actual.
MS-Word también proporciona esta función para agregar un hipervínculo al documento. Con la ayuda de esto, puede conectar su documento a otro documento o también puede agregar enlaces de páginas web según su elección. Esta herramienta es muy útil y fácil de usar.
Creación de un hipervínculo con la ayuda de texto
Como se mencionó antes, los hipervínculos se pueden crear con MS Word, y aprenderemos esto a través de un proceso paso a paso con la ayuda de imágenes e instrucciones.
Pasos a seguir:
Paso 1: Primero abra MS-Word en su PC.
Paso 2: Ahora, abre el documento o crea uno nuevo en el que quieras realizar esta operación.

Paso 3: seleccione un texto (un texto o una frase) para crear un hipervínculo. (Aquí se selecciona «Geeksforgeeks»)
Paso 4: Ahora, ve a la pestaña Insertar .
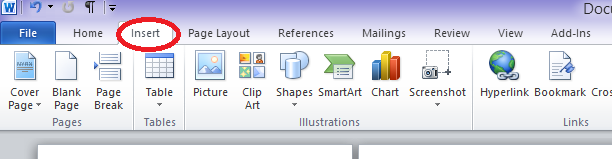
Paso 5: Ahora, en la pestaña Insertar , vaya a la sección » Enlaces » y en la Sección de enlaces, haga clic en la opción » Hipervínculo «.

Paso 6: al hacer clic en la opción Hipervínculo, se abrirá una nueva pestaña llamada » Insertar hipervínculo «. (como se muestra en la imagen de abajo).

Paso 7: Ahora, en esta pestaña, hay una barra de direcciones. En esta barra de direcciones, debe agregar el enlace de la página web o la dirección al nuevo archivo que desee. (Aquí agregaremos la dirección de la página web del enlace del sitio geeksforgeeks que es «https://www.geeksforgeeks.org/»)
Paso 8: Después de ingresar la dirección, haga clic en Aceptar.
Paso 9: el hipervínculo se agrega correctamente al texto seleccionado.

Creación de un hipervínculo con la ayuda de una imagen
Como se mencionó anteriormente, los hipervínculos se pueden crear con una imagen junto con el texto, y aprenderemos esto a través de un proceso paso a paso con la ayuda de imágenes e instrucciones.
Pasos a seguir:
Paso 1: Primero abra MS-Word en su PC.
Paso 2: Ahora, abre el documento o crea uno nuevo en el que quieras realizar esta operación.

Paso 3: seleccione una imagen para crear un hipervínculo. (Aquí se selecciona la imagen del icono de Geeksforgeeks)
Paso 4: Ahora, ve a la pestaña » Insertar «.
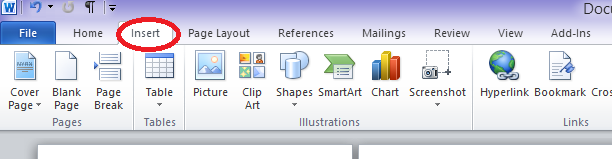
Paso 5: Ahora, en la pestaña Insertar , vaya a la sección » Enlaces » y en la Sección de enlaces, haga clic en la opción » Hipervínculo «.

Paso 6: al hacer clic en la opción Hipervínculo, se abrirá una nueva pestaña llamada » Insertar hipervínculo «. (Como se muestra en la imagen a continuación).

Paso 7: Ahora, en esta pestaña hay una barra de direcciones. En esta barra de direcciones, debe agregar el enlace de la página web o la dirección al nuevo archivo o lo que desee. (Aquí agregaremos la dirección de la página web del enlace del sitio geeksforgeeks que es «https://www.geeksforgeeks.org/»)
Paso 8: Después de ingresar la dirección, haga clic en Aceptar .
Paso 9: el hipervínculo se agrega correctamente al texto seleccionado.

Entonces, de esta manera podemos agregar enlaces al texto e imágenes y crear hipervínculos.
Publicación traducida automáticamente
Artículo escrito por manjeetks007 y traducido por Barcelona Geeks. The original can be accessed here. Licence: CCBY-SA