De manera predeterminada, cuando crea un nuevo libro de trabajo en Excel, el alto de fila y el ancho de columna para todas las celdas se establecen en el mismo valor. Si el texto que ingresa en una celda de la hoja de cálculo es demasiado largo y la siguiente columna tiene datos, se extiende a la siguiente celda en blanco o se trunca por los datos en las celdas adyacentes. Aunque puede ampliar las columnas, hay una mejor manera de presentar sus datos de una manera fácil de leer si tiene muchos. Hay muchos métodos para ajustar el texto largo. Entonces, en este artículo, discutiremos estos métodos uno por uno en detalle.
Aumentar el ancho de la columna.
Aumentar el ancho de la columna le dará más espacio para el texto, pero también hará que cada celda de la columna sea más ancha. El ancho de la columna se establece en 8,43 caracteres de fuente estándar de forma predeterminada, sin embargo, se puede aumentar a 250. Entonces, para hacer esto, siga los pasos dados:
Paso 1: Complete la columna con texto largo.
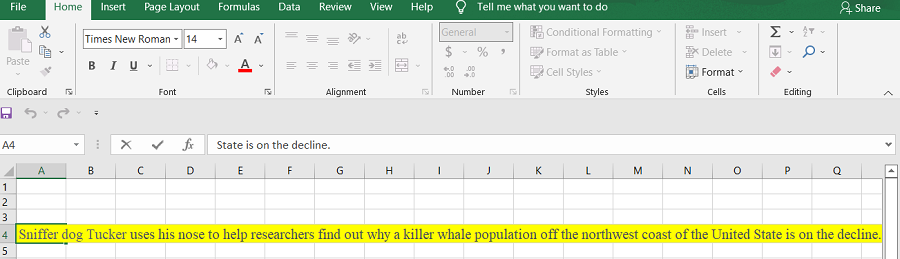
Paso 2: Ahora coloque el cursor del mouse en la línea vertical a la derecha de la primera letra en la columna superior. Si escribió algo en la celda A4, por ejemplo, señale la línea vertical entre las letras de columna «A» y «B». El cursor cambiará a un símbolo » + » con flechas en ambos lados.

Paso 3: cuando haga doble clic en una línea, la columna cambiará de tamaño automáticamente para adaptarse al contenido largo. También puede cambiar el tamaño de la línea manualmente arrastrándola.

Nota: Para modificar la altura de la fila sobre el borde, haga clic en el borde y arrástrelo hacia arriba o hacia abajo. La altura cambiante se muestra en una ventana emergente a medida que arrastra el puntero.
Aquí hay un video de demostración del procedimiento descrito anteriormente:
Autoajustar ancho de columna
Si el texto en una celda de etiqueta es demasiado largo para caber en la celda, puede usar la herramienta Autoajustar en Microsoft Excel para alargar la celda para que se ajuste al contenido. Sin embargo, esto puede resultar en una cantidad excesiva de espacio en blanco en el resto de la fila o columna. Autoajustar ancho de columna aumenta el ancho de la columna para acomodar el mayor valor de la columna. Entonces, para hacer esto, siga los pasos dados:
Paso 1: elija una columna o un conjunto de columnas con las que trabajar.
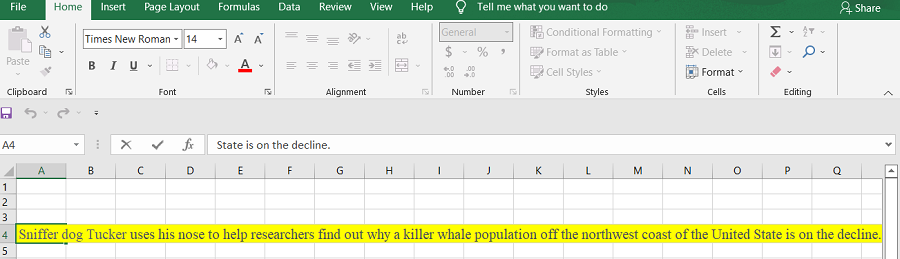
Paso 2: seleccione Formato -> Autoajustar ancho de columna en la categoría Celdas en la pestaña Inicio .

Paso 3: Haga doble clic en la opción Autoajustar ancho de columna .

Atajo: Presione Alt + H , luego O y finalmente I .
Aquí hay un video de demostración del procedimiento descrito anteriormente.
Texto de ajuste
Si el texto es demasiado largo para caber en la columna, pero no desea que fluya hacia las celdas adyacentes, puede usar la opción Ajustar texto para ajustarlo. La herramienta Word Wrap en Excel le permite ajustar el texto a lo largo de varias líneas horizontales mientras aumenta la altura de todas las celdas en esa fila. Entonces, para hacer esto, siga los pasos dados:
Paso 1: Elija las celdas donde desea ajustar el texto.
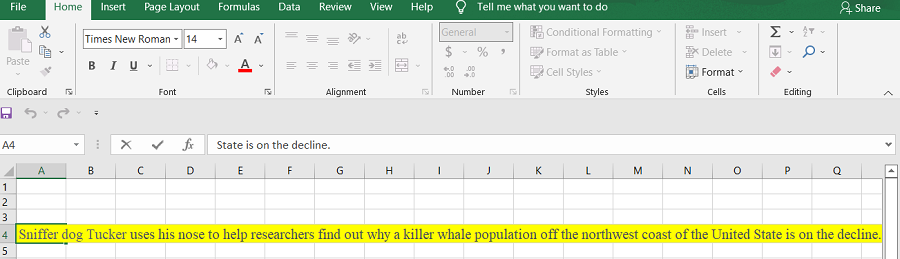
Paso 2: marque » Ajustar texto » en la opción » Alineación «.

Paso 3: haga doble clic en el símbolo de ajuste de texto .

Nota: Los datos en la celda se ajustan para ajustarse al ancho de la columna, por lo tanto, si el ancho de la columna cambia, el ajuste de los datos también cambia.
Aquí hay un video de demostración del procedimiento descrito anteriormente:
Combinar celdas
Combinar celdas permite que el texto abarque muchos anchos de columna en una sola celda, aunque esta opción solo está disponible si las celdas adyacentes están en blanco. Entonces, para hacer esto, siga los pasos dados:
Paso 1: arrastre el mouse sobre la celda llena de texto y cualquier cantidad de celdas en blanco en la misma fila.

Paso 2: Marque » Combinar celdas » en la pestaña » Alineación «.

Paso 3: haz doble clic en la opción Combinar celdas .

Aquí hay un video de demostración del procedimiento descrito anteriormente:
Publicación traducida automáticamente
Artículo escrito por lourdemary y traducido por Barcelona Geeks. The original can be accessed here. Licence: CCBY-SA