Para que el formato sea más útil, es posible «aplanar» la tabla dinámica en Excel. Para hacer esto, haga clic en cualquier lugar de la mesa giratoria para activar el menú Herramientas de tabla dinámica. Haga clic en Diseño, luego en Diseño de informe y luego, en ese punto, en Mostrar en formato tabular. Esto aislará los nombres de las líneas y simplificará la investigación de la información.
Power Pivot de Excel: aplanado
Flatten es una función de tabla que toma una columna VARIANT, OBJECT o ARRAY y produce una vista lateral (por ejemplo, una vista en línea que contiene una relación alusiva a diferentes tablas que van antes en la cláusula FROM). FLATTEN puede convertir datos semiestructurados en una representación relacional.
¿Cómo se usa aplanar en Excel?
Hojas de cálculo de Google tiene una capacidad llamada =FLATTEN(), que cambia en un tramo, u otros tramos, en una sola sección. Por ejemplo, si la siguiente tabla estuviera en A1:C3…
| 1 | 2 | 3 |
|---|---|---|
| 4 | 5 | 6 |
| 7 | 8 | 9 |
Si ingresó = ÚNICO (A1: C3) en A5, obtendrá la siguiente salida de rango dinámico,
| 1 |
|---|
| 2 |
| 3 |
| 4 |
| 5 |
| 6 |
| 7 |
| 8 |
| 9 |
Dado que se trata de una salida de rango dinámico, se puede usar en cosas como ÚNICO, FILTRO, ORDENAR, etc., o referirse a una fórmula regular más como A5#.
Aplanar una tabla dinámica en Excel
Este es otro truco obtenido de la investigación de la información que se importará a un almacén de datos desde una hoja de contabilidad de Excel. En algunos casos, recibimos información en una tabla dinámica, que no es el formato más útil para la exploración o extracción, especialmente porque todas las etiquetas de las filas están en la misma columna de forma predeterminada.
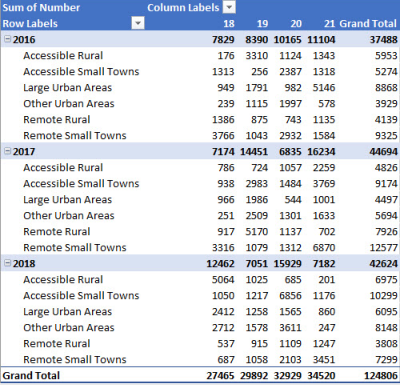
Para que el formato sea más útil, es posible «aplanar» la tabla dinámica en Excel. Para hacer esto, haga clic en cualquier lugar de la tabla dinámica para activar el menú Herramientas de tabla dinámica. Haga clic en Diseño, luego en Diseño de informe y luego en Mostrar en formato tabular.
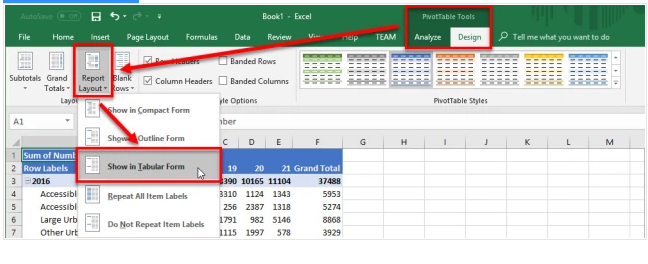
Esto separará las etiquetas de las filas y simplificará la exploración de datos.
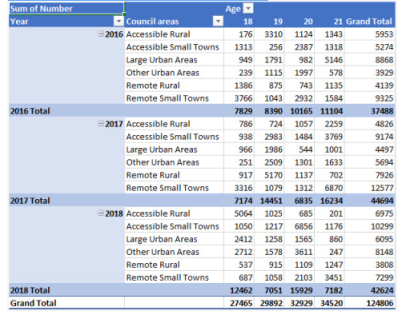
Cómo aplanar, repetir y rellenar etiquetas en Excel
Muchas de las funciones de Excel, como las tablas dinámicas, los gráficos, el autofiltro y el resaltado de subtotales, estaban diseñadas para funcionar con información de nivel. La información de nivel se representa como información que contiene valores en todas las celdas dentro de la tabla. Todos los datos sobre el registro se obtienen de las cualidades en la línea y no de su ubicación dentro de la tabla. Es fácil ver exteriormente la distinción. En este sentido, esta captura de pantalla muestra información que no es plana,
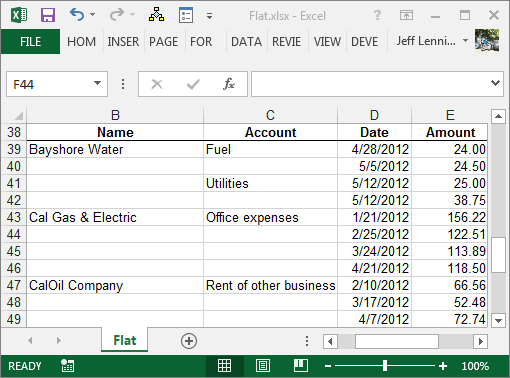
Puede ver que las etiquetas no se repiten y que hay celdas con valores faltantes. Por lo tanto, debemos decidir sobre los datos sobre un registro en vista del lugar de la línea dentro de la tabla. Por ejemplo, sabemos que la línea 39 es para Bayshore Water, al mismo tiempo, solo nos damos cuenta de que la columna 40 es para Bayshore Water en vista de su situación dentro de la tabla. Por el contrario, los datos planos contienen etiquetas repetidas según sea necesario. Esta captura de pantalla muestra datos planos,
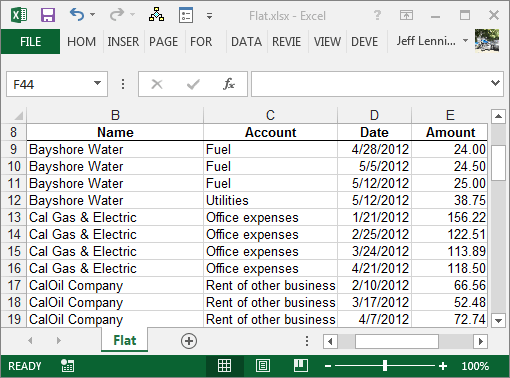
Resumen
- Seleccione un rango que desee aplanar; por lo general, una columna de etiquetas.
- Resalte solo las celdas vacías: presione F5 (Ir a) y seleccione Especial> Espacios en blanco.
- Escriba igual a (=) y luego la flecha hacia arriba para ingresar una fórmula con una referencia de celda directa a la primera etiqueta de datos.
- En lugar de pulsar Intro, mantén pulsado Control y pulsa Intro.
- Para reemplazar las fórmulas con valores, seleccione toda la columna y luego Copiar/Pegar especial > Valores
Paso 1: Primero, seleccione el rango que desea aplanar. Esta suele ser una columna de etiquetas que desea repetir, representada por B39: B62 como se muestra en la imagen,
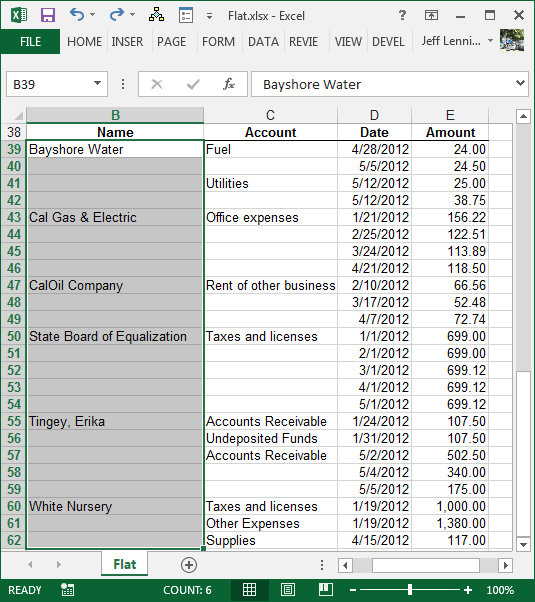
Paso 2: A continuación, queremos seleccionar solo las celdas vacías dentro del rango. Simplemente podemos usar la orden Ir a para esto.
Presione la tecla F5 en su teclado para que aparezca el cuadro de diálogo Ir a, como se muestra en la imagen
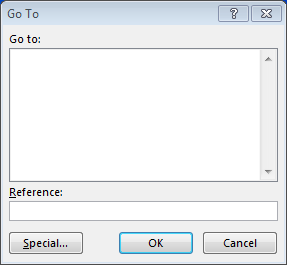
Luego, presione el botón Especial para abrir el cuadro de diálogo Ir a especial como se muestra en la imagen,
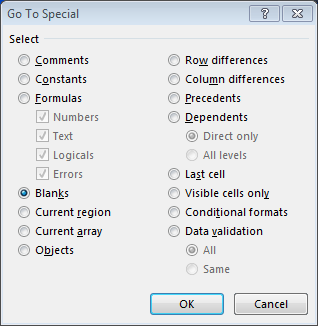
Haga clic en Aceptar y Excel seleccionará solo las celdas vacías/en blanco dentro del rango original, como se muestra en la imagen,
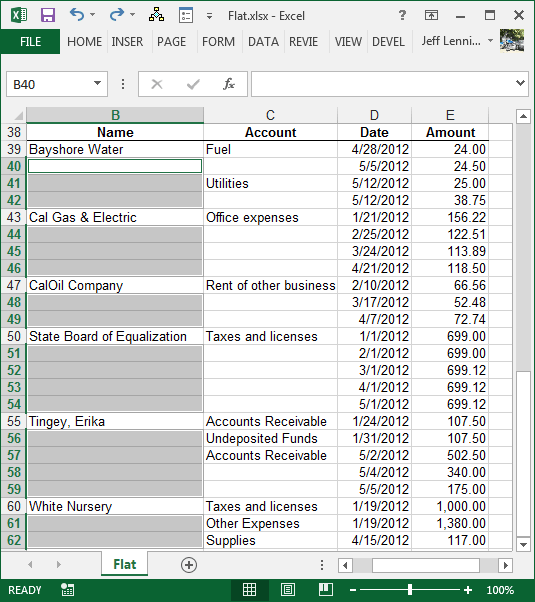
Paso 3: Ahora, necesitamos escribir una fórmula que extraiga el valor de la celda de arriba. Esto se logra fácilmente escribiendo un signo equivalente (=) y luego presionando la tecla de flecha hacia arriba en su teclado. Hay formas alternativas, sin embargo, para mí, este es el método más simple para escribir la fórmula. Ahora, resiste la tentación de presionar la tecla Enter. No presione Entrar todavía. La fórmula resultante se muestra en la imagen,
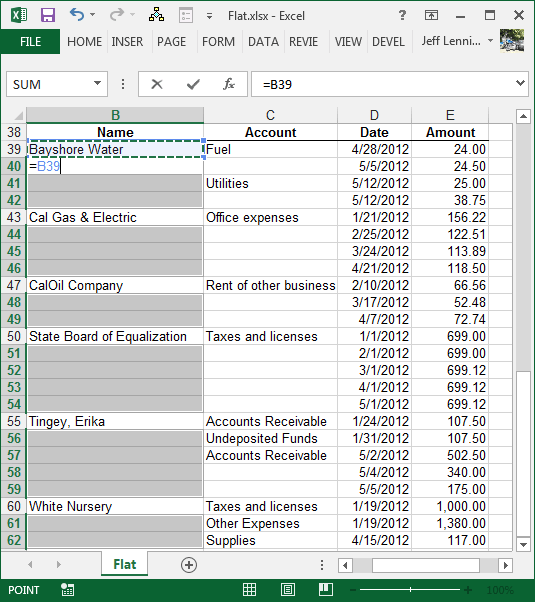
Paso 4: ahora, debemos completar esta fórmula a través de todas las celdas seleccionadas (negras). Esto se termina manteniendo presionada la tecla Control y luego presionando Entrar inmediatamente después de escribir la fórmula. Si escribió la fórmula y ya presionó Intro, deberá volver a escribir la fórmula y presionar Ctrl+Entrar en lugar de ingresar. El atajo Ctrl+Enter le dice a Excel que realice dos tareas a la vez. Ingrese la fórmula y rellénela a través de todas las celdas seleccionadas. El resultado de este comando se muestra en la imagen:
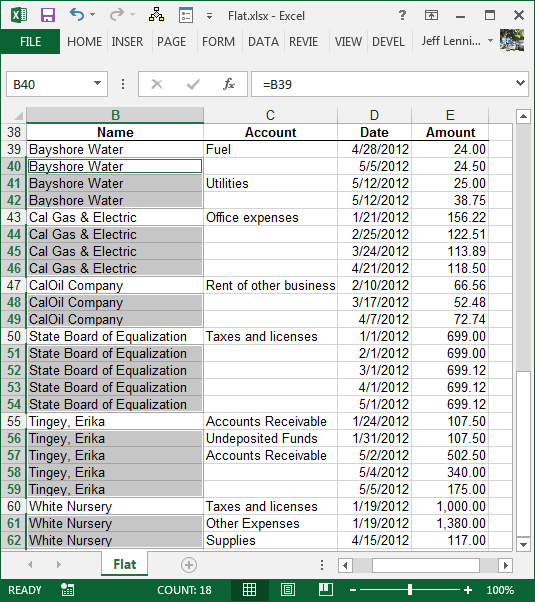
Paso 5: Ahora, todo lo que queda es reemplazar las fórmulas con sus valores. Primero, seleccione toda la sección. Excel no nos permite realizar el siguiente paso con varios rangos seleccionados, por lo que debemos seleccionar un rango de una sola columna. Ahora, simplemente copiamos el rango usando cualquier método que prefiera (Cinta, clic derecho, atajo de teclado). Luego, hacemos un Pegado Especial. En el cuadro de diálogo Pegado especial que aparece, seleccionamos Valores, como se muestra en la imagen,
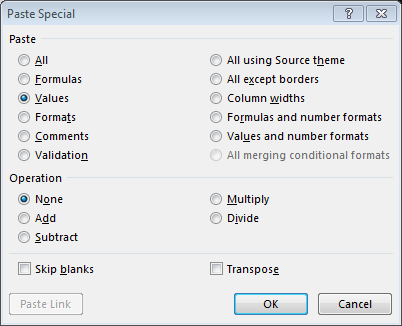
Cuando hacemos clic en Aceptar, hemos terminado. Repetimos estos pasos en la columna Cuenta, datos planos como se muestra en la imagen:
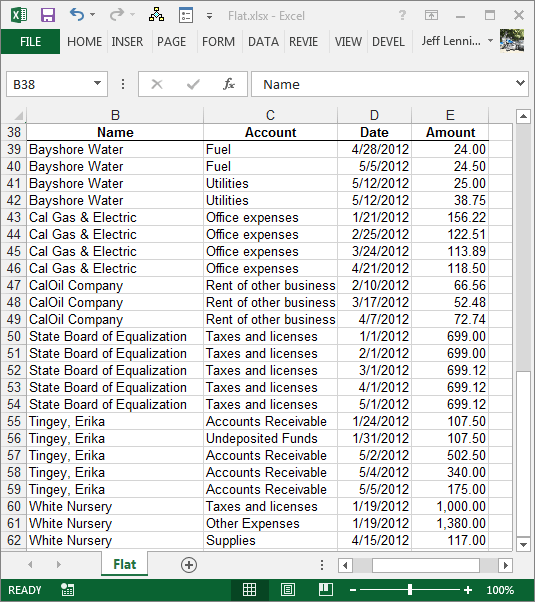
Nota: Por lo general, puede realizar esta tarea en varias columnas al mismo tiempo, solo funciona si la primera fila tiene valores para todas las columnas seleccionadas, así que asegúrese de revisar y verificar su trabajo.