Este ejercicio instructivo mostrará cómo robotizar pasajes de información en Excel. Mientras se maneja una gran cantidad de información, puede ser casi difícil incluir cada dato físicamente. Por lo tanto, la automatización del paso de información podría ser una respuesta a esto. Nuestro día a día laboral será muy sencillo si podemos informatizar el proceso de paso de datos. No solo ahorrará tiempo a un cliente, sino que también intentará no escribir información similar una y otra vez. A través de este artículo, mostraremos 2 formas exitosas de automatizar la sección de información en Excel. En la estrategia principal, utilizamos el componente de Validación de datos para robotizar la sección de información. Por otra parte, en el siguiente método, utilizaremos la configuración de tablas de Excel para robotizar los pasajes de información.
Automatice la entrada de datos en Excel usando la validación de datos
Primero, utilizaremos la validación de datos para automatizar los pasajes de información en Excel. El componente Succeeds Data Validation tiene cierto control sobre lo que un cliente puede ingresar en una celda o rango de celdas específico. En su mayor parte, limita la entrada de un cliente. Podemos involucrar la validación de datos de Excel en todas las formas de Microsoft Excel. Utilizando este elemento, podemos rehacer la restricción de la sección de información para un cliente. Para delinear esta estrategia, utilizaremos el conjunto de datos adjunto.

¿Qué tal si vemos los movimientos para desarrollar esta técnica?
- En cualquier caso, seleccione la celda (B11:B15).

- Luego, seleccione el rango de celdas (B5: B8).
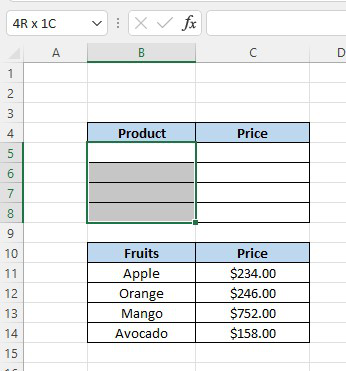
- Luego, en ese punto, vaya a la pestaña Datos.

- Poco tiempo después, desde el encaje, haga clic en el menú desplegable Validación de datos. A partir del menú desplegable, seleccione la opción Validación de datos.

- Aparecerá otro cuadro de intercambio llamado Validación de datos.

- Además, vaya a la pestaña Configuración en ese cuadro de diálogo. Seleccione la opción Lista del menú desplegable Permitir.

- Seleccione el rango de B11:B14.

- Ahora, haga clic en Aceptar.
- De esta forma, obtendremos un símbolo desplegable como el de la imagen adjunta. Nos permitirá recoger información de otro rango de información.

- A partir de ese momento, seleccione el rango de celdas (C5: C8). Incruste la ecuación adjunta en la barra de recetas:
=BUSCARV(B5,B10:C14,2,0)
- Presiona Ctrl + Enter para aplicar la receta en cada una de las celdas elegidas.

- En última instancia, seleccione cualquier nombre de producto natural a partir de la lista desplegable en la celda B5.

- Por lo tanto, obtendremos su costo en consecuencia al comparar la celda C5.

Aplicar tabla de Excel para automatizar la entrada de datos
En la estrategia posterior, aplicaremos una Tabla de Excel para robotizar la sección de información. Las tablas de éxito son la forma más efectiva de contener información. Viene con muchos aspectos destacados que hacen que la supervisión y el examen de los datos sean más sencillos. Para delinear esta estrategia, utilizaremos el conjunto de datos adjunto. El conjunto de datos contiene los nombres de varios productos de los costos del suelo. En la última columna del conjunto de datos, podemos ver el Costo total, en igualdad de condiciones. Cambiaremos este rango de información a una tabla. De esta forma, en caso de que agreguemos algún registro nuevo a la tabla, la suma total se actualizará de forma natural.

¿Qué tal si vemos los movimientos hacia el uso de tablas de Excel?
- Seleccione toda la información, desde el principio, rango (B4: C9).

- Además, vaya a Insertar Seleccione la opción Tabla del encaje.

- Aparecerá otro cuadro de diálogo llamado Crear tabla.

- En tercer lugar, recuerde marcar la opción ‘Mi tabla tiene encabezados’. Haga clic en Aceptar.

- En consecuencia, obtenemos nuestro rango de información en la disposición de la tabla.

- Ahora, agregue otro registro en la tabla en la línea 8. Finalmente, podemos ver que el paso al costo total en la celda C10 se actualiza en consecuencia.

Publicación traducida automáticamente
Artículo escrito por saimarfzu6 y traducido por Barcelona Geeks. The original can be accessed here. Licence: CCBY-SA