Prerrequisitos: Introducción a tkinter
Tkinter es un paquete de GUI (interfaz gráfica de usuario) estándar para Python. Proporciona una manera rápida y fácil de crear una aplicación GUI.
Para crear una aplicación tkinter:
- Importando el módulo — tkinter
- Crear la ventana principal (contenedor)
- Agregue cualquier cantidad de widgets a la ventana principal.
- Aplique el evento Trigger en los widgets.
Los widgets son las herramientas de control para cualquier aplicación GUI. Aquí, el papel principal del widget es proporcionar una buena variedad de control. Algunos widgets son botones, etiquetas, cuadros de texto y muchos más.
Uno de sus widgets es la etiqueta , que se encarga de implementar una sección de cuadro de visualización para texto e imágenes. Haga clic aquí Para saber más sobre el widget de etiquetas Tkinter.
Ahora, veamos cómo cambiar el texto de la etiqueta:
Método 1: Usar el método Label.config() .
Sintaxis: Label.config(texto)
Parámetro: texto : el texto que se mostrará en la etiqueta.
Este método se utiliza para sobrescribir un widget de etiqueta.
Ejemplo:
Python3
# importing everything from tkinter from tkinter import * # creating the tkinter window Main_window = Tk() # variable my_text = "GeeksforGeeks updated !!!" # function define for # updating the my_label # widget content def counter(): # use global variable global my_text # configure my_label.config(text = my_text) # create a button widget and attached # with counter function my_button = Button(Main_window, text = "Please update", command = counter) # create a Label widget my_label = Label(Main_window, text = "geeksforgeeks") # place the widgets # in the gui window my_label.pack() my_button.pack() # Start the GUI Main_window.mainloop()
Producción:
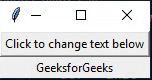
Método 2: Usar la clase StringVar() .
Sintaxis: StringVar()
Retorno: objeto variable de string
Esta clase se utiliza para establecer los valores y cambiarlos de acuerdo con los requisitos.
Python3
# importing everything from tkinter
from tkinter import *
# create gui window
Main_window = Tk()
# set the configuration
# of the window
Main_window.geometry("220x100")
# define a function
# for setting the new text
def java():
my_string_var.set("You must go with Java")
# define a function
# for setting the new text
def python():
my_string_var.set("You must go with Python")
# create a Button widget and attached
# with java function
btn_1 = Button(Main_window,
text = "I love Android",
command = java)
# create a Button widget and attached
# with python function
btn_2 = Button(Main_window,
text = "I love Machine Learning",
command = python)
# create a StringVar class
my_string_var = StringVar()
# set the text
my_string_var.set("What should I learn")
# create a label widget
my_label = Label(Main_window,
textvariable = my_string_var)
# place widgets into
# the gui window
btn_1.pack()
btn_2.pack()
my_label.pack()
# Start the GUI
Main_window.mainloop()
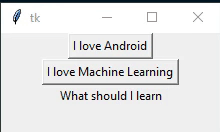
Publicación traducida automáticamente
Artículo escrito por shiv_ka_ansh y traducido por Barcelona Geeks. The original can be accessed here. Licence: CCBY-SA