Microsoft Excel permite a sus usuarios almacenar y administrar diferentes variedades de datos en forma de filas y columnas y almacenarlos dentro de un libro de Excel. Dado que Microsoft Excel permite a sus usuarios no solo almacenar datos, sino también manipularlos más adelante según sus necesidades.
Combinar texto con fecha u hora en Excel
Supongamos un escenario en el que un usuario tiene datos en dos columnas diferentes. En la primera columna, el usuario tiene algo de texto y en la segunda columna, el usuario tiene valores de fecha u hora y quiere manipular estos datos de tal manera que pueda combinar los datos de ambas columnas en una tercera columna.
|
Texto |
Fecha |
Forma definitiva |
|---|---|---|
| MS Dhoni nació el | 07/07/1981 | MS Dhoni nació el 07/07/1981 |
| Virat Kohli nació el | 11/05/1988 | Virat Kohli nació el 11/05/1988 |
Ahora, podemos observar que nuestro objetivo es agregar datos de una columna con datos de otra columna. Microsoft Excel nos proporciona dos formas útiles mediante las cuales podemos combinar estos dos elementos. El primero es el símbolo/operador Ampersand (&) y el segundo es la función CONCAT() .
Método 1: combinar texto con fecha/hora mediante el operador Ampersand (&)
Podemos usar el operador & para combinar dos elementos. Veamos esto con un ejemplo.
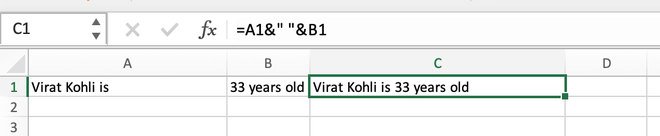
Usar el operador (&) para combinar registros
Podemos ver la fórmula =A1&” “&B1 en la barra de fórmulas, donde A1 y B1 son las referencias de celda para ambos elementos y &” “& en el medio significa unir ambos elementos con un espacio en el medio. Por lo tanto, nuestro resultado final se puede observar en la celda C1. Este método es útil cuando los elementos que queremos combinar son de tipo texto. Pero cuando queremos combinar un texto con una fecha u hora, este método mostrará una salida ambigua porque Excel trata los valores de fecha/hora como un número en el back-end. Podemos observar la imagen que se muestra a continuación:

Podemos notar en la imagen de arriba que el valor de la fecha es tratado como un número implícitamente por Excel en el backend y, por lo tanto, se muestra un valor diferente. Ahora, para resolver este error, podemos convertir el valor de la fecha en un texto y luego unir ambos elementos. El tipo de fecha se puede convertir en texto usando la función TEXT() . En la función TEXTO() pasamos nuestra referencia de celda como primer parámetro (aquí B2) y el formato de nuestra fecha como segundo parámetro.

Después de convertir el elemento de fecha al tipo de texto, podemos unir fácilmente ambos elementos y el resultado final se puede ver en la imagen de arriba.
Método 2: Usar la función CONCAT()
La función CONCAT() se puede utilizar para concatenar varios textos entre sí. La sintaxis de la función CONCAT() es la siguiente:
=CONCAT(texto1,texto2,texto3,….)
Donde texto1, texto2, texto3, etc. son elementos de texto diferentes.
Ahora, como podemos ver, esta función también puede concatenar solo valores de texto, por lo tanto, necesitamos convertir el elemento de fecha al tipo de texto y luego pasar ese valor convertido como un parámetro dentro de la función CONCAT(). Podemos convertir el elemento de fecha a tipo de texto usando el mismo método que vimos en el método anterior. Ambos elementos pueden ser contactados usando la función CONCAT() como:

Concatenar texto con un elemento de fecha usando la función CONCAT()
En la fórmula, =CONCAT(A2,” “,TEXT(B2, “dd/mm/yyyy”)), A2 y B2 son las referencias de celda de los elementos. El segundo parámetro ” ” representa un espacio ya que queremos unir ambos elementos separados por un espacio.
Publicación traducida automáticamente
Artículo escrito por saurabh48782 y traducido por Barcelona Geeks. The original can be accessed here. Licence: CCBY-SA