Excel proporciona varias funciones y métodos mediante los cuales podemos comparar dos columnas e identificar datos coincidentes y no coincidentes. Trabajar con un conjunto de datos de Excel muy grande, comparar dos columnas diferentes y registrar el resultado como Coincidencia o No coincidencia puede llevar mucho tiempo. Estamos obligados a comparar los datos de las columnas de Excel por las siguientes razones:
- Para encontrar el valor único en el conjunto de datos.
- Para eliminar los valores de datos idénticos del conjunto de datos.
- Para reducir el tamaño del conjunto de datos.
- Para acelerar el tiempo de procesamiento de otras operaciones de Excel al reducir su tamaño y eliminar valores de datos idénticos.
Cómo comparar dos columnas en Excel
En este ejemplo, usaremos nombres de ciudades aleatorias en dos columnas diferentes y las compararemos para encontrar nombres de ciudades duplicados o únicos. Para este ejemplo, crearemos el siguiente conjunto de datos. El conjunto de datos contendrá dos columnas como Ciudades A y Ciudades B, que contendrán nombres aleatorios de ciudades. A continuación se muestra la captura de pantalla del conjunto de datos adjunto.
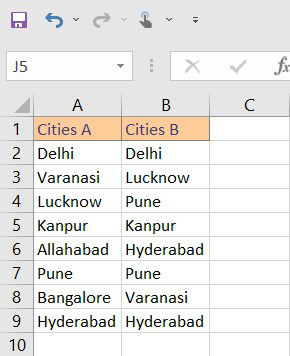
Figura 1 – Conjunto de datos
Método 1: resaltar datos duplicados
En este método, usaremos las reglas de formato condicional proporcionadas por Excel para comparar las dos columnas y resaltar los DATOS DUPLICADOS entre las dos columnas.
Implementación paso a paso
Paso 1: selecciona los datos
Primero, seleccionaremos las celdas de datos de Excel para las que queremos comparar los datos.
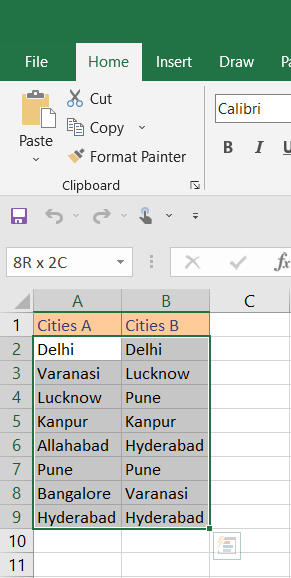
Fig. 2: seleccione las celdas de datos
Paso 2: formato condicional
En este paso, haremos el formato condicional para los datos de nuestra celda seleccionada y estableceremos las reglas para resaltar los valores duplicados. Para ello, vaya a Inicio > Estilos > Formato condicional > Resaltar reglas de celdas > Valores duplicados .
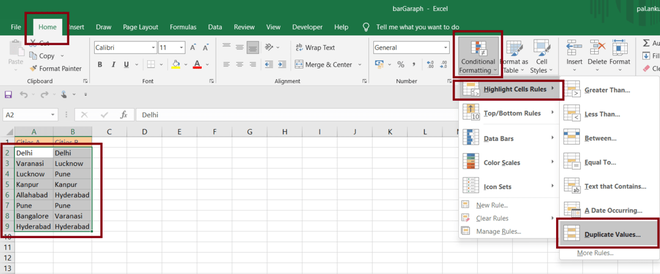
Fig. 3 – Formato condicional
Una vez que hagamos clic en Duplicar valores, Excel abrirá una pestaña solicitando una regla de formato. Podemos seleccionar el según nuestros requisitos.
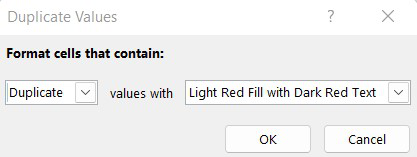
Fig. 4 – Regla de formato
Después de configurar la regla (aquí, el color rojo claro para las celdas que tienen valores de datos duplicados), debemos hacer clic en el botón Aceptar.
Paso 3: Salida
Una vez que establezcamos las reglas de formato y hagamos clic en el botón Aceptar, Excel resaltará automáticamente las celdas de acuerdo con la regla de formato.
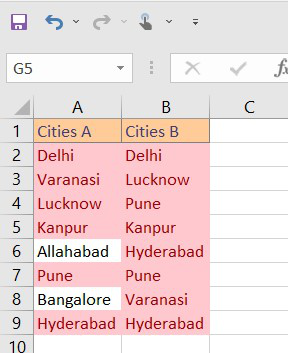
Figura 5 – Salida
Método 2: resaltar datos únicos
En este método, usaremos las reglas de formato condicional proporcionadas por Excel para comparar las dos columnas y resaltar los DATOS ÚNICOS entre las dos columnas.
Implementación paso a paso
Estamos obligados a repetir los mismos pasos que hicimos en el Método 1. Pero debemos asegurarnos de cambiar la regla de formato. Esta vez necesitamos formatear las celdas que contienen elementos únicos, no un elemento duplicado.
Nota: Recuerde cambiar la regla de formato para datos únicos.
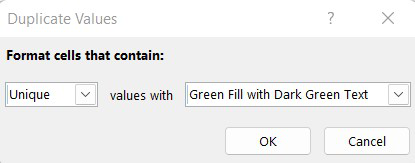
Fig. 6 – Regla de formato para un elemento único
Producción
Una vez que cambiemos la regla para la comparación de elementos únicos y hagamos clic en el botón Aceptar, Excel actualizará automáticamente la hoja de acuerdo con el elemento único.
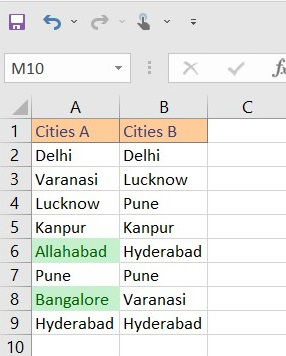
Figura 7 – Salida
Método 3: Coincidencia de columnas con VERDADERO O FALSO
En este método, crearemos una columna más en nuestro conjunto de datos existente como Resultado que se usará para almacenar las respuestas coincidentes y no coincidentes.
Implementación paso a paso
Paso 1: Agregar nueva columna
En este paso, agregaremos una nueva columna como «Resultado» para agregar la respuesta como VERDADERO o FALSO.
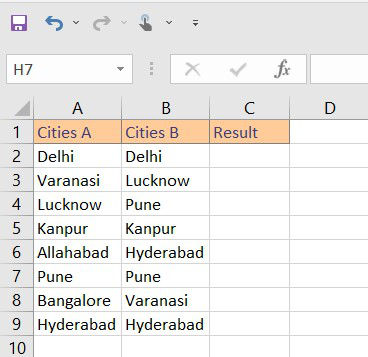
Fig. 8 – Añadir columna de resultados
Paso 2: Agregar fórmula de comparación
En este paso, agregaremos una fórmula en nuestra columna Resultado para comparar si las dos columnas contienen datos iguales o no.
=A2=B2(Aquí, estamos usando celdas A2 y B2 para comparar, deberá cambiar según sus propias celdas.
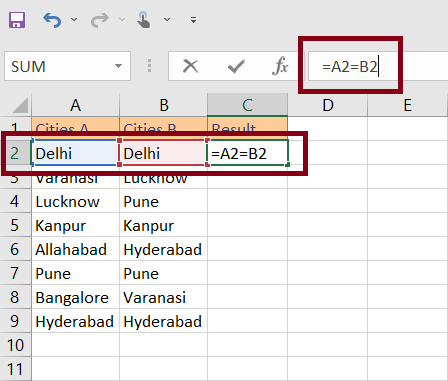
Fig. 9 – Adición de reglas para verdadero o falso
Después de agregar la fórmula para una fila, debemos completar la misma fórmula para todas las filas. Para esto, seleccionaremos la esquina inferior derecha de la celda (Aquí, C2) y la empujaremos hacia la celda (Aquí, C9). Excel llenará la misma fórmula en todas las filas.
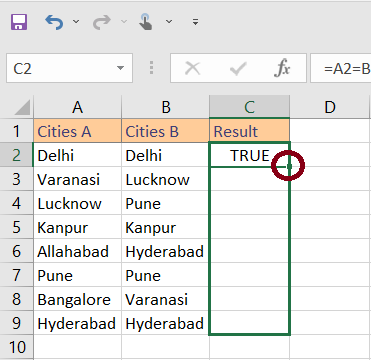
Fig. 10: fórmula de relleno en todas las filas
Paso 3: Salida
Una vez que tengamos nuestra fórmula de comparación completada en todas las filas, Excel automáticamente completará VERDADERO para las entidades coincidentes y FALSO para las entidades no coincidentes.
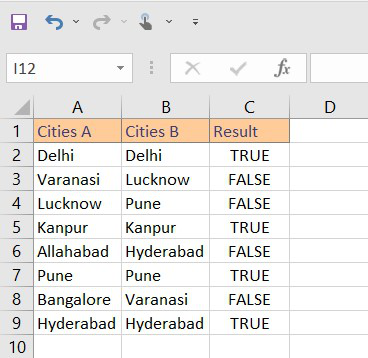
Figura 11 – Salida