Todo el tiempo hay una necesidad en Excel de mirar dos registros o dos índices informativos para rastrear cosas ausentes o coincidentes. Como se trata de Excel, en todos los casos hay más de un método para hacer las cosas, incluida la búsqueda de información. Desde ecuaciones y formato condicional hasta Power Query. Echemos un vistazo a varias formas de contrastar dos registros en Excel y también echaremos un vistazo a las columnas completas de una colección de información. Las siguientes son algunas estrategias distintas que se utilizan para buscar coincidencias y contrastes en dos arreglos de un segmento en Excel.
- Estrategia 1 : comparar dos listas usando el operador de signo igual.
- Estrategia 2 : hacer coincidir los datos utilizando la técnica de diferencia de filas.
- Estrategia 3 : hacer coincidir la diferencia de filas mediante el uso de la condición IF.
- Estrategia 4 : Haga coincidir los datos incluso si hay una diferencia de fila.
- Estrategia 5 : resaltar todos los datos coincidentes utilizando el formato condicional.
Ahora, hablemos de cada una de las técnicas exhaustivamente con un modelo: –
Estrategia 1: comparar dos listas usando el operador de signo igual
Deberíamos seguir los movimientos subyacentes para mirar los dos registros.
- Inmediatamente después de las dos columnas, debemos insertar una nueva columna en la siguiente columna.
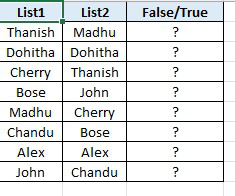
- Deberíamos colocar la ecuación en la celda C2 como =A2=B2 .
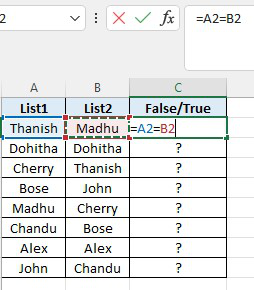
- Esta ecuación prueba si la estima de la celda A2 es equivalente a la celda B2. Si ambos valores de celda están coordinados, obtendremos el resultado como «VERDADERO» o «FALSO».
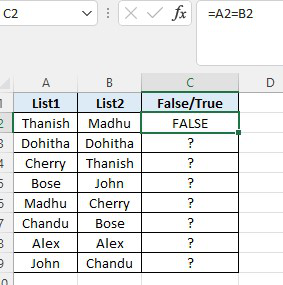
- Arrastraremos la receta a la celda C9 para decidir sobre diferentes calidades.
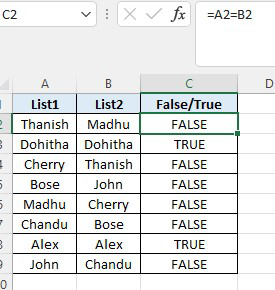
En cualquier lugar donde compartimos cualidades similares en términos prácticos, obtenemos el resultado como «VERDADERO» o «FALSO».
Estrategia 2: hacer coincidir los datos mediante el uso de la técnica de diferencia de filas
Probablemente no haya utilizado la estrategia de «diferencia de columna» en su entorno de trabajo. Sea como sea, hoy le diremos la mejor manera de utilizar este procedimiento para hacer coincidir la información columna por línea.
- Para presentar celdas que no coinciden columna por línea, primero debemos elegir toda la información.
- Ahora, debemos presionar la tecla de ruta fácil exitosa «F5» para abrir la herramienta «Ir a especial». Ahora, en la ventana «Ir a», presione la pestaña «Especial».
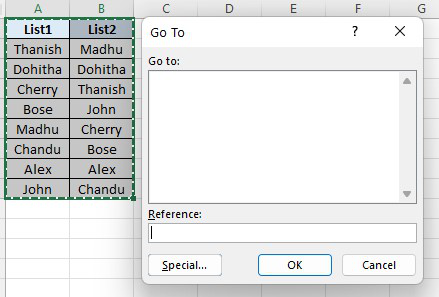
- En la siguiente ventana, debemos ir a “Ir a especial” y elegir la opción “Diferencias de fila”. Luego, en ese punto, haga clic en «Aceptar».
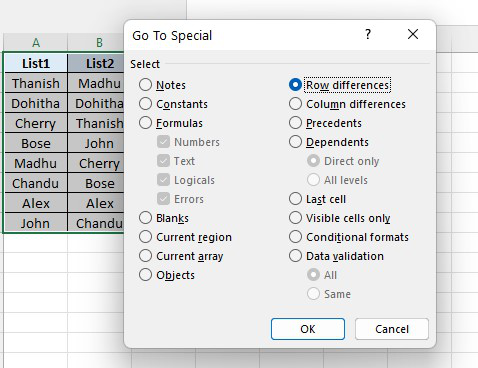
- Obtendremos el resultado adjunto.
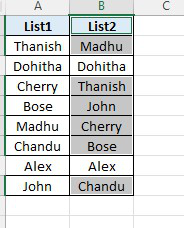
Como podemos encontrar en la ventana de arriba, ha elegido las celdas en cualquier lugar donde haya una distinción de línea. Por lo tanto, debemos completar una variedad para presentar los valores de contraste de línea.
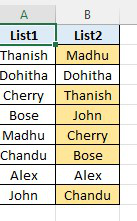
Estrategia 3: hacer coincidir la diferencia de filas mediante el uso de la condición IF
¿Cómo podríamos omitir la condición SI cuando deseamos hacer coincidir la información columna por línea? En el modelo primario, tenemos de la misma manera «VERDADERO» o «FALSO». Pero considere la posibilidad de que realmente queramos un resultado alternativo en lugar de las consecuencias predeterminadas de, por lo mismo, «VERDADERO o FALSO». Supongamos que queremos un resultado como «Coordinación» en el caso de que no haya una distinción de columna y el resultado debería ser «No coincidente» en caso de que haya una diferencia de línea.
- Para empezar, debemos abrir la condición IF en la celda C2. Aplique la prueba lógica como A2=B2.
- Nota: Prueba lógica => En Excel, hacia las primeras fases de aprendizaje, es una tarea muy problemática captar la idea de pruebas consistentes. Sea como fuere, cuando domines esto, será una experiencia significativa para tu CV. Como regla general, en sucesión, utilizamos una prueba legítima para que coincida con varios modelos también, apareciendo en el arreglo ideal. Para tener éxito, tenemos numerosas ecuaciones consistentes. Vaya a la pestaña Fórmula y haga clic en la reunión Función lógica para ver todas las recetas prácticas.
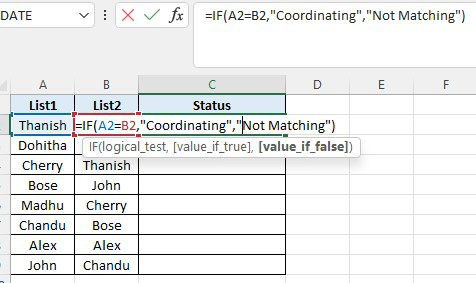
- Realmente queremos aplicar la receta para obtener el resultado. Deberíamos arrastrar la receta a la celda C9 para decidir sobre diferentes calidades.
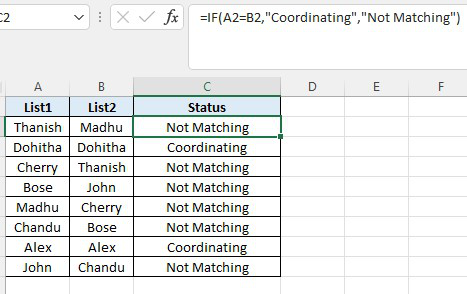
Estrategia 4: Haga coincidir los datos incluso si hay una diferencia de fila
Es posible que la información coincidente en el sistema de distinción de columnas no funcione continuamente; el valor también puede estar en varias celdas. Así que realmente necesitamos incluir diferentes avances en estas circunstancias. A partir de ahora, mira los datos debajo. Así que utilicemos nuestra capacidad BUSCARV (Nota: la capacidad de éxito BUSCARV busca un valor específico y devuelve una coincidencia correspondiente en vista de un identificador excepcional. Un identificador excepcional está extraordinariamente conectado con cada uno de los registros de la base de datos).
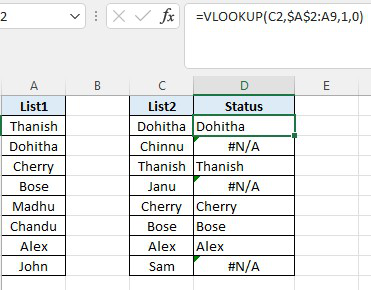
En este sentido, si los datos coinciden, obtenemos el Nombre; independientemente, obtenemos el abejorro considerado como #N/A. Mostrar valores de error no se ve muy bien. Entonces, en lugar de mostrar el error, suplantémoslos con «No disponible». Para esto, el uso de IFERROR( Nota: la capacidad IFERROR en Excel realmente investiga una receta para las confusiones y devuelve un valor predeterminado en lugar del error. Este valor devuelto puede ser un texto, una string vacía, un valor razonable, un número, etc. Las fallas se solucionan mediante la capacidad de consolidar la capacidad «#N/A», «#DIV/0!», «#NAME, etc.) en Excel.
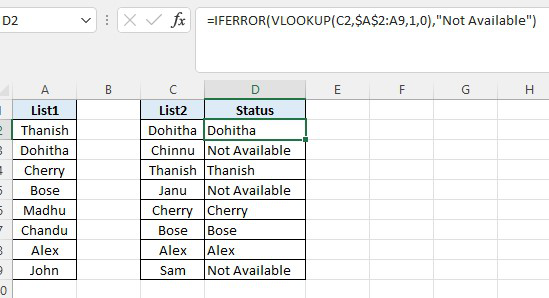
Estrategia 5: resaltar todos los datos coincidentes utilizando formato condicional
Si odias las recetas de Excel, relájate. En cualquier caso, podemos hacer coincidir la información sin la ecuación. Por ejemplo, utilizar un formato restrictivo sencillo (Nota: el diseño condicional en Excel ayuda a diseñar el alcance de las celdas en vista de la satisfacción de al menos una circunstancia. El diseño que se aplicará se puede elegir entre las diferentes opciones que se ofrecen en Excel o se puede hacer sin ninguna preparación por el cliente El diseño contingente elimina el estándar «si es así, entonces eso debería terminarse») en Excel, podemos presentar cada uno de los datos coincidentes de dos registros.
- Primero debemos seleccionar los datos. Ahora, debemos ir a «Inicio» y «Formato contingente» y seleccionar «Reglas de celda resaltadas»> «Valores duplicados».
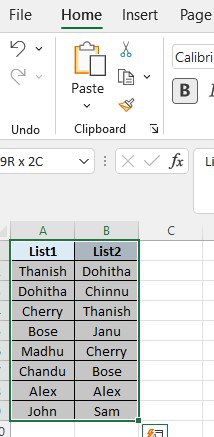
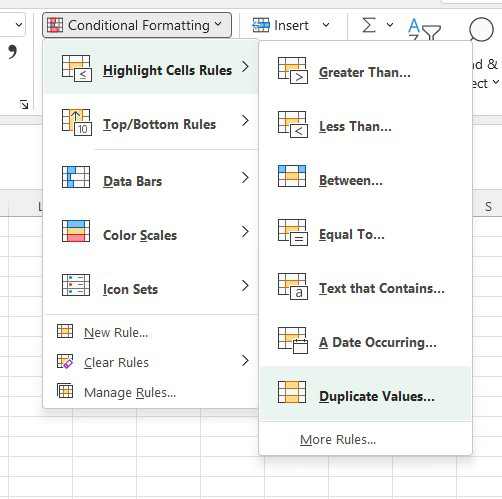
- Posteriormente, podemos ver la ventana de organización «Valores de celda duplicados».
- Podemos elegir los diferentes tonos de diseño a partir de la lista desplegable en Excel. Seleccione el tono de arreglo principal y presione el botón «OK».
- Esto incluirá todos los datos coincidentes de los dos registros.
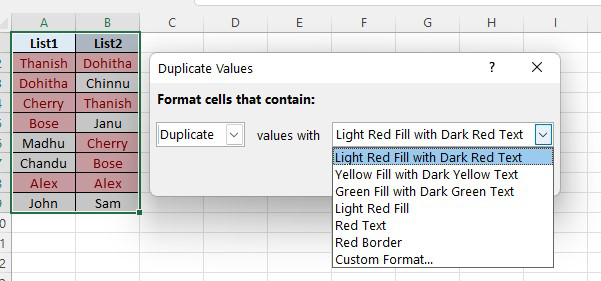
- Solo para el caso, en lugar de presentar todos los datos coincidentes, para mostrar los datos que no coinciden, entonces, en ese momento, podemos ir a la ventana «Valores duplicados» y elegir la opción «Único».
- Posteriormente, contará con todas las cualidades que no coinciden, como se muestra a continuación.
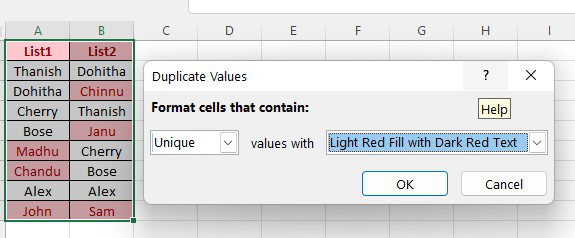
Publicación traducida automáticamente
Artículo escrito por saimarfzu6 y traducido por Barcelona Geeks. The original can be accessed here. Licence: CCBY-SA