Todos los días en los negocios o en otros campos hay mucha información o archivos de documentación que se requieren almacenar para uso futuro. Para cualquiera es muy difícil almacenar esa información durante mucho tiempo. Las cartas anteriores, los archivos de oficina, los documentos, los proyectos y la información se almacenan en forma de registro, archivo o papeleo, pero encontrarlo puede ser difícil para nosotros. Se tarda mucho tiempo. Para resolver este problema, Microsoft trae un software llamado MS Word.
Microsoft Word es una herramienta de software que permite a los usuarios crear documentos como artículos, cartas, archivos de proyectos muy fácilmente. Tiene varias características como edición y formato, gráficos, diseños, estilos de fuentes, impresión de documentos, etc.
Características de MS Word
- Varios diseños de página, números de página, borde
- Mesas
- modelos 3D, gráficos e iconos
- Arte de palabras
- Formatos de diseño de página
- Inserción de imágenes y videos en línea
- Color del texto y muchos más.
- Fecha y hora
- Diseños de página
- Diferentes fuentes de texto
¿Qué es un cuadro de texto en MS Word?
En MS Word, el cuadro de texto es una función que nos permite crear un cuadro de tamaño variable según nuestros requisitos en el que podemos agregar imágenes, texto, titulares, videos y mucho más. El cuadro de texto llama la atención sobre su parte del texto y también puede mover el texto por el documento. El texto viene con varias características como el color del borde del cuadro de texto, el color de fondo, los estilos, etc. Proporciona muchos colores de fondo hermosos para el cuadro de texto. Agregar color de fondo al cuadro de texto hace que su documento sea más atractivo y resaltado.
Algunos cuadros de texto coloreados son
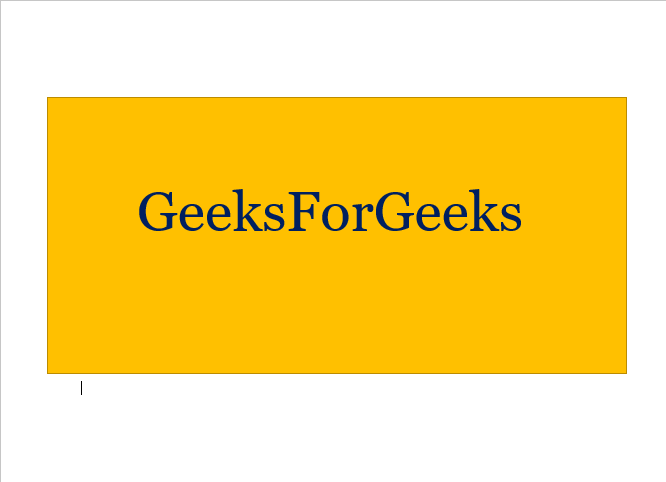

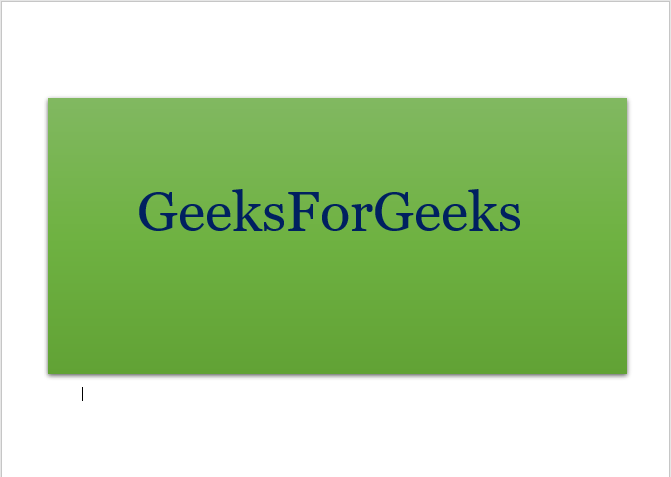
¿Cómo agregar un color de fondo al cuadro de texto en MS Word?
Paso 1: seleccione la opción de inserción en el menú de navegación.
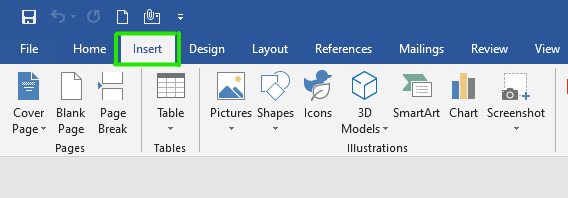
Paso 2: Haga clic en la opción de cuadro de texto como se muestra:
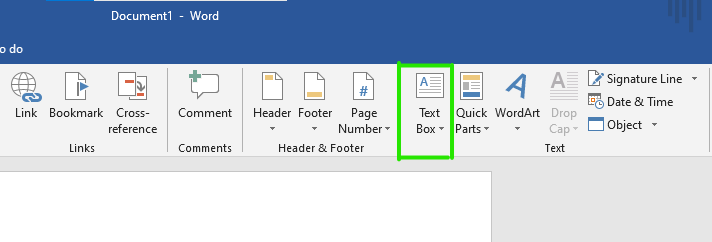
Paso 3: seleccione la opción de cuadro de texto simple del menú, o también puede dibujar un cuadro de texto.
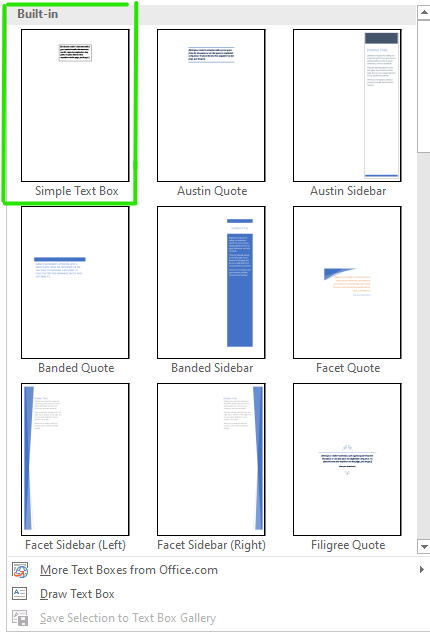
Paso 4: ajuste el tamaño del cuadro de texto según los requisitos simplemente arrastrando el botón de punto como en la figura:
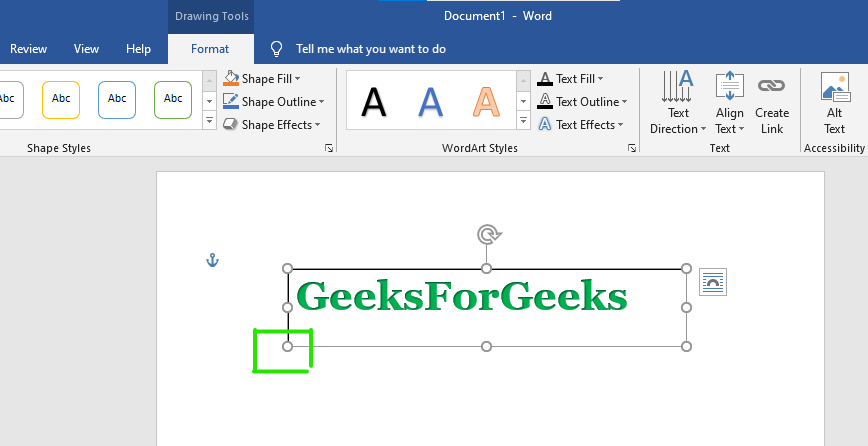
Paso 5: seleccione la opción Formato en el menú de navegación.
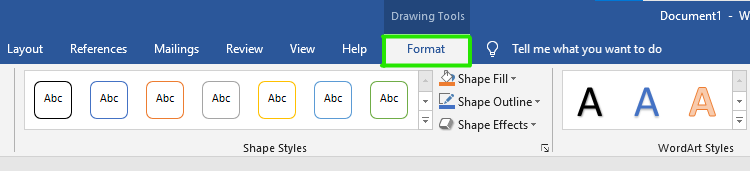
Paso 6: seleccione el botón de flecha hacia abajo del bloque de estilos de forma como se muestra en la figura.
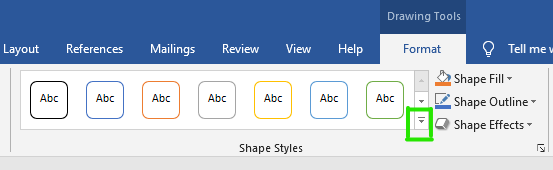
Paso 7: Se abrirá un cuadro de diálogo de estilo de tema .
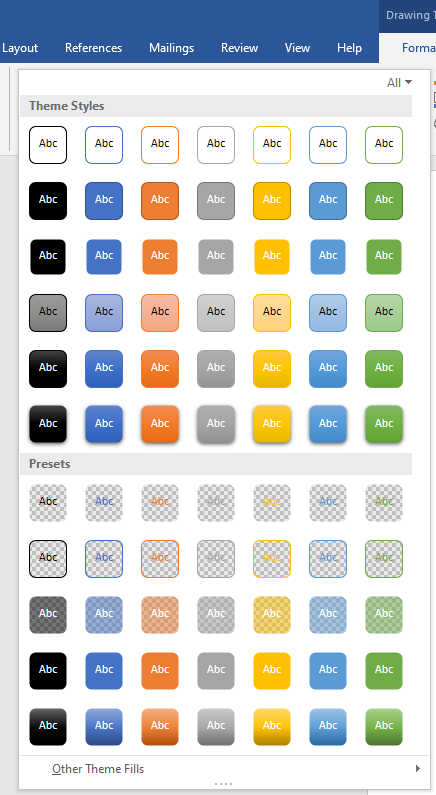
Paso 8: Seleccione el color/estilo de su elección.
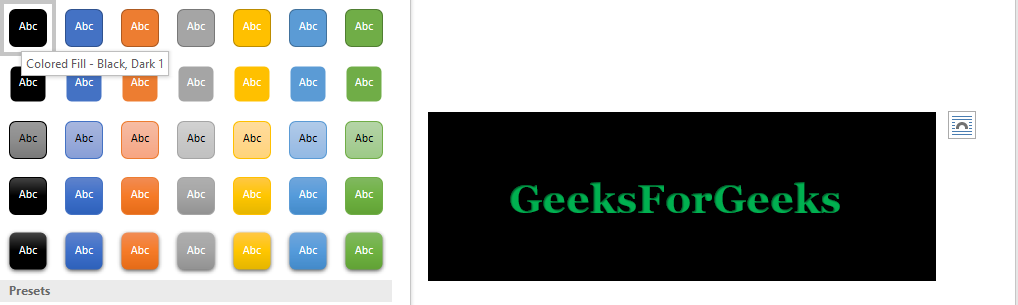
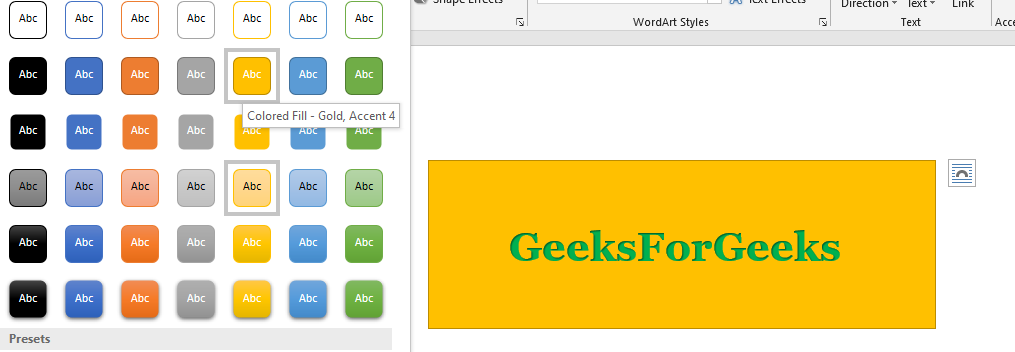
Finalmente, se establece el color de fondo del cuadro de texto.
Publicación traducida automáticamente
Artículo escrito por saptarishimondal y traducido por Barcelona Geeks. The original can be accessed here. Licence: CCBY-SA