El concepto principal de configurar rutas predeterminadas es que tiene la capacidad de manejar paquetes transferidos a redes que no se encuentran en la tabla de enrutamiento. Las rutas predeterminadas se configuran principalmente en Stub Network.
Red auxiliar:
Es una red que contiene solo una interfaz de salida o solo una forma de llegar al destino. Cuando configuramos rutas predeterminadas, requiere estos paquetes a otro enrutador que tenga la ruta al destino.
CLI command: R-1(config)#ip route (any destination) (any subnet mask) (next hop IP address) R-1(config)#ip route 0.0.0.0 0.0.0.0 10.0.0.2
Paso 1: Primero, cree una topología de red de estos dispositivos dados que se enumeran a continuación en la tabla:
| S.NO | Dispositivo | Nombre del modelo | Cantidad |
|---|---|---|---|
| 1. | ordenador personal | ordenador personal | 3 |
| 2. | cambiar | Conmutador PT | 3 |
| 3. | enrutador | enrutador PT | 3 |

Paso 2: Configuración de hosts (PC) con direcciones IP y puerta de enlace predeterminada utilizando la tabla de direccionamiento IP que se muestra a continuación:
| S.NO | Dispositivo | Dirección IPv4 | Máscara de subred | Puerta de enlace predeterminada |
|---|---|---|---|---|
| 1. | pc0 | 192.168.1.2 | 255.255.255.0 | 192.168.1.1 |
| 2. | pc1 | 192.168.2.2 | 255.255.255.0 | 192.168.2.1 |
| 3. | pc2 | 192.168.3.2 | 255.255.255.0 | 192.168.3.1 |
Paso 3: Configure las PC siga estos pasos:
- Haga clic en PC0 y luego vaya al escritorio.
- Haga clic en configuración de IP.
- Luego, en la ruta estática, complete la configuración IP de acuerdo con la tabla de direccionamiento IP anterior.
- Repita el mismo procedimiento con otras PC para configurarlas.
Paso 4: Configuración de las interfaces (enrutadores) con direcciones IP y puertas de enlace predeterminadas y asignación de rutas predeterminadas.
Configuración del enrutador0:
- Haga clic en router0 y luego, vaya a los comandos CLI e ingrese los comandos para configurarlos que se indican a continuación.
- Ahora agregaremos la dirección IP del serial se2/0 y su máscara de subred.
- En este paso, agregaremos la dirección IP del puerto fa0/0 de la interfaz FastEthernet y su máscara de subred.
- Luego necesitamos agregar rutas predeterminadas para configurar el enrutador:
R-1(config)#ip route (any destination~reserved) (any subnet mask~reserved) (next hop IP address)

- Agregue la dirección IP de la siguiente esperanza para conectarse con otra LAN.
Configuración del enrutador1:
- Haga clic en el enrutador1, luego, vaya a los comandos CLI e ingrese los comandos para configurarlos que se detallan a continuación.
- Ahora agregaremos la dirección IP del serial se2/0 y su máscara de subred.
- En segundo lugar, agregaremos la dirección IP del puerto fa0/0 de la interfaz FastEthernet y su máscara de subred.
- Luego necesitamos agregar rutas predeterminadas para configurar el enrutador:
R-1(config)#ip route (any destination~reserved) (any subnet mask~reserved) (next-hop IP address)
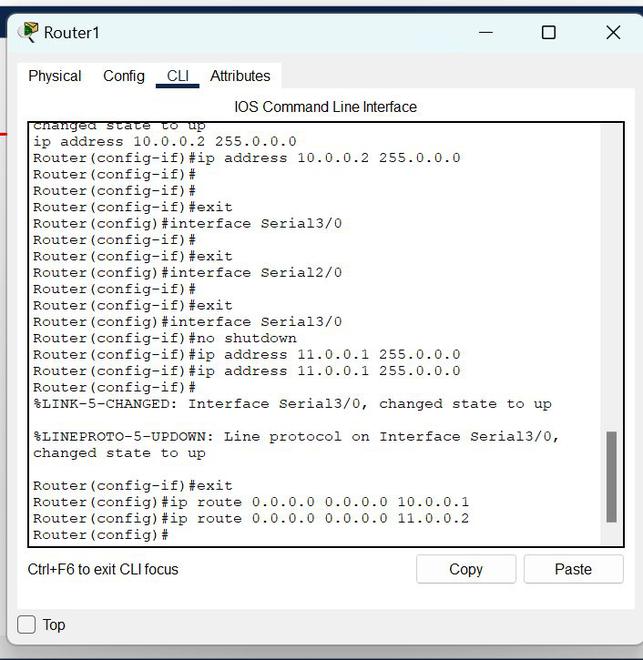
- Agregue la dirección IP de la siguiente esperanza para conectarse con otra LAN.
Configuración del enrutador2:
- Haga clic en el enrutador2, luego, vaya a los comandos CLI e ingrese los comandos para configurarlos que se detallan a continuación.
- Ahora agregaremos la dirección IP del serial se2/0 y su máscara de subred.
- En segundo lugar, agregaremos la dirección IP del puerto fa0/0 de la interfaz FastEthernet y su máscara de subred.
- Luego necesitamos agregar rutas predeterminadas para configurar el enrutador:
R-1(config)#ip route (any destination~reserved) (any subnet mask~reserved) (next-hop IP address)

Paso 4: Después de configurar todos los dispositivos, el indicador rojo se vuelve verde y la red está activa para que podamos enviar y recibir paquetes.
Para verificar la red, verificaremos la red haciendo ping a la dirección IP del Node de destino en cualquier host.
- Haga clic en PC0 y luego vaya al escritorio.
- Haga clic en Símbolo del sistema y escriba este comando «ping 192.168.2.3».
- En la imagen a continuación, podemos ver que recibimos respuestas de un Node objetivo, lo que significa que la conexión se estableció con éxito.

La siguiente representación muestra exactamente cómo se mueven los paquetes desde el Node de origen hasta el Node de destino.
- El paquete PDU comenzó a moverse de PC0 a PC3 y luego retrocedió. La marca verde muestra que estamos recibiendo respuestas correctamente.

Publicación traducida automáticamente
Artículo escrito por sharmaaditya13064 y traducido por Barcelona Geeks. The original can be accessed here. Licence: CCBY-SA