PiP (Picture-in-Picture) nos permite ver transmisiones y videos en línea en una ventana flotante fuera del navegador Google Chrome o incluso encima de cualquier otra ventana de aplicación. Chrome Picture-In-Picture (PiP) ha mejorado la experiencia general de transmisión de video en todo el mundo. Podemos ver videos mientras trabajamos e interactuamos con diferentes aplicaciones. Una de las mejores cosas es que la ventana flotante es redimensionable, podemos cambiar el tamaño de la ventana fácilmente simplemente pasando el cursor por encima y arrastrando el cursor en cualquier esquina de la ventana flotante y además la ventana no desaparece hacemos clic en cualquier otra aplicación, siempre permanece Además de la aplicación, estamos trabajando sin perturbar su experiencia de transmisión de video.
Veremos procedimientos paso a paso para configurar el modo Picture-in-Picture en Google Chrome en Linux. Usaremos el navegador Goggle Chrome preinstalado en Ubuntu 20.04 LTS para fines de demostración, pero el método es similar para todas las distribuciones de Linux.
Pasos para configurar el modo Picture-In-Picture de Chrome
En primer lugar, debemos actualizar Google Chrome a la versión más reciente (Chrome 102.0.5005.115) . Esta función se agregó por primera vez a Chrome v70 . Google Chrome se actualiza automáticamente, pero para actualizar manualmente, haga clic en el ícono del menú de tres puntos en la esquina superior derecha de la ventana del navegador, haga clic en la opción Ayuda y luego seleccione Acerca de Google Chrome . Si el navegador no está en la versión estable actual, hay una opción de actualización disponible para actualizar a la última versión.
Paso 1: Instalación de la extensión Picture-in-Picture de Chrome
Abra su navegador Chrome y busque Chrome web-store y haga clic en el primer resultado que aparece. Ahora busque «Complemento Chrome PiP» o «Extensión Chrome PiP» en la tienda web.
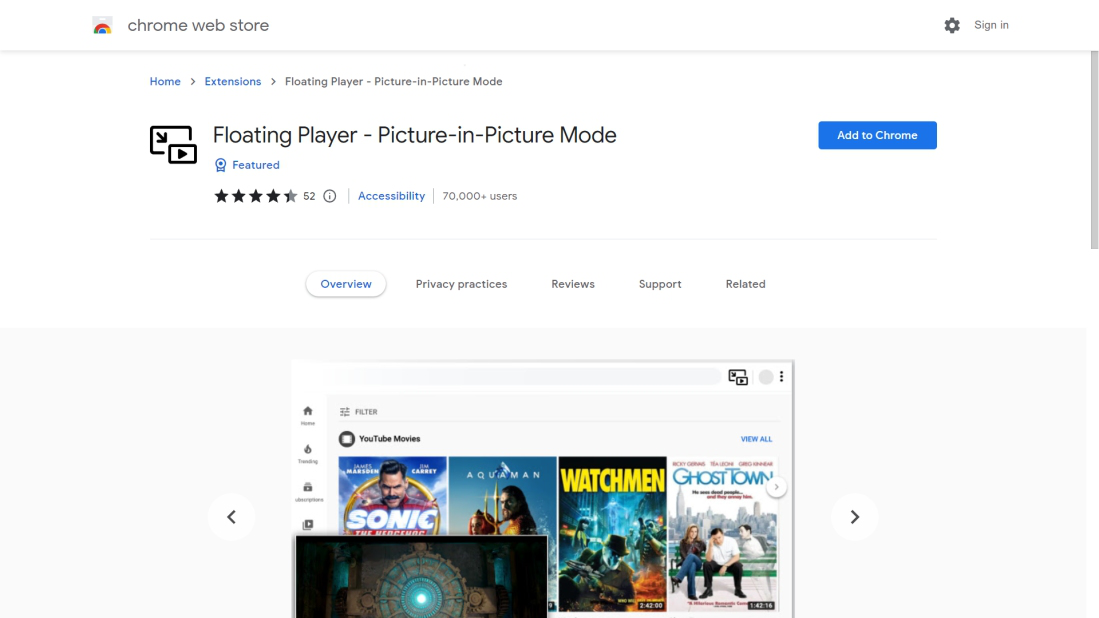
Ahora haga clic en Agregar a Chrome para agregar la extensión al navegador Chrome, se instalará y habilitará automáticamente. Para fijar la extensión en la ventana del navegador, haga clic en el icono Extensiones y luego haga clic en el icono Pin.
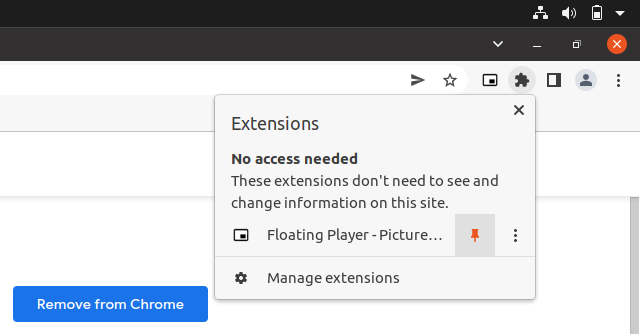
Paso 2: Uso del modo PiP
Para probar el modo Picture-in-Picture instalado en la ventana del navegador, podemos abrir cualquiera de los videos que nos interese ver. Ahora haga clic en la extensión Controlar música y video al lado del icono Extensión en la esquina superior derecha de la ventana del navegador.
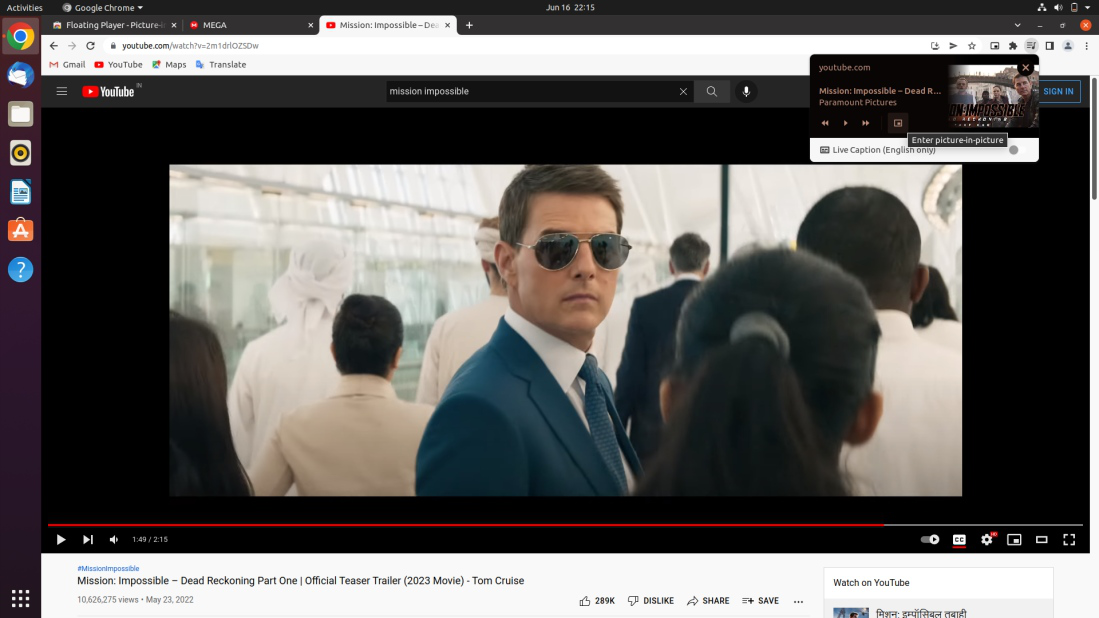
Entrar en el modo PiP
Ahora haga clic en Ingresar imagen en imagen . Ahora, si el video es compatible con PiP, ingresará al modo Picture-in-Picture. También podemos cambiar el tamaño de la ventana flotante o arrastrarla a cualquier parte de la pantalla.
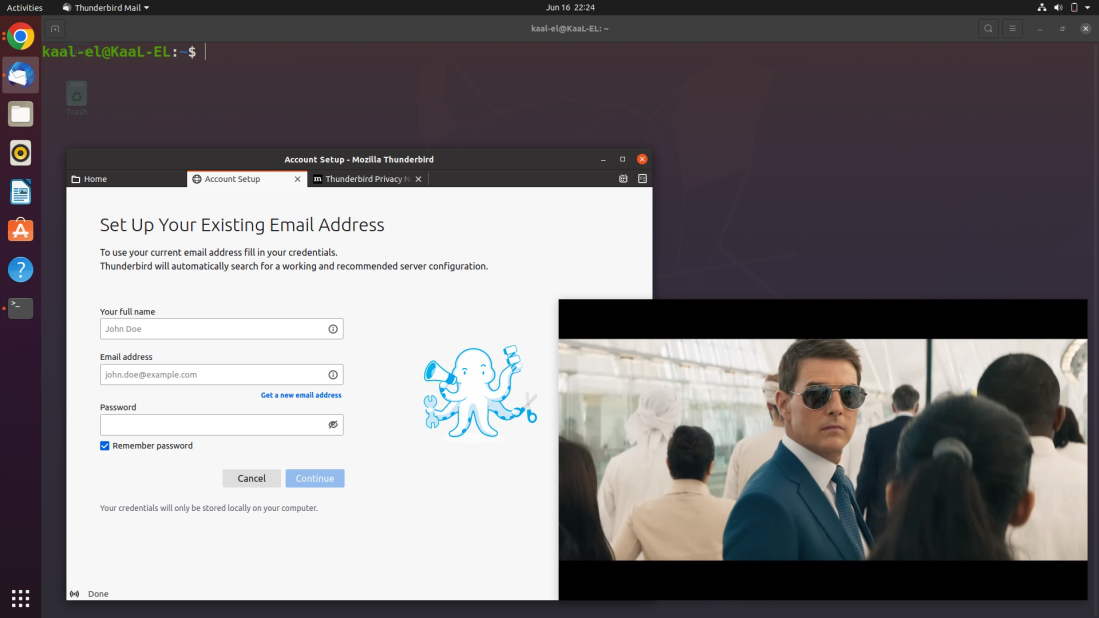
Streaming sobre otras aplicaciones
Nota : solo podemos ver un video a la vez en el modo PiP y solo YouTube y los videos de movimiento diario admiten el modo PiP.
Paso 3: Cerrar el modo PiP
Para cerrar el modo PiP, vuelva a su navegador Chrome y haga clic en la extensión Controlar música y video junto al ícono Extensión . Ahora haga clic en Salir de Picture-in-Picture para cerrar el modo PiP y comenzar a reproducir el video en el navegador como antes.
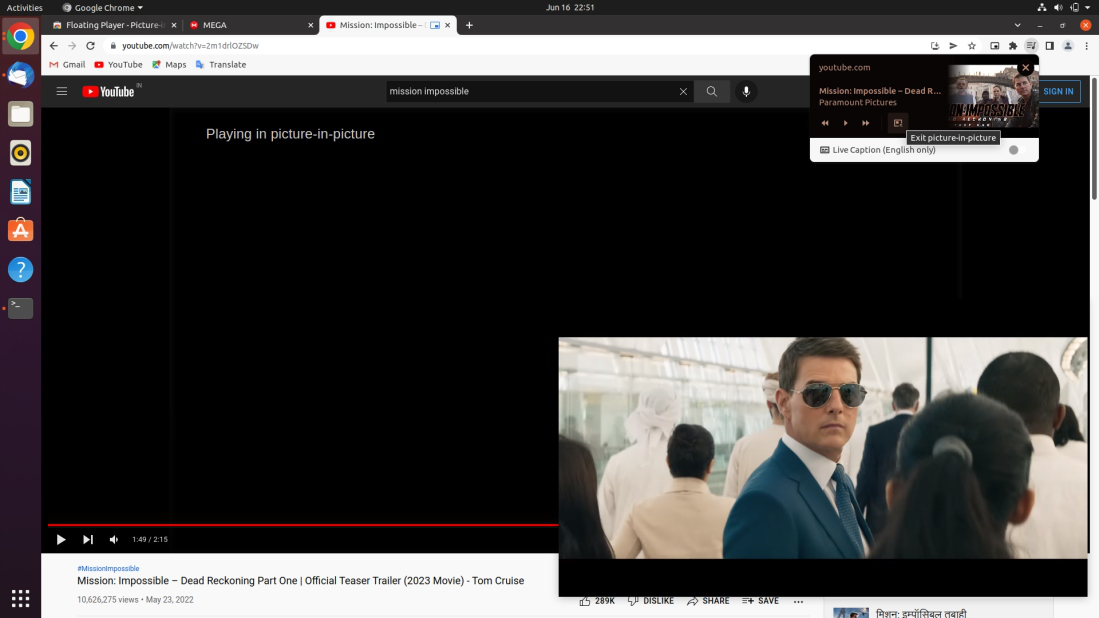
Salir del modo PiP