La interfaz de usuario juega de manera bastante significativa para mantener al usuario involucrado dentro de la aplicación. Lo más básico comienza con el desarrollo de un tema para una aplicación. Los temas pueden aplicarse a todos los elementos de la interfaz de usuario dentro de la aplicación, pero lo primero que el usuario puede notar es la barra de acción. La barra de acción tiene un tema por defecto. Solo podemos cambiar sus colores desde los activos disponibles. A través de este artículo, queremos mostrarle cómo puede cambiar el fondo de la ActionBar y hacer que se vea más atractivo. Este artículo se ha dividido en dos partes. Primero, hemos demostrado cómo puede crear un degradado y aplicarlo como fondo a la barra de acción y, a continuación, integrando ideas y métodos similares para aplicar un fondo de imagen a la barra de acción.
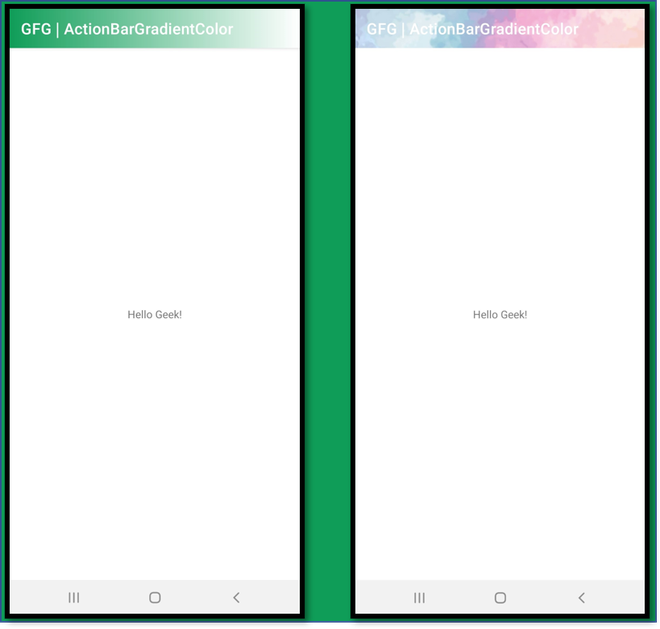
(Izquierda) Barra de acción de fondo degradado, (Derecha) Barra de acción de fondo de imagen
Pasos para configurar el fondo degradado para ActionBar
Paso 1: Crear un nuevo proyecto
Para crear un nuevo proyecto en Android Studio, consulte Cómo crear/iniciar un nuevo proyecto en Android Studio . Seleccione Kotlin como lenguaje de programación.
Paso 2: crear un archivo de recursos dibujable
Cree un archivo de recursos dibujables haciendo clic con el botón derecho en la carpeta dibujable en recursos. Ahora mueva el cursor a Nuevo y seleccione Archivo de recursos dibujable como se muestra a continuación.
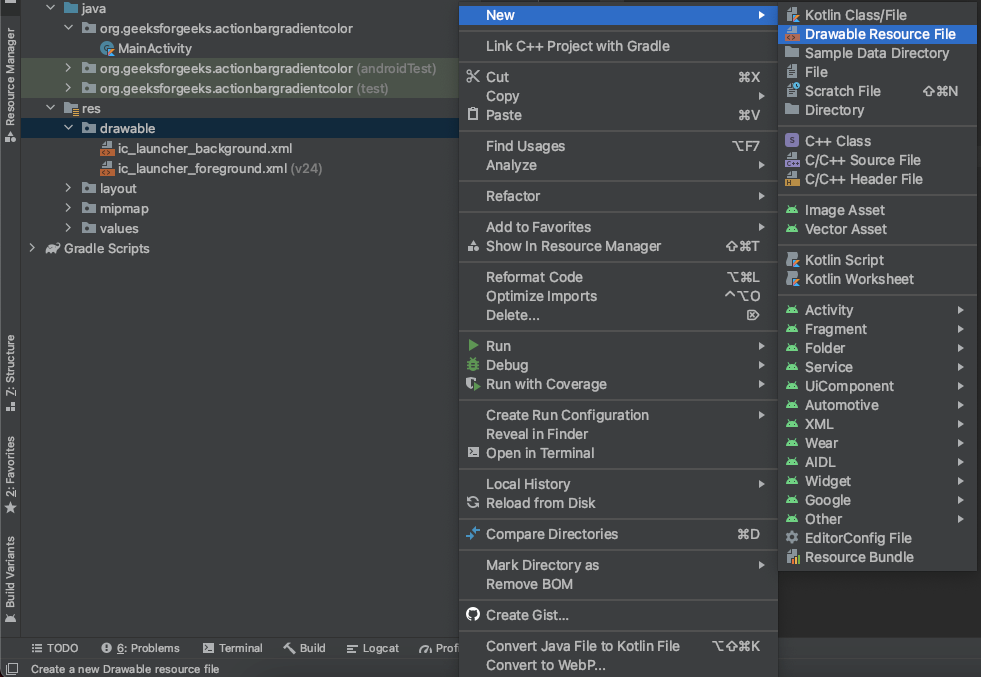
Una vez seleccionado, aparece una ventana para completar el nombre del archivo, el elemento raíz, etc. Llamamos a nuestro archivo » sample_gradient «. Seleccionaremos la opción de forma para el elemento raíz. Una vez hecho esto, haga clic en Aceptar.

Paso 3: edite el archivo de recursos dibujables
Necesitamos escribir código para fragmentos de degradado entre las etiquetas de forma. Este fragmento nos ayudará a crear un degradado. Siga el siguiente código para crear uno. Los archivos de recursos dibujables se escriben en XML de forma predeterminada.
XML
<?xml version="1.0" encoding="utf-8"?> <shape xmlns:android="http://schemas.android.com/apk/res/android"> <gradient android:startColor="#0f9d58" android:endColor="@color/white"/> </shape>
A continuación se muestra la vista previa del degradado.

Paso 4: edite MainActivity.kt
Kotlin
package org.geeksforgeeks.actionbargradientcolor
import androidx.appcompat.app.AppCompatActivity
import android.os.Bundle
class MainActivity : AppCompatActivity() {
override fun onCreate(savedInstanceState: Bundle?) {
super.onCreate(savedInstanceState)
// Requesting ActionBar to set specific
// background from the drawable folder.
supportActionBar?.setBackgroundDrawable(resources.getDrawable(R.drawable.sample_gradient))
// It is necessary to call ActionBar
// before setContentView().
setContentView(R.layout.activity_main)
}
}
Producción:

Pasos para establecer un fondo de imagen para ActionBar
Paso 1: Crear un nuevo proyecto
Para crear un nuevo proyecto en Android Studio, consulte Cómo crear/iniciar un nuevo proyecto en Android Studio . Seleccione Kotlin como lenguaje de programación.
Paso 2: agregue una imagen de diseño en la carpeta dibujable
Simplemente copie y pegue una imagen de diseño en la carpeta dibujable.

diseño_imagen.png
Paso 3: edite MainActivity.kt
Kotlin
package org.geeksforgeeks.actionbargradientcolor
import androidx.appcompat.app.AppCompatActivity
import android.os.Bundle
class MainActivity : AppCompatActivity() {
override fun onCreate(savedInstanceState: Bundle?) {
super.onCreate(savedInstanceState)
// Requesting ActionBar to set specific
// background from the drawable folder.
supportActionBar?.setBackgroundDrawable(resources.getDrawable(R.drawable.design_image))
// It is necessary to call ActionBar
// before setContentView().
setContentView(R.layout.activity_main)
}
}
Producción:

Publicación traducida automáticamente
Artículo escrito por aashaypawar y traducido por Barcelona Geeks. The original can be accessed here. Licence: CCBY-SA