En este artículo, analizaremos el proceso de configuración de Jenkins en un contenedor Docker en una instancia EC2 .
- Jenkins es un servidor de automatización de código abierto que se utiliza para automatizar diferentes partes de su desarrollo de software relacionadas con la creación, prueba e implementación.
- Docker es un conjunto de plataformas como producto de servicio que utiliza la virtualización a nivel del sistema operativo para entregar software en paquetes denominados contenedores.
- EC2 o Elastic Compute Cloud es un servicio informático escalable lanzado en la plataforma en la nube de AWS.
Ahora, veamos el proceso paso a paso para esta configuración.
Implementación:
Paso 1: Primero, inicie sesión en su cuenta de AWS y vaya al servicio EC2. Inicie cualquier máquina Amazon Linux de nivel gratuito . Aquí está la imagen adjunta para referirse a.
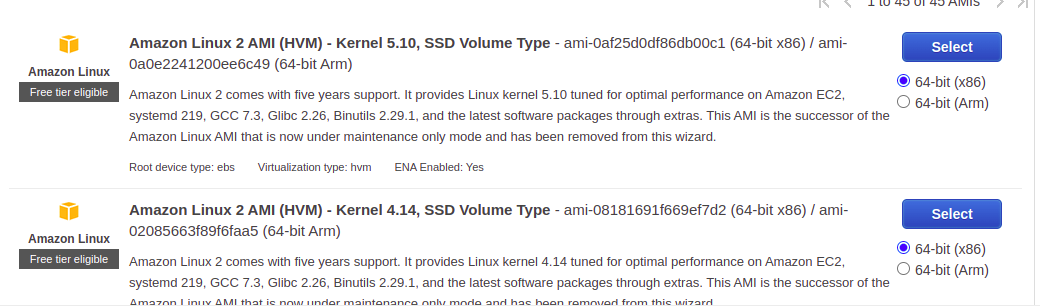
Asegúrese de que sus reglas de entrada de seguridad se vean así. Para que no tengas más problemas.
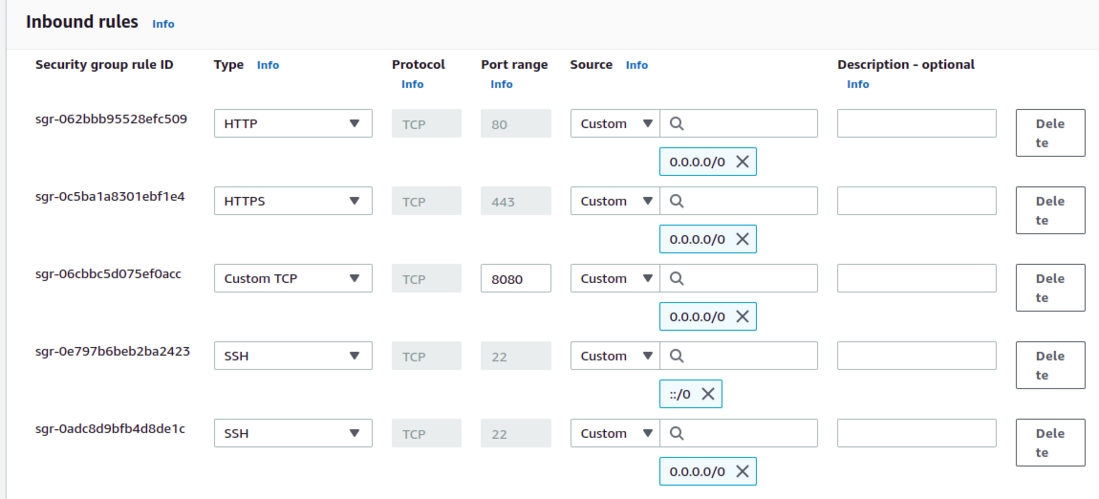
Paso 2: después del lanzamiento, SSH a esa instancia EC2. E instale Docker ejecutando los siguientes comandos.
sudo yum update -y # To update all packages sudo amazon-linux-extras install docker # To install docker latest version sudo service docker start # To start docker service sudo service docker status # To check status of docker service. If it's running or not. sudo systemctl enable docker # To ensure that docker service start after each reboot sudo usermod -a -G docker ec2-user # To add ec2-user to docker group
Consulte las imágenes a continuación para ver la salida de los comandos anteriores.
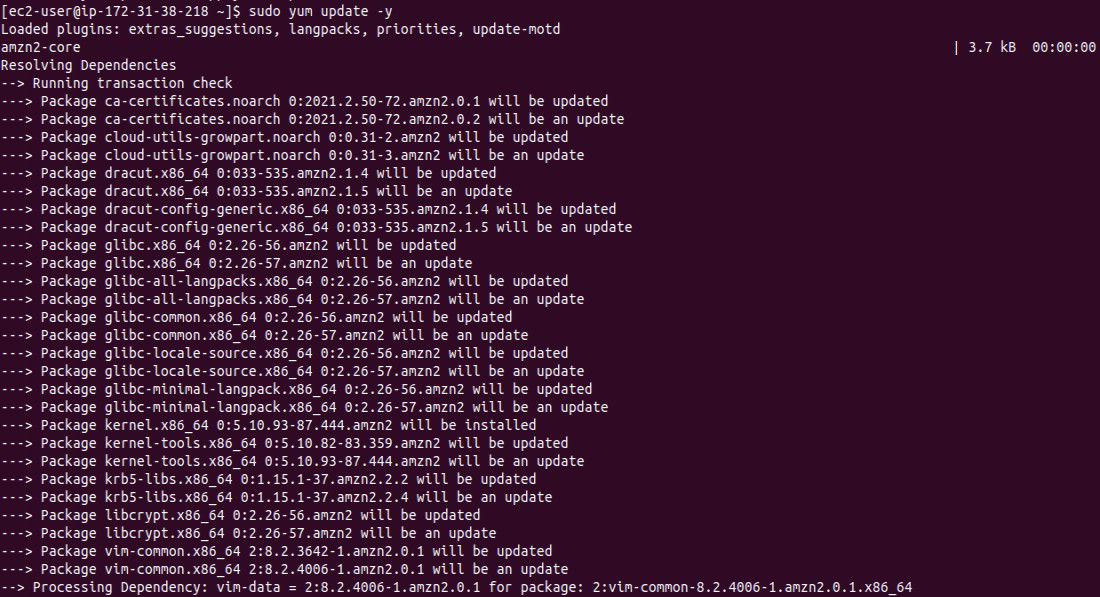
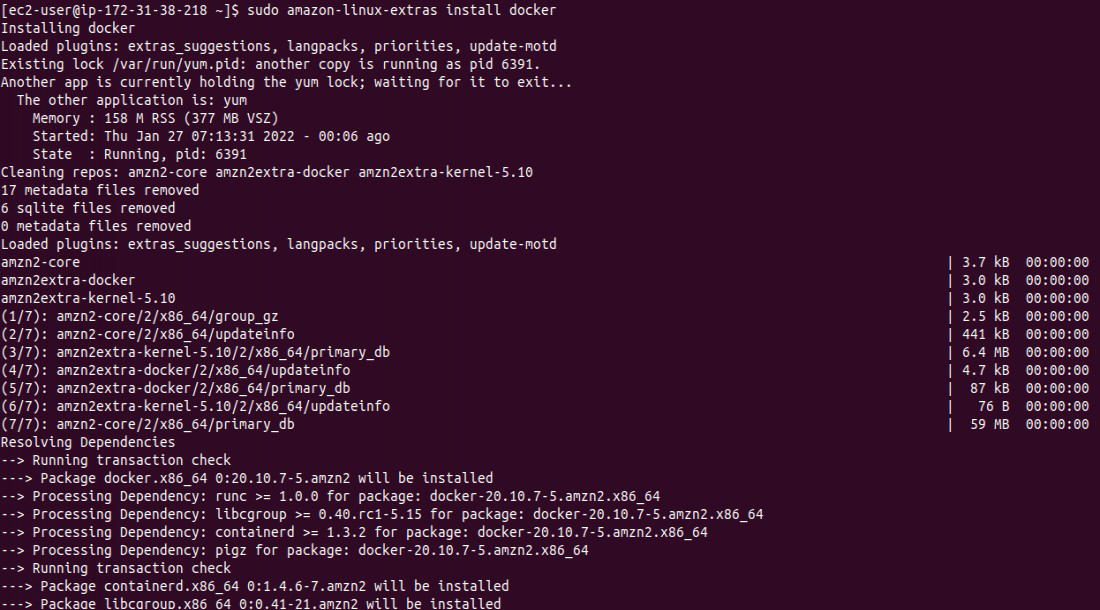
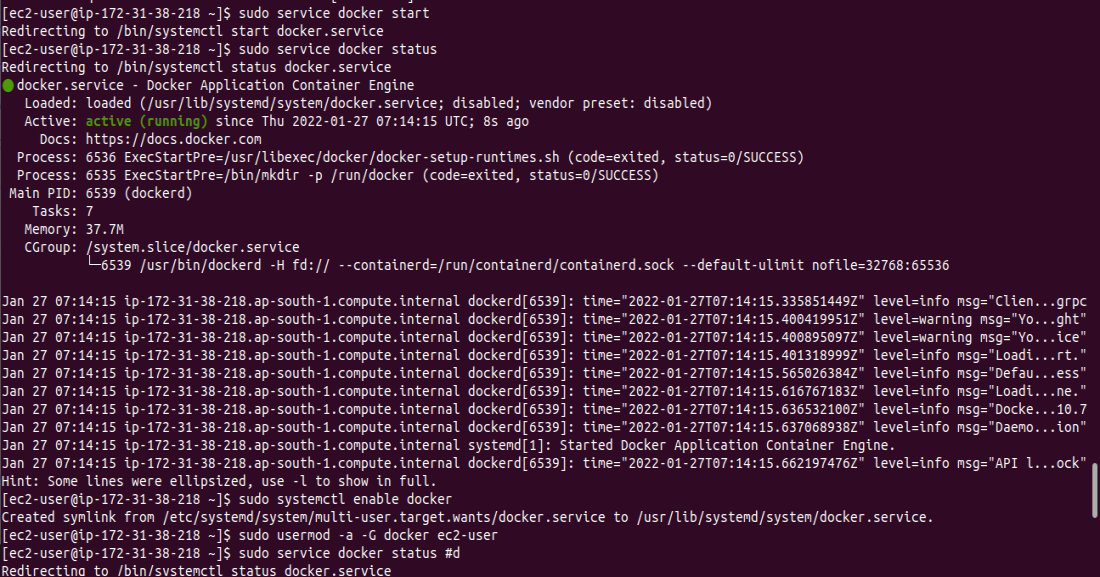
Ahora, para verificar si Docker está instalado o no. Ejecute el siguiente comando y haga coincidir con una imagen adjunta más.
docker -v # It will give you docker version

Paso 3: ahora extraeremos la imagen de Jenkins usando la ventana acoplable desde el centro de la ventana acoplable.
Ejecute el siguiente comando:
docker pull jenkins/jenkins # To pull the image of jenkins docker images # To see if image is downloaded or not
Por favor, consulte la imagen adjunta para una mejor comprensión.
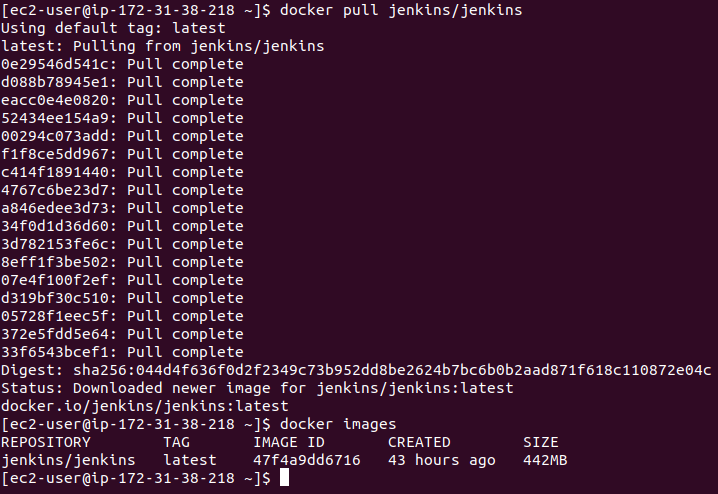
Paso 4: Ya que en docker images podemos ver nuestra imagen de Jenkins . Ahora podemos hacer nuestro contenedor Jenkins. Pero antes de eso haz un directorio. Ejecutar debajo del comando
mkdir jenkins #To make directory name jenkins
Después de hacer que este directorio ejecute el siguiente comando, consulte la imagen adjunta para una mejor comprensión.
docker run -d --name jenkins -p 8080:8080 -v $PWD/jenkins/ jenkins/jenkins # To run a container name jenkins using jenkins image docker ps # To see if container is running or not

Ahora, copie la dirección IPv4 pública de la instancia EC2 . Consulte la imagen a continuación para cualquier confusión.
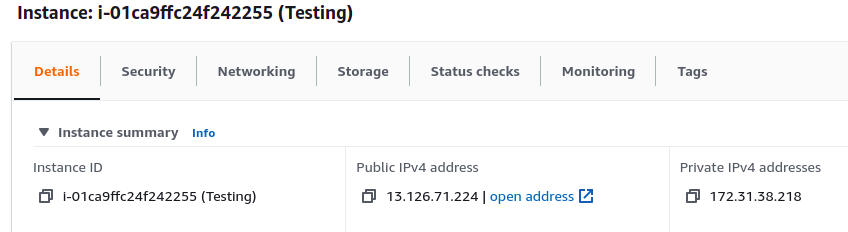
Después de copiarlo. Péguelo en una nueva pestaña y escríbalo con el puerto 8080. Consulte la imagen a continuación para comprender mejor y resolver la confusión.
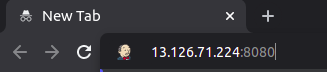
Después de ejecutar esto, verá una pantalla como esta.
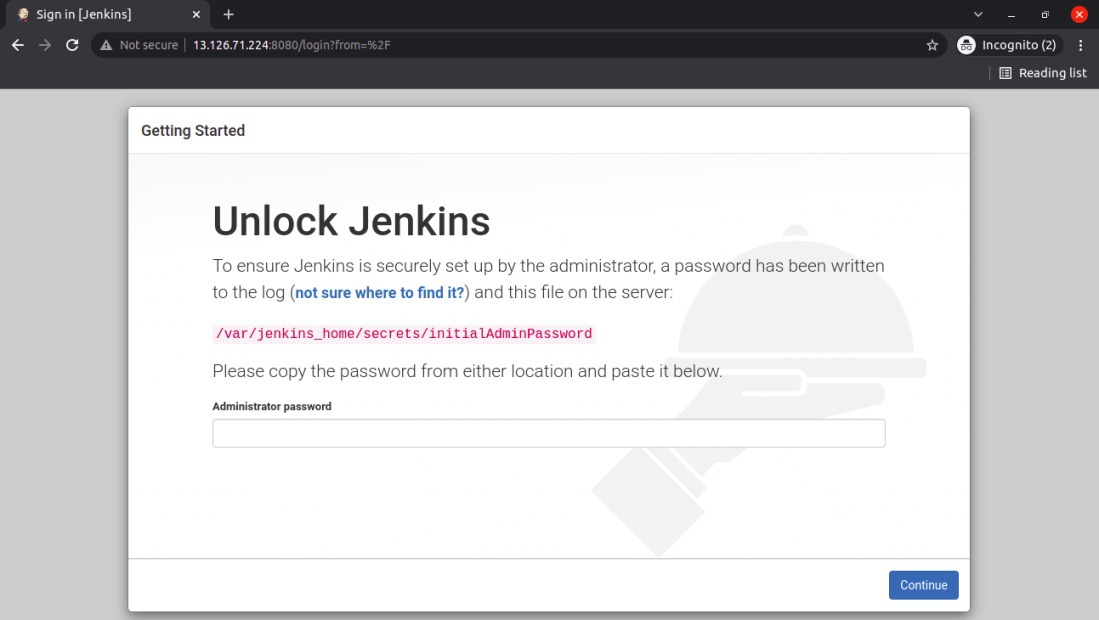
Paso 5: Para obtener esta contraseña. Ejecute el siguiente comando en la instancia EC2 y copie la contraseña. Consulte la imagen si hay alguna confusión.
docker logs jenkins #To see logs of the container name jenkins
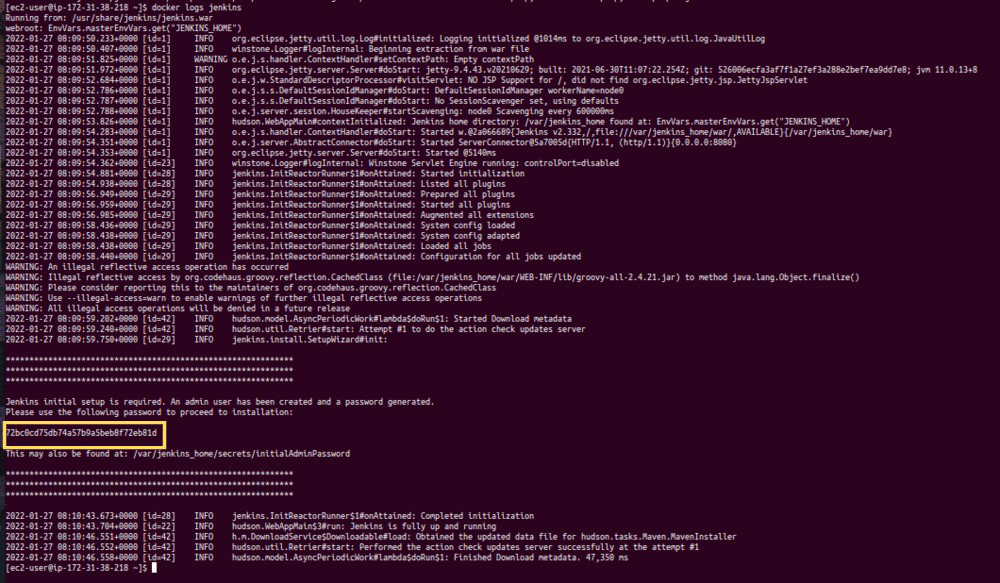
Después de ingresar esta contraseña, instale todos los complementos (puede llevar un tiempo).
Paso 6: Una vez que todos los complementos estén instalados, se le pedirá que cree un usuario con una contraseña y después de crear ese usuario. Iniciará sesión en Jenkins.
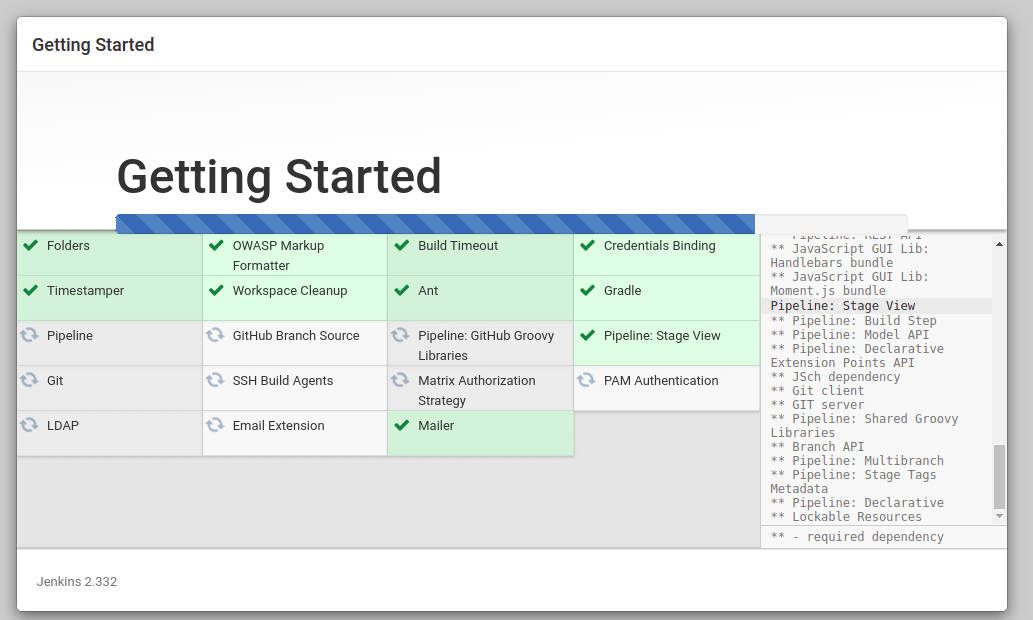
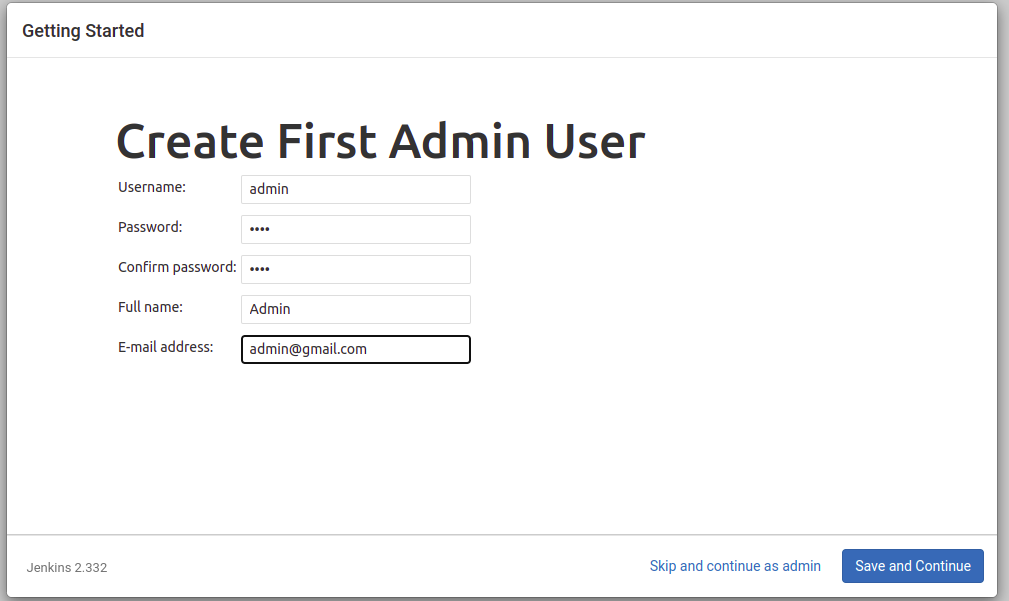
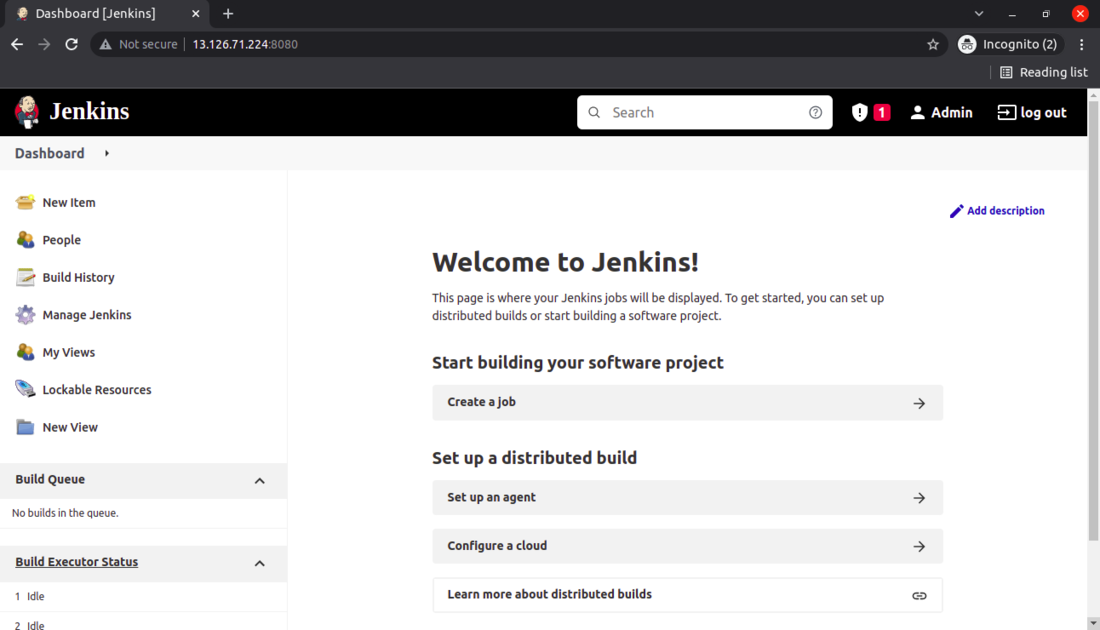
¡Felicidades! Si ha llegado hasta aquí, significa que ha configurado con éxito Jenkins en el contenedor Docker . Ahora puede automatizar fácilmente su software con Jenkins .
Publicación traducida automáticamente
Artículo escrito por prakashpratham89 y traducido por Barcelona Geeks. The original can be accessed here. Licence: CCBY-SA