En los formularios de Windows, TextBox juega un papel importante. Con la ayuda de TextBox, el usuario puede ingresar datos en la aplicación, puede ser de una sola línea o de varias líneas. En TextBox, puede establecer el carácter utilizado para enmascarar los caracteres de una contraseña en un control de TextBox de una sola línea con la ayuda de la propiedad PasswordChar de TextBox. Cuando se establece la propiedad, no se le permite usar acciones de cortar y copiar en el control usando el teclado. En el formulario de Windows, puede establecer esta propiedad de dos maneras diferentes:
1. Tiempo de diseño: es la forma más sencilla de establecer la propiedad PasswordChar del cuadro de texto. Como se muestra en los siguientes pasos:
- Paso 1: Crea un formulario de Windows. Como se muestra en la siguiente imagen:
Visual Studio -> Archivo -> Nuevo -> Proyecto -> WindowsFormApp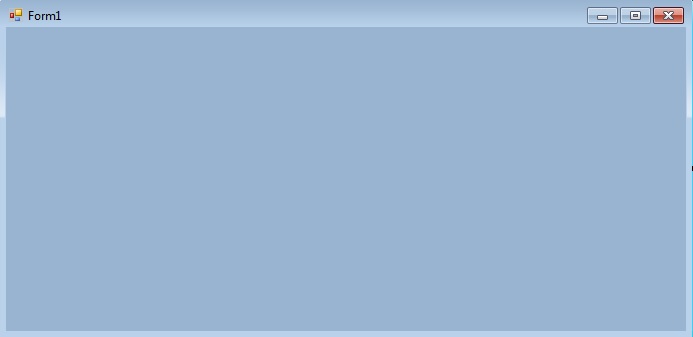
- Paso 2: arrastre el control TextBox desde ToolBox y suéltelo en el formulario de Windows. Puede colocar TextBox en cualquier lugar del formulario de Windows según sus necesidades. Como se muestra en la siguiente imagen:

- Paso 3: Después de arrastrar y soltar, irá a las propiedades del control TextBox para establecer la propiedad PasswordChar del TextBox. Como se muestra en la siguiente imagen:

Producción:

2. Tiempo de ejecución: es un poco más complicado que el método anterior. En este método, puede establecer la propiedad PasswordChar del TextBox mediante programación con la ayuda de la sintaxis dada:
public char PasswordChar { get; set; }
Aquí, el valor de esta propiedad es del tipo System.Char y el carácter utilizado para enmascarar los caracteres ingresados en un cuadro de texto de una sola línea. El valor de esta propiedad se establece en 0 (valor de carácter) si no desea que el control enmascare los caracteres a medida que se escriben. El valor predeterminado de esta propiedad es Igual a 0 (valor de carácter). Los siguientes pasos se utilizan para establecer la propiedad PasswordChar del cuadro de texto:
- Paso 1: Cree un cuadro de texto utilizando el constructor TextBox() proporcionado por la clase TextBox.
// Creating textbox TextBox Mytextbox = new TextBox();
- Paso 2: después de crear TextBox, establezca la propiedad PasswordChar del TextBox proporcionada por la clase TextBox.
// Set PasswordChar property Mytextbox2.PasswordChar = '^';
- Paso 3: Y por último, agregue este control de cuadro de texto usando el método Add().
// Add this textbox to form this.Controls.Add(Mytextbox1);
Ejemplo:
usingSystem;usingSystem.Collections.Generic;usingSystem.ComponentModel;usingSystem.Data;usingSystem.Drawing;usingSystem.Linq;usingSystem.Text;usingSystem.Threading.Tasks;usingSystem.Windows.Forms;namespacemy {publicpartialclassForm1 : Form {publicForm1(){InitializeComponent();}privatevoidForm1_Load(objectsender, EventArgs e){// Creating and setting the properties of Lable1Label Mylablel1 =newLabel();Mylablel1.Location =newPoint(96, 54);Mylablel1.Text ="Enter Name";Mylablel1.AutoSize =true;Mylablel1.BackColor = Color.LightGray;// Add this label to formthis.Controls.Add(Mylablel1);// Creating and setting the properties of TextBox1TextBox Mytextbox1 =newTextBox();Mytextbox1.Location =newPoint(187, 51);Mytextbox1.BackColor = Color.LightGray;Mytextbox1.AutoSize =true;Mytextbox1.Name ="text_box1";// Add this textbox to formthis.Controls.Add(Mytextbox1);// Creating and setting the properties of Lable1Label Mylablel2 =newLabel();Mylablel2.Location =newPoint(96, 102);Mylablel2.Text ="Enter Password";Mylablel2.AutoSize =true;Mylablel2.BackColor = Color.LightGray;// Add this label to formthis.Controls.Add(Mylablel2);// Creating and setting the properties of TextBox2TextBox Mytextbox2 =newTextBox();Mytextbox2.Location =newPoint(187, 99);Mytextbox2.BackColor = Color.LightGray;Mytextbox2.AutoSize =true;Mytextbox2.PasswordChar ='^';Mytextbox2.Name ="text_box2";// Add this textbox to formthis.Controls.Add(Mytextbox2);}}}Producción:

Publicación traducida automáticamente
Artículo escrito por ankita_saini y traducido por Barcelona Geeks. The original can be accessed here. Licence: CCBY-SA