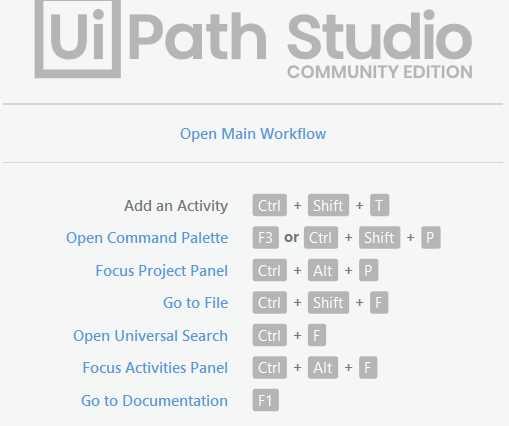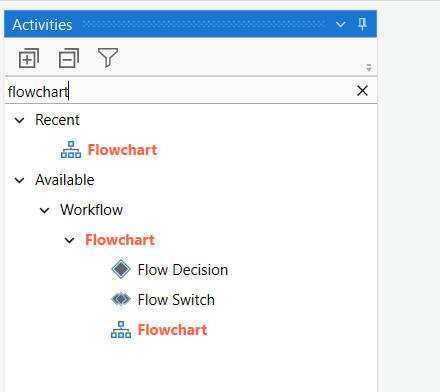Requisito previo: cómo instalar UIPath Studio Community
En este artículo, aprenderemos cómo hacer un proyecto simple usando Data Scraping en UiPath Studio. Esta es una aplicación simple de Automatización Robótica de Procesos en la que la información se extrae de una página web, se escribe y almacena en una hoja de Excel, y luego el archivo se envía a la dirección de correo electrónico deseada. Todo el proceso está automatizado mediante RPA.
Nota: Según la tabla web de la que extraiga los datos, cree una hoja de Excel en blanco con los mismos nombres de columna y guárdela. Además, la siguiente tarea se puede realizar en la versión X de UiPath Studio.
A continuación se muestra el enfoque paso a paso para desarrollar un proyecto de RPA utilizando Data Scraping en UiPath Studio:
Paso 1: abra Uipath Studio y cree un nuevo proceso haciendo clic en la pestaña Proceso .

Paso 2: Establezca el nombre del proceso y proporcione una breve descripción, luego haga clic en Crear .

El estudio de Uipath cargará y agregará automáticamente todas las dependencias del proyecto. Se abrirá la página de diseño, haga clic en ABRIR FLUJO DE TRABAJO PRINCIPAL .
Paso 3: Ahora, en el panel de actividades, busque la actividad Diagrama de flujo . Arrástrelo y suéltelo en la ventana del diseñador.
Paso 4: Ahora, en el panel de actividades, busque la actividad del navegador abierto . Agréguelo a la secuencia. Haga doble clic en él y pase la URL entre comillas. Busquemos datos en vivo de Covid.
En la sección de propiedades, en la etiqueta de entrada, seleccione BrowserType como cromo y, en la etiqueta de salida, cree una variable browserVar de UiBrowser presionando ctrl K.
Paso 5: Haga clic en el ícono Data Scraping en la pestaña de diseño.
Se abrirá la ventana Asistente de extracción.
Ahora abra la URL en el navegador como se menciona en el asistente y haga clic en el botón Siguiente. Haga clic en cualquier campo individual de la tabla, aparecerá una ventana que le preguntará si desea extraer datos de toda la tabla, haga clic en SÍ.
Verá una tabla de vista previa en la pantalla, ingrese 0 (para seleccionar todo) en el número máximo. de columnas y haga clic en el botón Finalizar .
Aparecerá una ventana preguntando ¿Los datos ocupan varias páginas? Haga clic en No.
Conecte la actividad Data Scraping con la actividad Open Browser. Haga doble clic en la actividad DataScraping y luego haga clic en las variables en la parte inferior, verá que se ha creado una variable ExtractDataTable con tabla de datos de tipo variable y alcance DataScraping. Cambie el alcance a diagrama de flujo.
Paso 6: ahora busque la actividad del cuadro de mensaje en el panel Actividades. Arrástrelo y suéltelo en la ventana del diseñador. Pase el mensaje entre comillas haciendo doble clic en él «Extracción de datos completada».
Paso 7: Ahora, en el panel de actividades, busque la actividad de Excel Application Scope . Arrástrelo y suéltelo en la ventana del diseñador. Pase la ubicación del archivo de Excel creado antes entre comillas. Ahora busque la actividad Write Range y suéltela en la sección do. Cambie la celda de A1 a A2 y en el campo de la tabla de datos pase la variable ExtractDataTable.
En las propiedades, el panel se asegura de desmarcar la opción «Crear si no existe» ya que ya hemos creado un archivo de Excel.
Paso 8: ahora busque la actividad del cuadro de mensaje en el panel Actividades. Arrástrelo y suéltelo en la ventana del diseñador. Pase el mensaje entre comillas haciendo doble clic en él «Proceso de escritura de datos completado».
Paso 9: ahora busque la actividad Enviar mensaje de correo SMTP en el panel Actividades. Arrástrelo y suéltelo en la ventana del diseñador.
- En el campo «Para», escriba la identificación de correo electrónico del destinatario a quien se debe enviar el archivo de Excel automáticamente.
- En el campo «asunto», escriba el asunto deseado, por ejemplo, «Informe Covid 19».
- En el campo «cuerpo», escriba el mensaje, por ejemplo, «Hola, busque el informe adjunto».
Haga clic en Adjuntar archivos y luego cree un argumento, en el campo de valor pase la ubicación del archivo de Excel entre comillas y haga clic en Aceptar.
Ahora haga clic en el panel ‘argumentos’ y cree 2 argumentos llamados Correo electrónico y Contraseña y, en los valores predeterminados, escriba la dirección de correo electrónico y la contraseña del correo electrónico del remitente desde el que se debe enviar el informe.
En el panel de propiedades, en la sección de host, escriba PUERTO como 587 y SERVIDOR como «smtp.gmail.com», en la sección de inicio de sesión en el correo electrónico y la contraseña, pase los argumentos de correo electrónico y contraseña creados anteriormente, en la sección del receptor, los campos Bcc y Cc son opcionales no es necesario agregarlos y en el campo Para, ya tiene la dirección del destinatario, en la sección Remitente: en el campo De, pase el argumento Correo electrónico (argumento creado anteriormente que tiene la dirección de correo electrónico del remitente) y en el campo de nombre escriba el Nombre.
Paso 10: ahora busque la actividad de cerrar pestaña en el panel Actividades. Arrástrelo y suéltelo en la ventana del diseñador. Haga clic en esta actividad y en el panel de propiedades debajo de la sección de entrada pase la variable del navegador browserVar .
Conecte todas las actividades y guarde el proceso usando el botón Guardar en el panel de diseño y luego haga clic en Ejecutar. ¡Tu robot está listo!
Nota: Si se encuentra con algún error al enviar un correo, vaya a la configuración de seguridad de su cuenta de Gmail y active el ACCESO A LA APLICACIÓN MENOS SEGURO.
Si sigue los pasos anteriores, su diagrama de flujo se verá así:
De esta manera, uno puede desarrollar fácilmente un Proyecto RPA usando UiPath Studio.
Publicación traducida automáticamente
Artículo escrito por yadavpihu294 y traducido por Barcelona Geeks. The original can be accessed here. Licence: CCBY-SA