En Excel, debe haber visto un mensaje de error antes de completar cualquier formulario de solicitud, formulario de admisión y muchos otros formularios. Nos pide cosas específicas para ingresar, como solo números de rollo de 7 dígitos o mensajes emergentes como que no se permite un valor duplicado. Todas estas restricciones al ingresar datos se conocen como mensajes de error o entrada personalizada porque especifica el tipo de datos que se ingresarán. Y se usa para eliminar valores no deseados de los datos y hace que el registro sea fácil de usar. En este artículo, veremos cómo crear mensajes de entrada y de error.
Crear un mensaje de error
Supongamos que tenemos nombres de usuario y queremos ingresar sus números de contacto de solo 10 dígitos. Ahora creamos un mensaje de error que mostrará un mensaje de error si un usuario intenta ingresar más de 10 dígitos en la columna Número de teléfono.

Paso 1: haga clic en la celda donde desea mostrar el mensaje de entrada de error. Luego vaya a la pestaña Datos>Grupo de herramientas de datos>Validación de datos, es decir, haga clic en la pestaña Datos, vaya a Herramientas de datos y haga clic en Validación de datos. La validación de datos es una característica de Excel que los usuarios utilizan para controlar los valores de las celdas de entrada, ya sea texto, fecha o números. Usted tiene control sobre los datos ingresados.
Paso 2: Después de hacer clic en Validación de datos , aparecerá un menú desplegable (como se muestra a continuación). Haga clic en Validación de datos en el menú desplegable.

Paso 3: Se abrirá una ventana (como se muestra a continuación). En la columna Permitir , seleccione Longitud del texto . En Datos , seleccione igual a y en Longitud , seleccione 10 (porque solo desea números de contacto de 10 dígitos). Si desea ingresar un número menor o mayor que 10, escriba el número requerido en la última columna. Es necesario realizar este paso para asegurarse de que el texto ingresado en la celda requerida sea igual a 10 dígitos.

Paso 4: haga clic en Alerta de error, marque la casilla que dice Mostrar alerta de error después de ingresar datos no válidos (esta casilla de verificación garantizará que el mensaje de error aparezca solo cuando el usuario ingrese un valor no válido, es decir, un valor mayor o menor que un 10 dígitos) , seleccione la opción Detener en estilo (esto se usa para impedir que el usuario ingrese cualquier valor que no sea un número de 10 dígitos), luego ingrese el Título y el mensaje de error de su elección y presione OK. El título y el mensaje de error serán visibles para el usuario solo cuando ingrese un dígito mayor o menor que no sea de 10 dígitos.

El mensaje de error se aplica a la celda. Para aplicar lo mismo a todas las celdas requeridas, simplemente mantenga presionado el signo ‘+’ y arrástrelo hasta la parte inferior de las celdas requeridas.

Nota: El cuadro de diálogo Entrada no válida es el mensaje de error que aparece cuando se ingresan números de más de 10 dígitos en la columna Número de teléfono. Puede usar el mensaje de entrada y la alerta de error al mismo tiempo. La captura de pantalla anterior muestra un mensaje de error y un mensaje de entrada .
Creación de un mensaje de entrada personalizado
Paso 1: haga clic en la celda donde desea mostrar el mensaje de entrada de error. Luego vaya a la pestaña Datos>Grupo de herramientas de datos>Validación de datos, es decir, haga clic en la pestaña Datos, vaya a Herramientas de datos y haga clic en Validación de datos. La validación de datos es una característica de Excel que los usuarios utilizan para controlar los valores de las celdas de entrada, ya sea texto, fecha o números. Usted tiene control sobre los datos ingresados.

Paso 2: Después de hacer clic en Validación de datos, aparecerá un menú desplegable (como se muestra a continuación). Haga clic en Validación de datos en el menú desplegable.
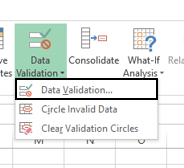
Paso 3: Se abrirá una ventana (como se muestra a continuación). En la columna Permitir, seleccione Longitud del texto. En Datos, seleccione igual a y en Longitud, seleccione 10 (porque solo desea números de contacto de 10 dígitos). Si desea ingresar un número menor o mayor que 10, escriba el número requerido en la última columna. Es necesario realizar este paso para asegurarse de que el texto ingresado en la celda requerida sea igual a 10 dígitos.
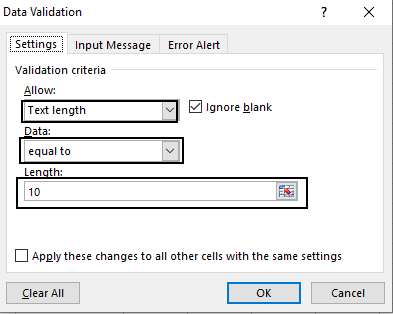
Paso 4: después de la configuración, haga clic en Mensaje de entrada, marque la primera opción y luego escriba el mensaje que desea mostrar al usuario. Luego haga clic en Aceptar. El título y el mensaje de entrada serán visibles para el usuario cuando seleccione la celda requerida.

Su mensaje de entrada se verá cuando se desplace sobre la celda.

La salida aquí muestra el mensaje de entrada que hemos escrito. El mensaje de entrada se verá tan pronto como el usuario seleccione la celda requerida.
Publicación traducida automáticamente
Artículo escrito por sakshiravindrasinghal y traducido por Barcelona Geeks. The original can be accessed here. Licence: CCBY-SA
