Un gráfico de líneas es un gráfico o una curva que se utiliza para presentar la información de los datos como una serie de puntos de datos. Estos puntos de datos se denominan Marcadores y estos marcadores están conectados entre sí a través de segmentos de línea recta. La curva de línea suele ser muy informativa para comprender y rastrear los cambios en diferentes períodos de tiempo, generalmente en períodos de tiempo cortos y largos. Un gráfico de líneas puede contener una sola línea para representar un conjunto de datos y puede contener varias líneas para representar varios conjuntos de datos. Vamos a usar datos de ventas aleatorios como el conjunto de datos y representarlos en gráficos de barras para su visualización.
Implementación paso a paso del gráfico de líneas en Excel
Paso 1: Crear un conjunto de datos
En este paso, insertaremos datos de ventas aleatorios para tres cursos diferentes durante los últimos cinco años en nuestra hoja de Excel. A continuación se muestra la captura de pantalla de los datos de ventas aleatorios que vamos a utilizar para nuestro gráfico de líneas.
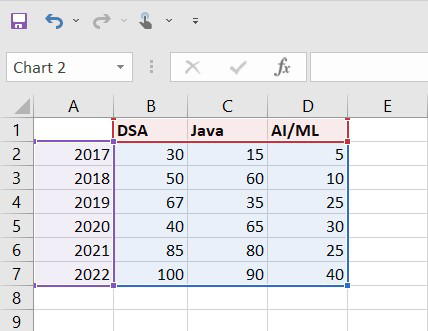
Figura 1 – Conjunto de datos
Paso 2: Insertar gráfico de líneas
Una vez que creamos nuestro conjunto de datos, insertaremos un gráfico de líneas para nuestros valores de datos. Para esto, debemos arrastrar y seleccionar datos y luego ir a la pestaña Insertar y luego a la sección del gráfico e insertar el gráfico de líneas.
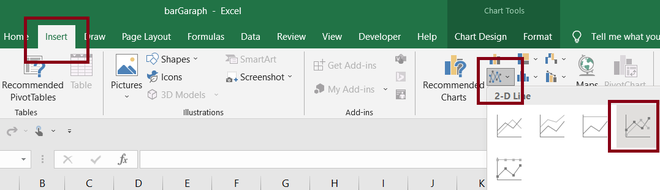
Fig. 2 – Inserción de gráfico de líneas
Una vez seleccionamos nuestro gráfico de líneas deseado (Aquí, Línea con Marcadores). Excel trazará automáticamente un gráfico para nuestro conjunto de datos. A continuación se muestra la captura de pantalla adjunta para ello.
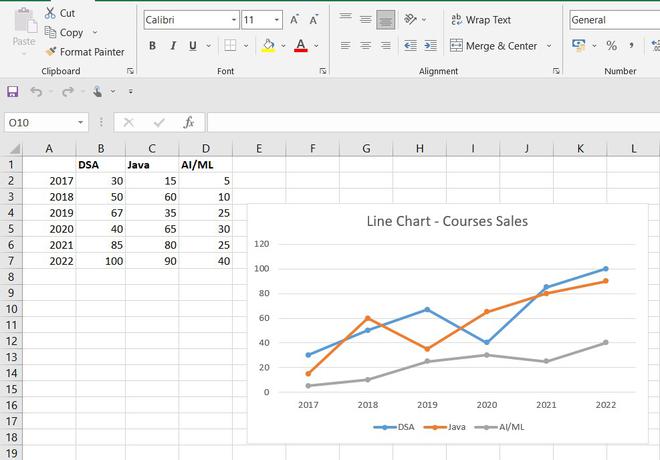
Fig. 3 – Gráfico
En el gráfico anterior, podemos visualizar fácilmente los diferentes cursos que se venden. En el siguiente paso, intentaremos formatear nuestro gráfico.
Paso 3: Dar formato al gráfico
Intentaremos formatear nuestro gráfico de acuerdo a nuestras necesidades en este paso,
- Cambiar el título del gráfico: Para cambiar el título del gráfico, debemos hacer doble clic en el título y editarlo. En nuestro caso, lo cambiaremos a Informe de ventas de cursos.
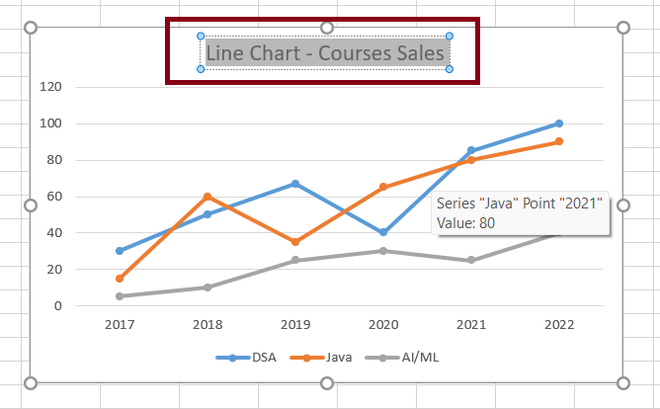
Fig. 4 – Cambio de título
Una vez que seleccionamos el título del gráfico haciendo doble clic en él, solo necesitamos editarlo en el Informe de ventas de cursos.
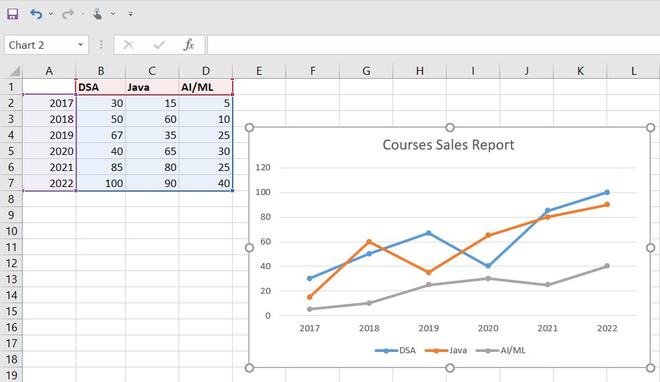
Fig. 5 – Título cambiado
- Agregar o quitar los elementos del gráfico
También podemos agregar o eliminar los elementos del gráfico. Para esto, debemos seleccionar nuestro gráfico y luego hacer clic en el ícono más (+). Esto abrirá varios elementos del gráfico, que podemos agregar o eliminar marcando o desmarcando la opción de casilla de verificación.
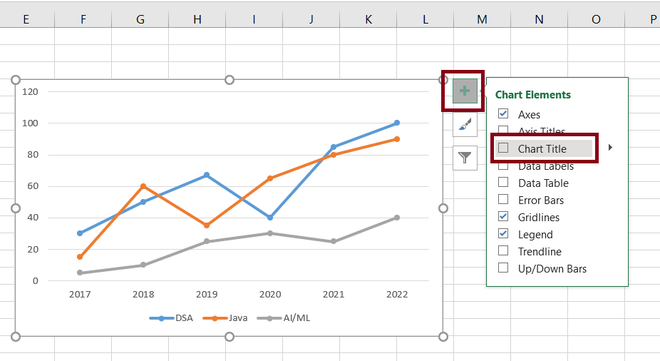
Fig6 – Eliminando el título del gráfico
- Adición de títulos y leyendas de ejes
En este paso, agregaremos el título del eje y la leyenda de nuestro gráfico de líneas. Para esto, necesitamos realizar el mismo paso anterior y agregar los títulos del gráfico y la leyenda. Para los títulos de los ejes, usaremos No. Of Sales para el eje Y y Year para el eje X y colocaremos la leyenda en la parte superior.
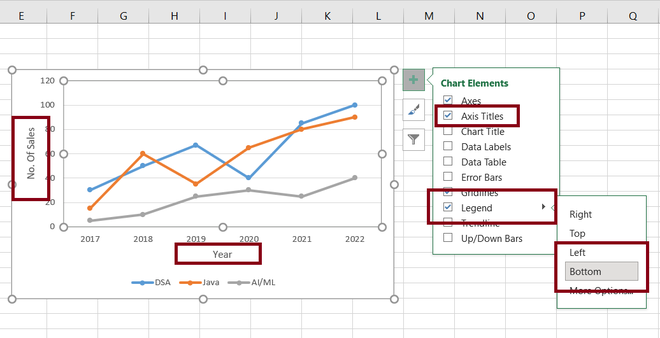
Fig. 7 – Adición de títulos y leyendas de ejes
- Cambiar el estilo del gráfico
En este paso, intentaremos cambiar el estilo del gráfico. Para esto, debemos seleccionar nuestro gráfico y hacer clic en la opción de estilo de gráfico. Mostrará varios estilos incorporados para el gráfico. Podemos usar el estilo que queramos.
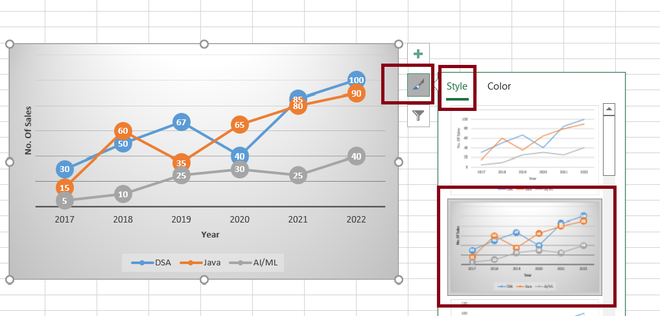
Fig. 8 – Cambiar el estilo del gráfico