En MS Excel, podemos dibujar varios gráficos, pero entre ellos hoy, veremos el gráfico interactivo. Por su nombre, podemos analizar que el gráfico, que se compone de funciones interactivas, se conoce como gráfico interactivo. En general, este gráfico hace que la representación sea mejor y más fácil de usar. Por ejemplo, queremos mostrar la venta de libros en 5 años consecutivos, entonces, para eso, haremos un gráfico para obtener una mejor comprensión. Haremos 5 gráficos diferentes con el mismo propósito, ya que hay 5 años para mostrar, pero al usar el gráfico interactivo, podemos representar todos los datos de los 5 años en un gráfico con una buena complejidad de espacio.
Crear un gráfico interactivo en Excel
Los gráficos interactivos se dibujan con la ayuda de una lista desplegable, una barra de desplazamiento, un botón de opciones, una tabla dinámica y segmentaciones. Los pasos para hacer un gráfico interactivo a través de listas desplegables son,
- En primer lugar, crearemos una tabla de cinco filas y cinco columnas desde la celda B3 hasta la F8.
- Después de escribir los datos en las celdas, podemos hacer que la tabla sea atractiva siguiendo los siguientes pasos:
Vaya a la pestaña Inicio -> haga clic en formato como tabla y seleccione su elección -> luego haga clic en estilos de celda y seleccione su elección. [Aquí, «estilos de celda» se usa para los diferentes tipos de temas para celdas, incluido su título y encabezados. «Formatear como tabla» se utiliza para seleccionar el color de fondo de la tabla.]
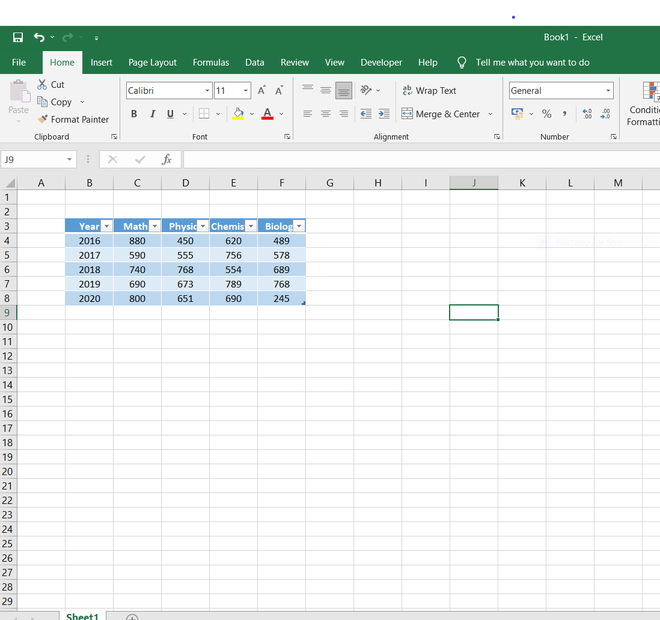
Mesa
- Tenemos que seleccionar las celdas [C3, D3, E3, F3] y luego presionar «ctrl + c» para copiar los encabezados de la tabla, que tenemos que pegar en cualquiera de las celdas vacías como (aquí, la celda J4).
- Inmediatamente después de copiar, mantenga el cursor en la celda J4, y luego tenemos que hacer clic en «alt + H + V + T», y luego aparecerá un cuadro de diálogo en la pantalla. En el cuadro de diálogo, tenemos que seleccionar la opción ‘transponer’ y luego hacer clic en el botón «Aceptar». ‘Transponer’ significa convertir filas en columnas y viceversa. Aquí, hemos transpuesto porque para hacer una lista desplegable para un gráfico interactivo, los datos deben estar en columnas verticales y no en filas horizontales. Dado que las opciones (es decir, Matemáticas, Física, Química, Biología) estaban en filas horizontales en la tabla, realizamos el proceso de transposición.
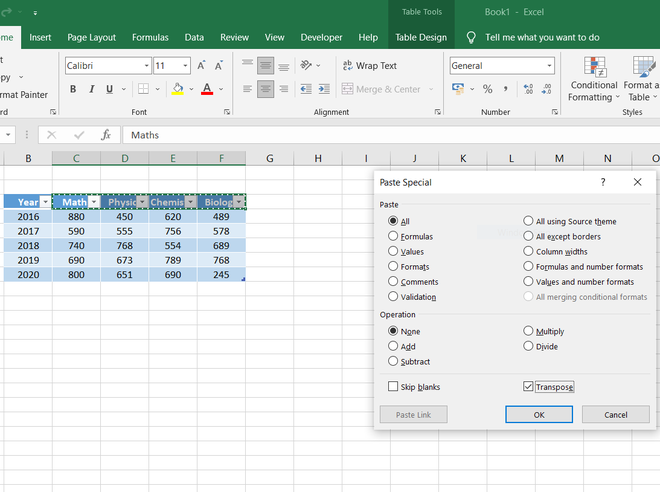
- Ahora, veremos los encabezados en forma vertical, lo cual se requiere para la lista desplegable en las celdas J4 a J7.
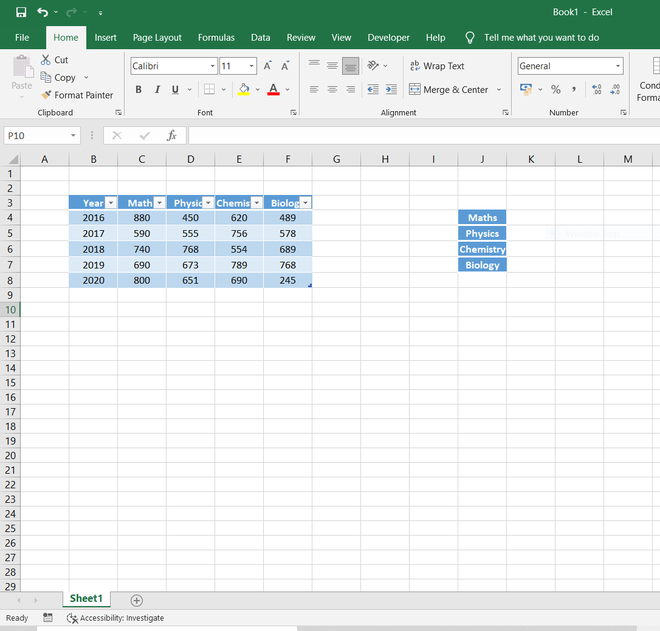
- Comprobaremos si tenemos la pestaña de desarrollador en Excel o no. Si no lo tenemos, podemos obtenerlo de la siguiente manera, haga clic en
En archivo->opciones->personalizar cinta->pestaña desarrollador->botón Aceptar. Luego, aparecerá la pestaña de desarrollador en Excel.
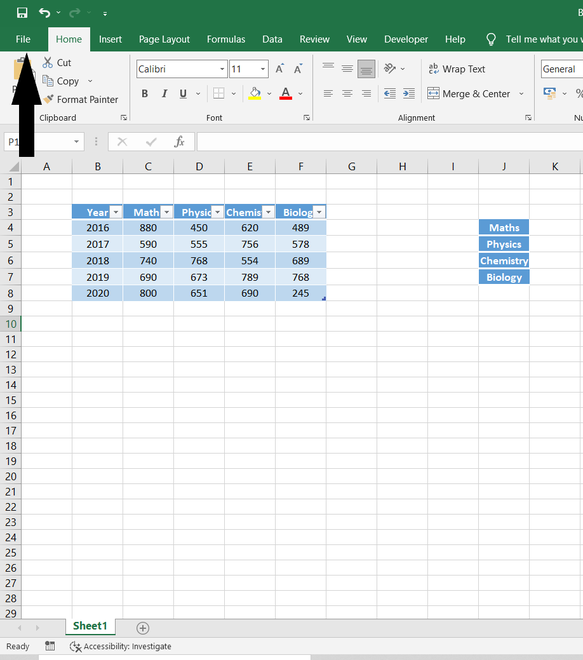
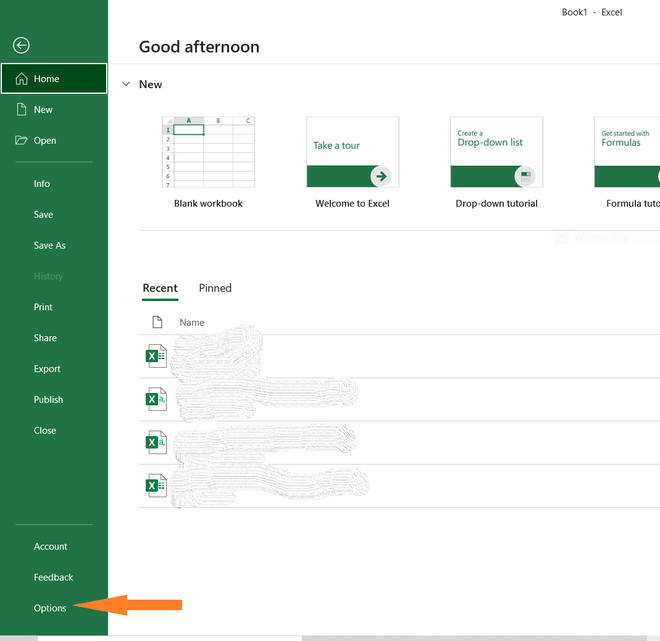
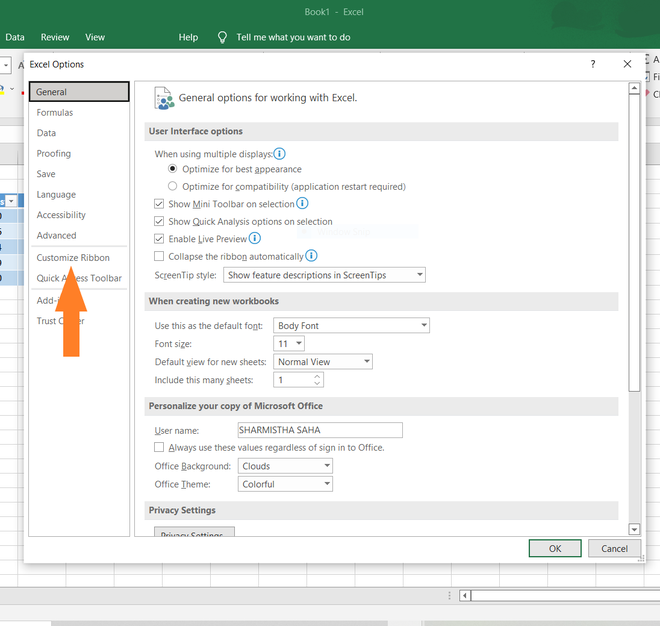
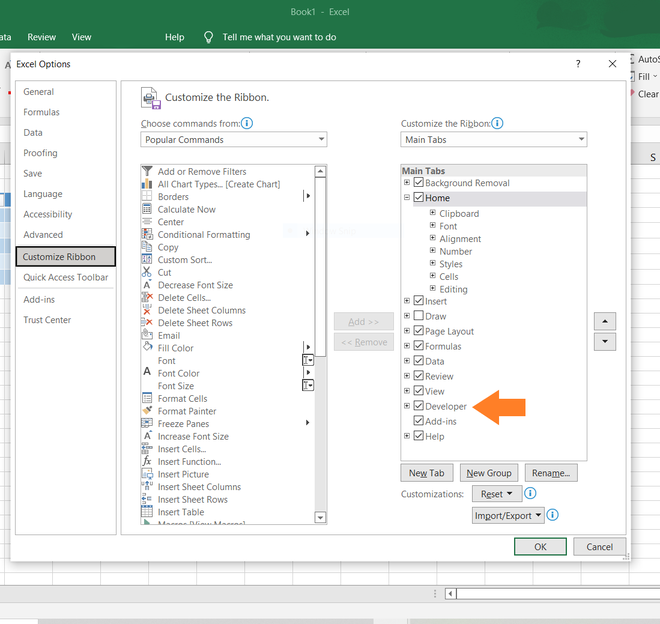
- Ahora, en una celda vacía similar a la celda B11, escriba ‘SelectSubj’. y además de eso, soltaremos un cuadro combinado para que se seleccionen las opciones.
- Para colocar el cuadro combinado en la celda C11, lo haremos,
Vaya a la pestaña del desarrollador -> insertar -> cuadro combinado (aquí, se usa para hacer la lista desplegable). Arrastre ese cuadro combinado seleccionado en la celda C11.
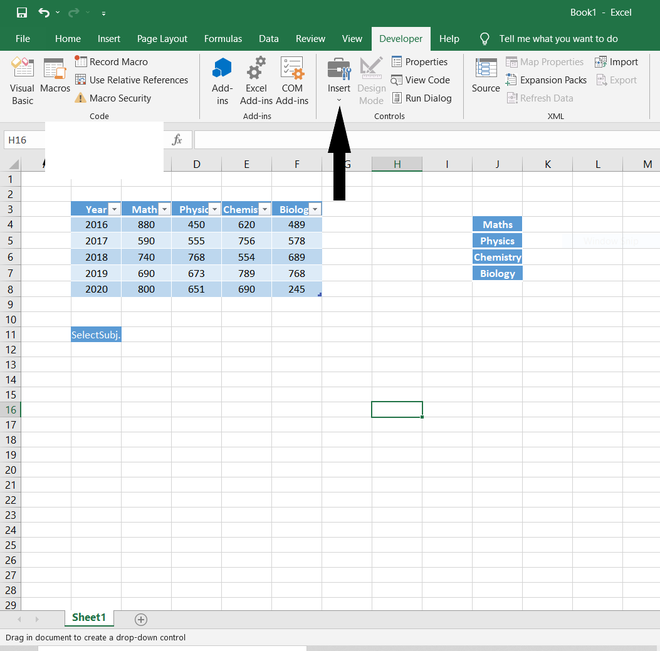
- Después de arrastrar, haga clic derecho en el cuadro combinado y seleccione la opción ‘control de formato’ porque ahora tenemos que completar con las opciones dentro del cuadro combinado para la lista desplegable. Aparecerá un cuadro de diálogo en la pantalla, y en él habrá dos columnas, es decir, ‘enlace de celda’ y ‘rango de entrada’.
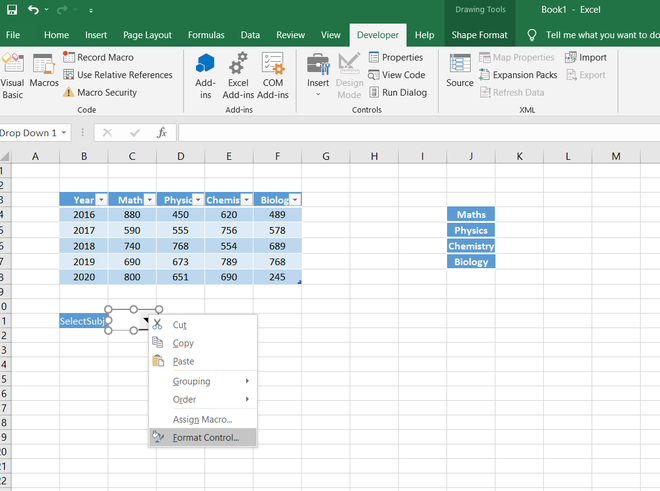
- En este paso, primero, tenemos que hacer clic en el cuadro vacío frente a ‘enlace de celda’ y luego hacer clic en la celda B12, por lo que la dirección de celda de B12 aparecerá en ese espacio vacío. De manera similar, para el rango de entrada, primero haremos clic en el cuadro vacío frente al rango de entrada y luego seleccionaremos las celdas de J4 a J7 y luego en el botón «Aceptar».
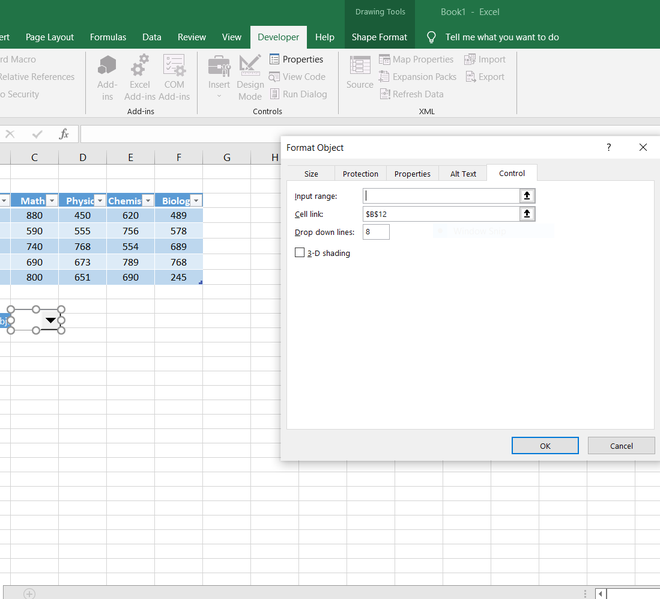
- Podemos ver las opciones en el cuadro combinado de la siguiente forma. Si hacemos clic en ‘Física’, mostrará el número ‘2’ en la celda B12, lo que indica que ‘Física’ se ha considerado como el segundo elemento de la lista.
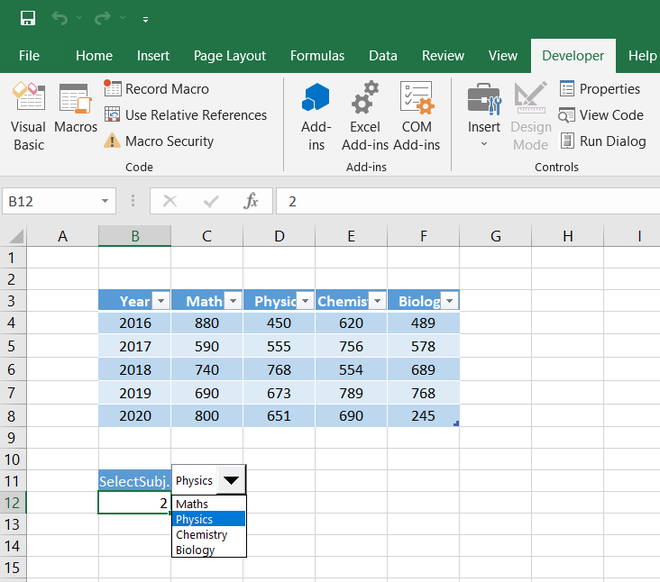
- Crearemos otra tabla pequeña por separado con los encabezados ‘Año’ y ‘Columna’ en las celdas D15 y E15. En la tabla, escribiremos solo los años de 2016 a 2020, y los valores respectivos de los temas seleccionados se mostrarán en la sección de la columna con la ayuda del comando ‘BUSCARV’.
- ‘BUSCARV’ es una función que ayuda a buscar entre columnas. Su sintaxis es,
“=BUSCARV(valor_buscado, array_tabla, núm_índice_col ,[búsqueda_rango]). En la celda E16, escribiremos esta sintaxis y sus respectivos valores, luego hacemos clic en Enter.
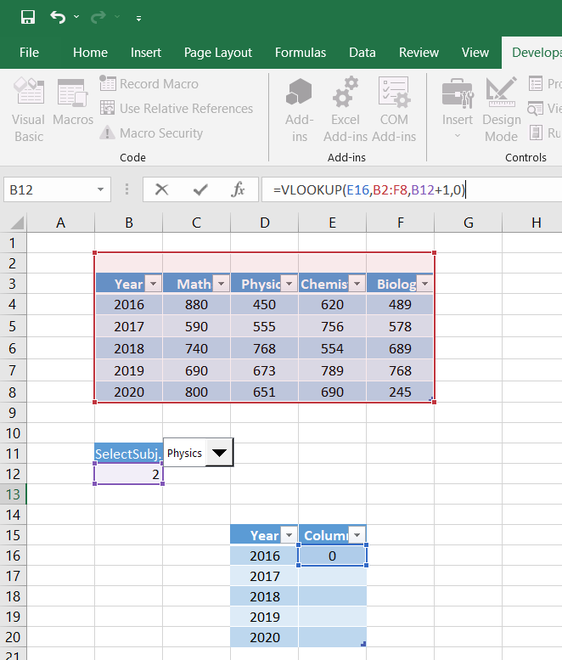
- Ahora podemos ver que cuando hacemos clic en ‘Física’ en el cuadro combinado, todos los valores de los años respectivos se mostrarán en las celdas E16 a E20.
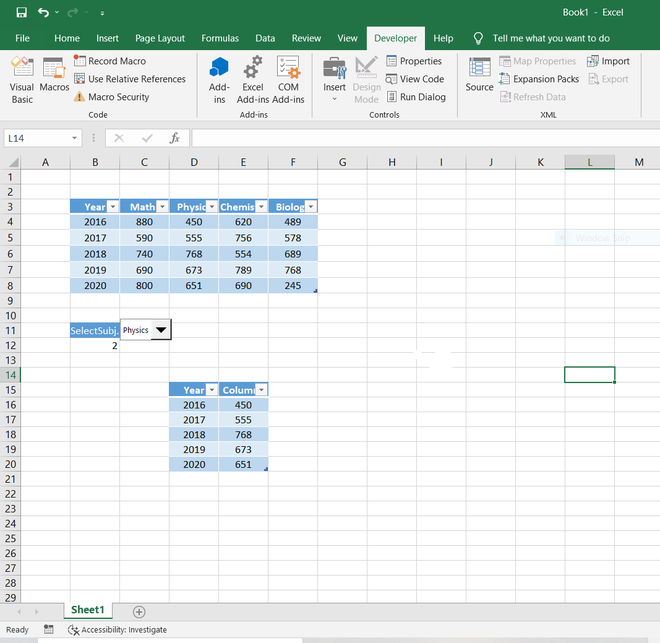
- Para hacer un gráfico, iremos a la pestaña Insertar y haremos clic en cualquier tipo de gráfico que necesitemos, aquí mostraremos nuestros datos en forma de gráfico de barras.
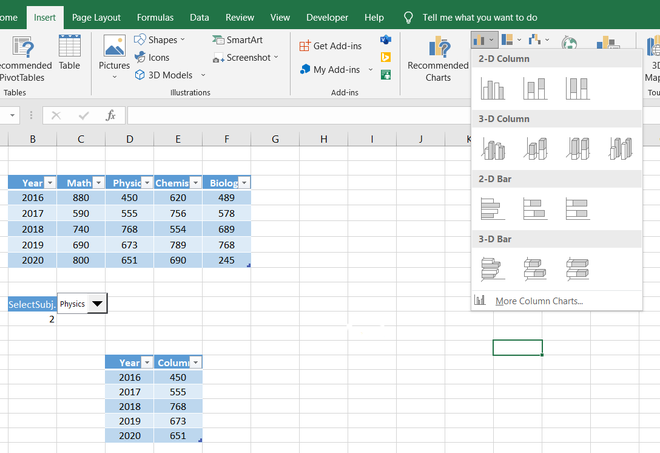
- Podemos ver tres símbolos en el lado derecho del gráfico de barras, es decir, elementos de gráfico, filtros de gráfico y estilos de gráfico. De acuerdo con nuestros requisitos, podemos usar estos 3 símbolos para una mejor legibilidad y una mejor apariencia del gráfico.
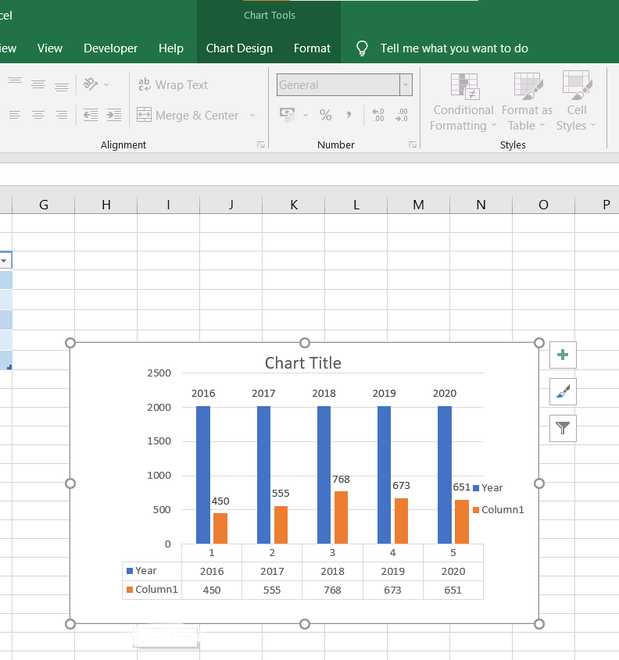
Al final, se crea un gráfico interactivo a través de una lista desplegable. Este gráfico se modifica según los cambios en el cuadro combinado. Ahora, veremos cómo crear un gráfico interactivo usando ‘ Pivot Table’ . Una ‘tabla dinámica’ es una de las formas de interactuar con una gran cantidad de datos y luego resumirlos para un mejor uso. A través de esto, podemos analizar una gran cantidad de datos, y muchas preguntas sobre los datos se responden en un corto intervalo de tiempo. ‘Pivot Charts’ es esa representación gráfica de datos que está asociada con sus respectivas tablas dinámicas. Aquí, los cambios que haremos en el diseño y los datos de la tabla dinámica reflejarán inmediatamente el cambio en el gráfico dinámico. Por lo tanto, los ‘gráficos dinámicos’ también son ‘gráficos interactivos’. Los pasos para crear un gráfico interactivo usando una tabla dinámica,
- En primer lugar, cree una tabla con datos en ella. Después de crear, para modificar la tabla, podemos ir a la pestaña de inicio y luego hacer clic en ‘formatear como tabla’ para conocer los requisitos.
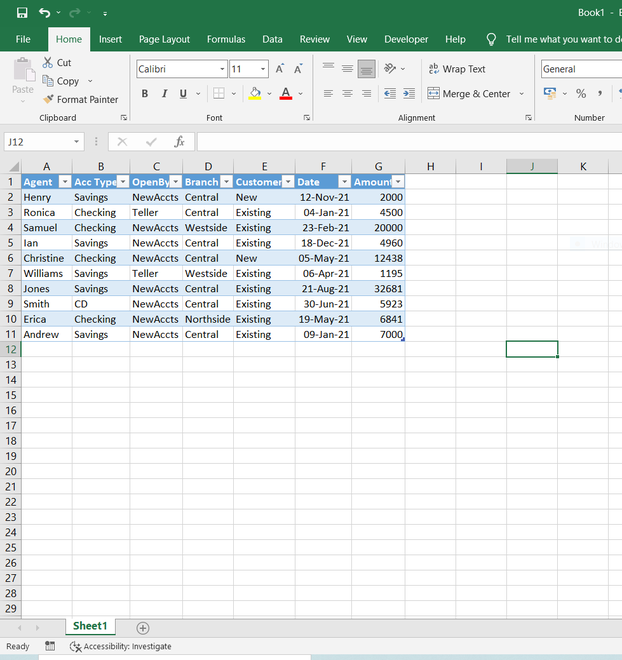
- Coloque el cursor en cualquiera de las celdas de la tabla y vaya a insertar pestaña->tabla dinámica. En su lugar, podemos presionar ‘Alt+N+V’ si no podemos encontrar la opción de tabla dinámica. Aparece un cuadro de tabla dinámica en la pantalla.
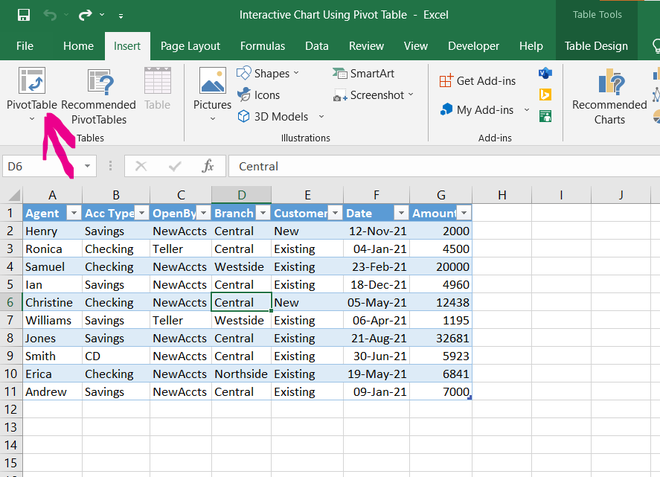
- Este cuadro de tabla dinámica tiene tres columnas, es decir, ‘seleccione la tabla/rango’ en el que ya se da la dirección de la tabla, ‘dónde queremos poner la tabla y la ubicación de su dirección’ en el que puede hacer clic en lo que quiera entre estos dos, ‘nueva hoja de trabajo’ y ‘hoja de trabajo existente’ y luego coloque el cursor en la celda en la que desea colocar la tabla dinámica, que tomará automáticamente la dirección de esa celda y luego haga clic en el botón ‘Aceptar’.
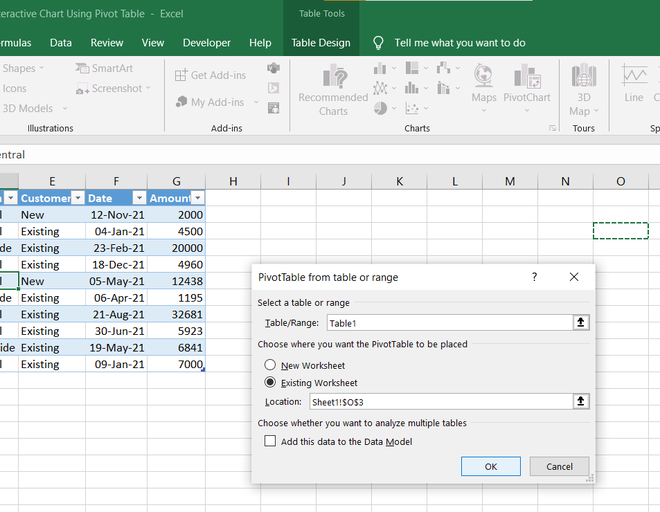
- Aparece un diseño de la tabla dinámica en la pantalla. Haga clic en cualquier encabezado de la tabla (como, haremos clic en el encabezado ‘agente’) y luego en el diseño de la tabla dinámica; al hacer esto, en el lado derecho de la página, aparecen los campos de la tabla dinámica.
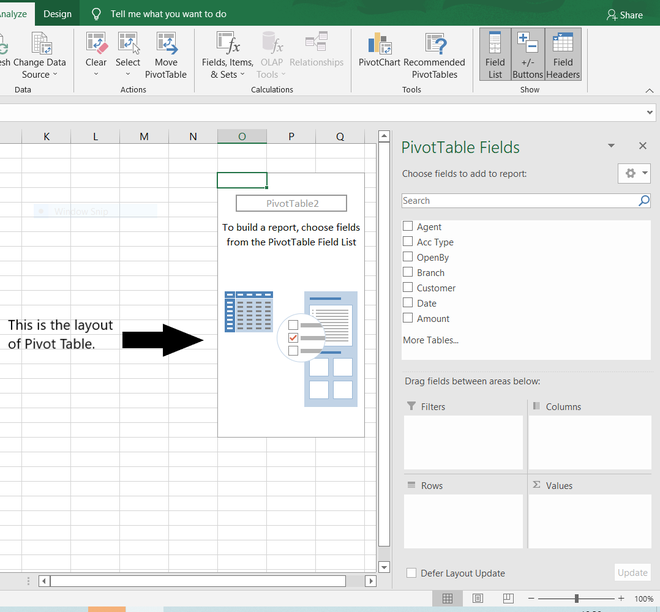
Ahora, veremos cómo crear un gráfico interactivo usando ‘ Slicers ‘. Se utiliza para representar los datos visualmente. Tendrá una forma interactiva y atractiva. Los pasos para crear un gráfico interactivo usando segmentaciones son,
- Arrastra los campos que quieras que se muestren en las secciones siguientes. Por ejemplo, arrastramos el ‘agente’ en ‘etiquetas de fila’, ‘sucursal’ en ‘columnas’ y ‘cantidad’ en ‘valores’ (de forma predeterminada, la sección de valores proporcionará la suma de la cantidad).
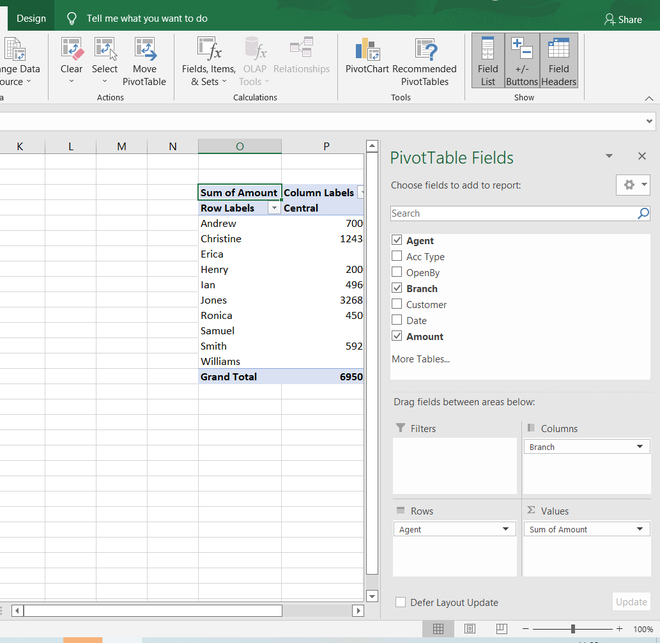
- Vaya a insertar pestaña->gráficos (aquí, elegiremos gráfico de barras). Podemos ver el gráfico interactivo, que se crea mediante el uso de una tabla dinámica.
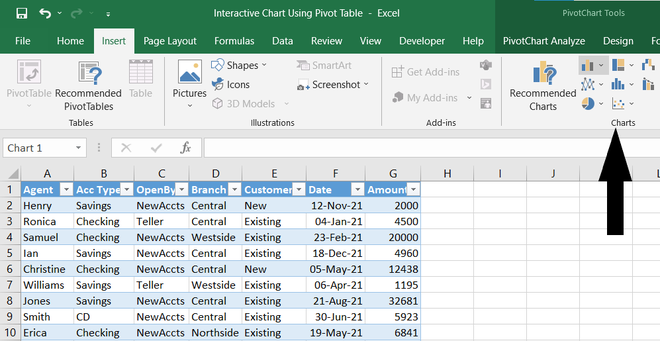
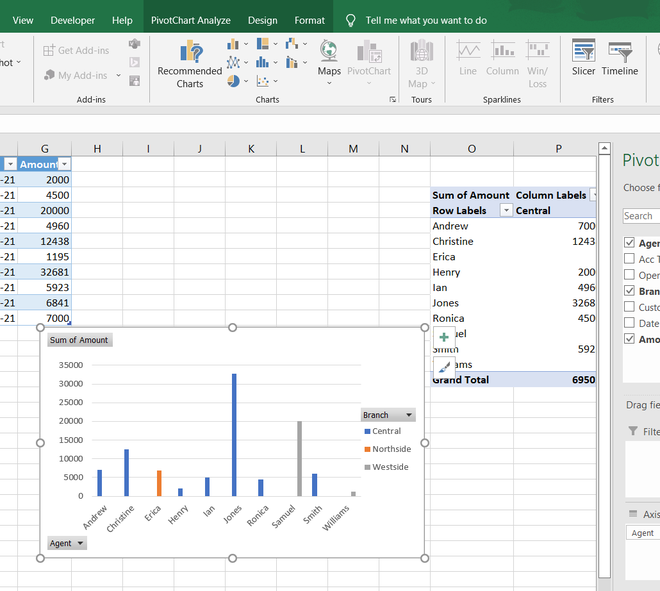
- Aquí, podemos hacer clic en ‘rama’ en el gráfico para seleccionar de acuerdo con los requisitos dados para observar la información particular en una cantidad de datos tan grande.
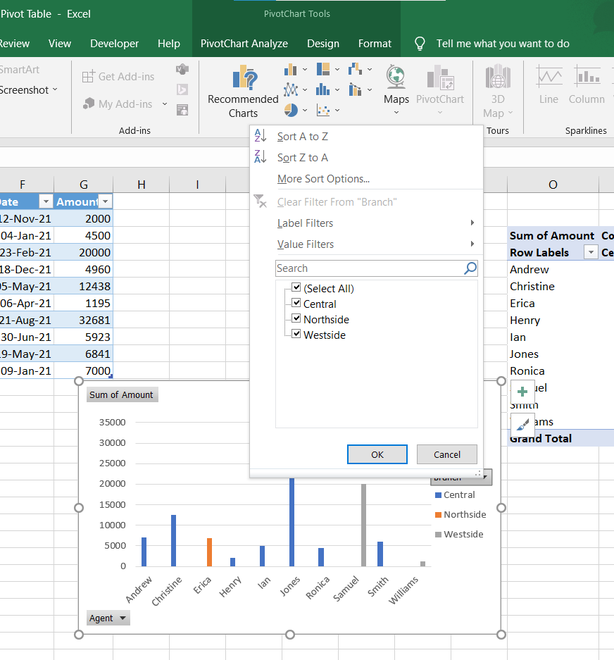
Ahora, veremos cómo crear un gráfico interactivo usando ‘Slicers’. Se utiliza para representar los datos visualmente. Tendrá una forma interactiva y atractiva. Los pasos para crear un gráfico interactivo usando segmentaciones son:
- Cree una tabla con datos en ella. Si desea que la tabla sea atractiva, haga clic en la pestaña de inicio -> formatear como tabla.
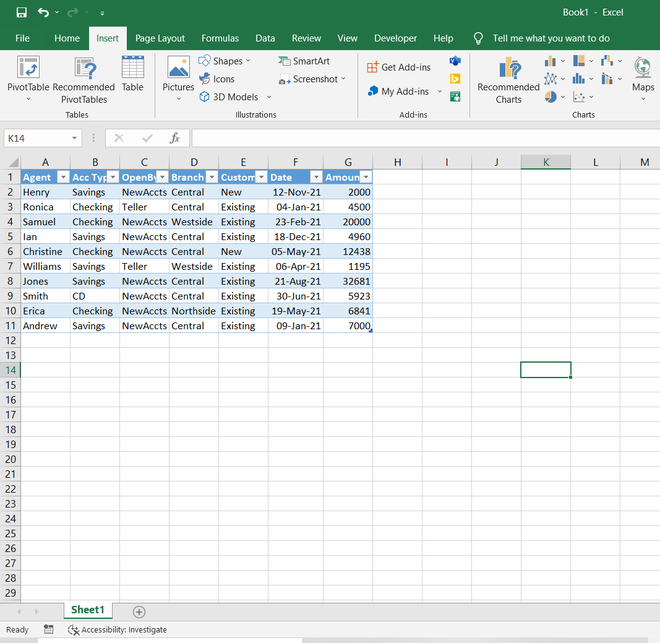
- Haga clic en cualquiera de las celdas de la tabla y luego vaya a insertar pestaña -> cortadora. Aparece un cuadro de diálogo en la pantalla. Haga clic en las opciones que desea mostrar en las segmentaciones adicionales (aquí, seleccionamos, ‘agente’ y ‘sucursal’) y luego en el botón ‘Aceptar’.
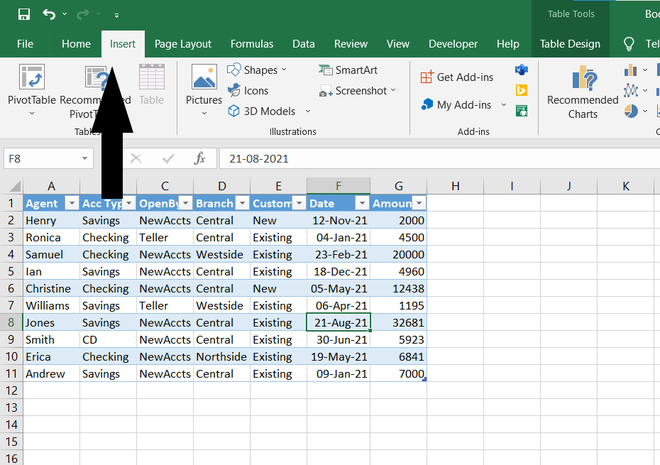
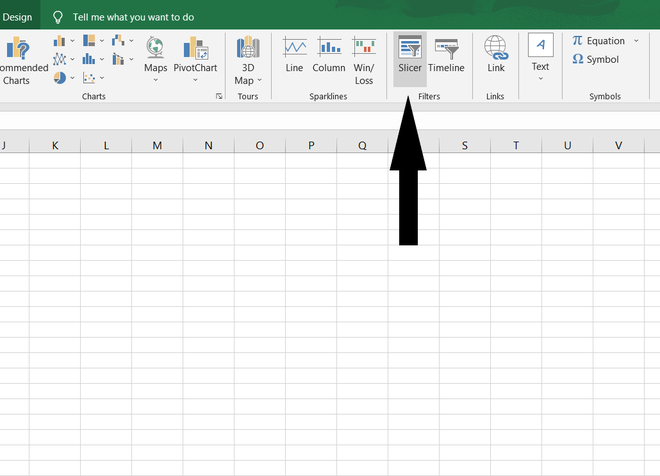
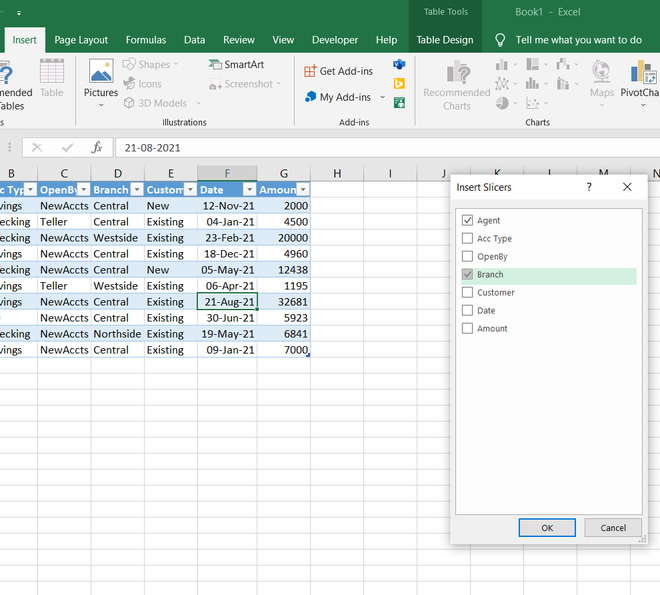
- Veremos que en la pantalla aparecen 2 slicers diferentes llamados ‘agente’ y ‘sucursal’.
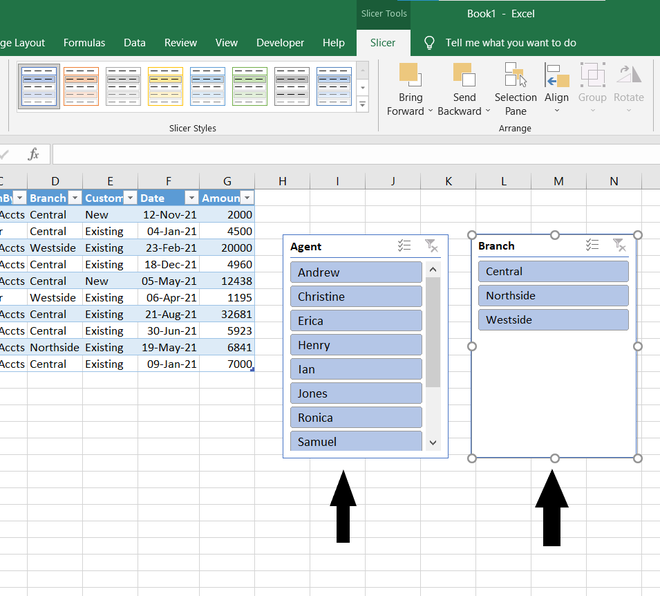
- Para que los Slicers se vean atractivos, primero haga clic en cualquiera de los Slicers y luego vaya a la pestaña de opciones. Allí podremos ver varios filtros relacionados con las rebanadoras que incluyen cambiar la altura y el ancho, el color, convertir los datos en ‘n’ columnas y muchos más.
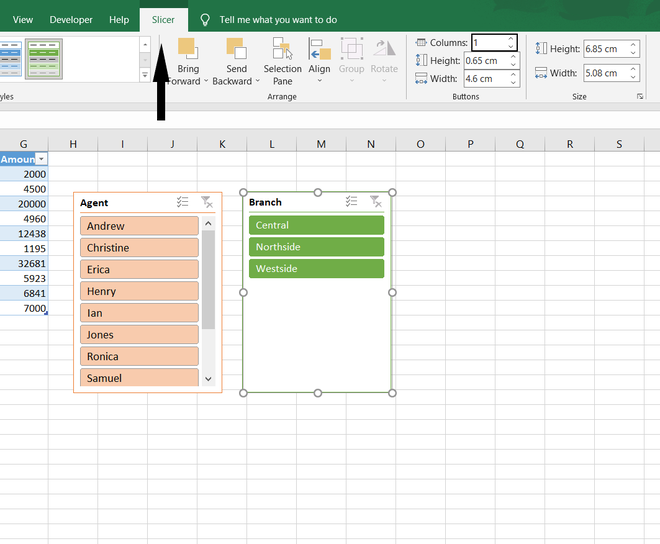
- Cuando hacemos clic en cualquiera de las ramas (aquí, seleccionamos ‘westside’) en la segmentación de ramas, inmediatamente se producen cambios en nuestra tabla. La tabla solo mostrará los datos cuya rama sea ‘westside’.
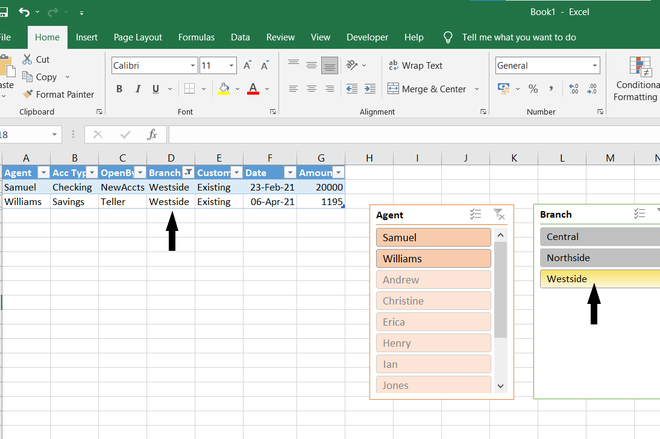
- Haga clic en la pestaña Insertar -> gráfico dinámico porque las segmentaciones se utilizan después del proceso de elaboración del gráfico dinámico. Como anteriormente, arrastraremos los encabezados en las respectivas secciones (dadas a continuación), es decir, a su respectivo eje y columna de leyendas.
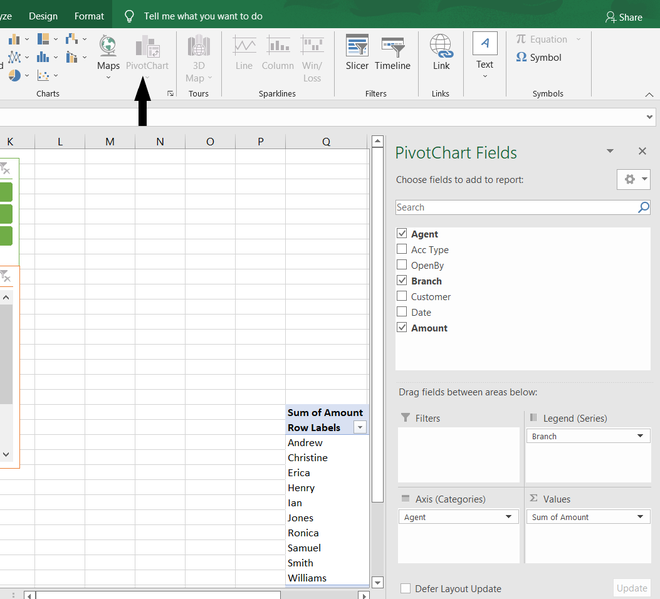
- Haga clic en la pestaña Insertar -> cualquier gráfico que queramos (aquí, hemos seleccionado un gráfico de barras), luego veremos el gráfico interactivo en la pantalla.
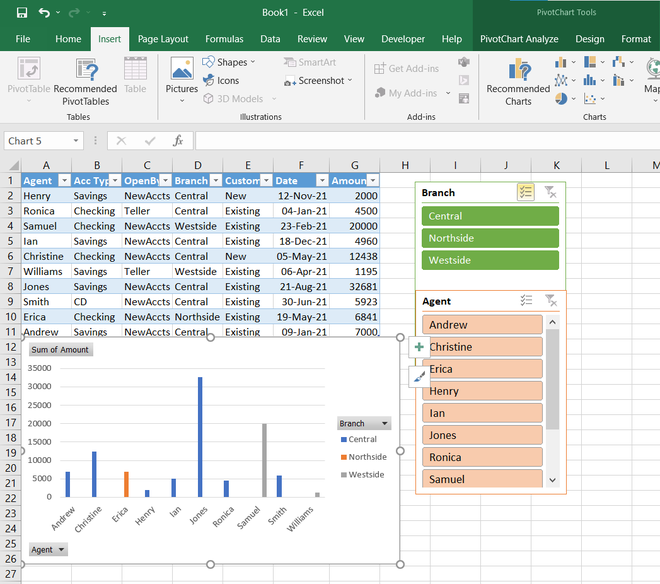
Publicación traducida automáticamente
Artículo escrito por sharmisthamanu2002 y traducido por Barcelona Geeks. The original can be accessed here. Licence: CCBY-SA