Excel es una herramienta que generalmente usan los profesionales de la contabilidad para el análisis de datos financieros, pero puede usarse para diferentes propósitos. Se puede utilizar para visualización de datos, análisis de datos y gestión de datos, que utiliza hojas de cálculo para gestionar, almacenar y visualizar grandes volúmenes de datos. La celda, un bloque rectangular (intersección de filas y columnas), se usa para ingresar los datos. Esta herramienta utiliza funciones y fórmulas para obtener información de los datos. Esta herramienta admite la visualización de datos a través de la creación de gráficos, y podemos crear diferentes tipos de gráficos, como gráficos de líneas, gráficos de barras, etc., según los requisitos para fines de visualización.
Título de gráfico dinámico en Excel
Para cambiar el título del gráfico, es necesario cambiarlo manualmente escribiendo el texto en el cuadro. Pero podemos hacer que el título del gráfico sea dinámico, lo que significa que se actualizará automáticamente haciendo referencia a una celda en la hoja de Excel. Cada vez que el valor en la celda se actualiza, lo mismo se refleja en el título del gráfico. Con el propósito de demostración, compararemos las ventas (en unidades) de dos productos diferentes durante los años dados:

Para crear un título de gráfico dinámico, siga los pasos a continuación:
Paso 1: seleccione la celda que contiene los datos.

Paso 2: seleccione la pestaña ‘Insertar’ en la parte superior y seleccione cualquier gráfico (gráfico de columnas).
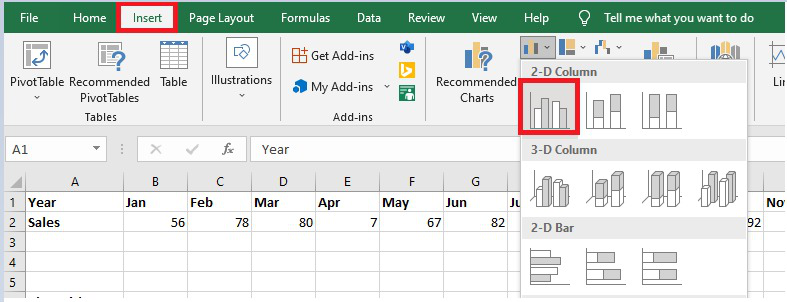
Se creará el gráfico de columnas,
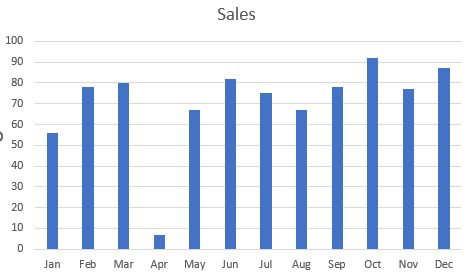
Paso 3: elija una celda para referirse al título del gráfico e ingrese el título allí.
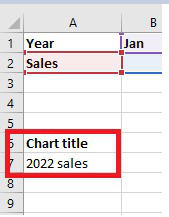
Paso 4: Haga clic en el cuadro Título del gráfico.
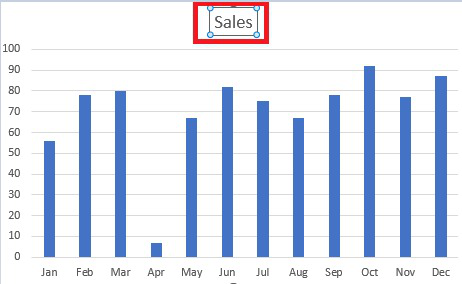
Paso 5: vaya a la barra de fórmulas, escriba igual a (=) y luego seleccione la celda que tiene el valor del título.
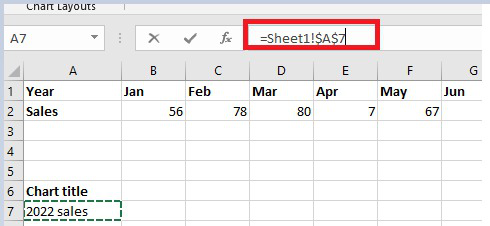
Paso 6: Presione Entrar.
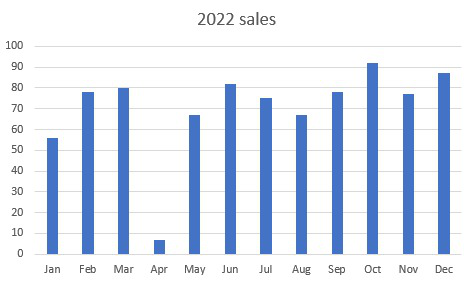
Podemos ver que el Título del gráfico ha cambiado ahora. Para verificar si se actualiza dinámicamente, cambiemos el valor del título en la celda.
Producción
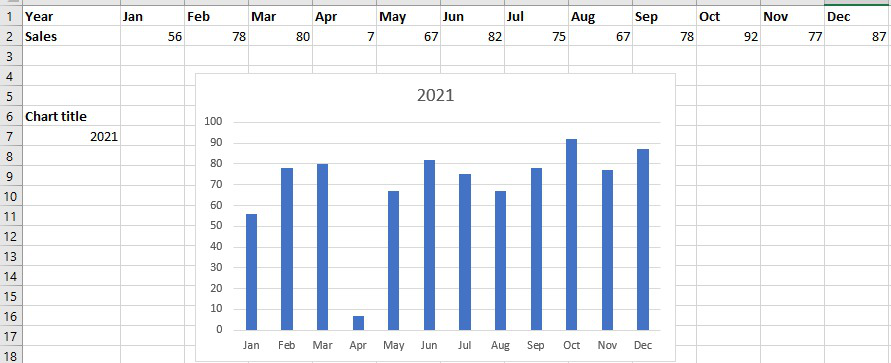
Podemos ver que el título del gráfico se convierte en «2021» después de actualizar el valor en la celda.
Publicación traducida automáticamente
Artículo escrito por romy421kumari y traducido por Barcelona Geeks. The original can be accessed here. Licence: CCBY-SA