En el momento en que Microsoft eliminó el asistente de creación de esquemas de Excel, estaban pasando por alto una realidad comercial: la serie de datos que desea para su gráfico no suele estar en la misma hoja de cálculo de Excel. Afortunadamente, en realidad puede basarse en la información de dos hojas de trabajo distintas para hacer un esquema en Excel. Suponiendo que tiene un manual de ejercicios con dos hojas de trabajo que contienen información que es viable para un solo diagrama, sin duda puede hacer un gráfico que contenga toda la información sin consolidar la información al principio.
Cómo crear un gráfico a partir de varias hojas en Excel
Supongamos que tiene un par de hojas de trabajo con información de ingresos de varios años y necesita hacer un esquema a la luz de esa información para representar el patrón general.
Crea un gráfico basado en tu primera hoja
- Abra su primera hoja de cálculo de Excel y seleccione la información que necesita trazar en el gráfico.

- Vaya a la pestaña Insertar > Grupo de gráficos y elija el tipo de gráfico que necesita hacer.

- En este modelo, haremos el diagrama Stack Column,

- A continuación se muestra el resultado.

Agregar una segunda serie de datos de otra hoja
- Haga clic en el diagrama que ha creado recientemente para activar las pestañas de Herramientas de gráfico en la tira de Excel, vaya a la pestaña Diseño (Diseño de gráfico en Excel 365) y haga clic en el botón Seleccionar datos.
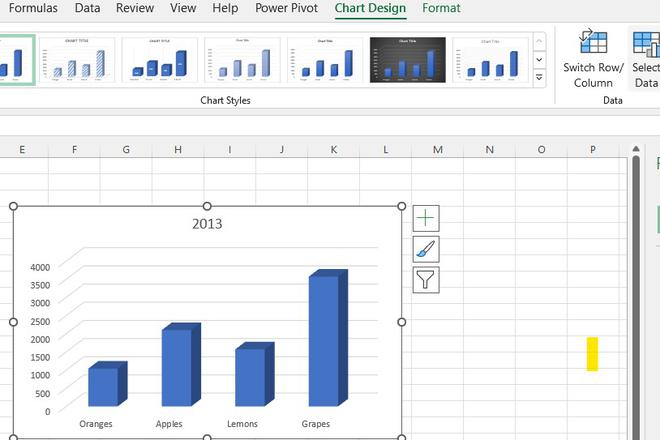
- En la ventana Seleccionar fuente de datos, haga clic en el botón Agregar.

Ahora agregaremos la segunda serie de información a la luz de la información ubicada en una hoja de trabajo alternativa. Este es el tema central, así que por favor asegúrese de adherirse a las pautas atentamente.
- Al tocar el botón Agregar, se abre la ventana de intercambio Editar serie, donde se hace clic en el botón Contraer diálogo cerca del campo Valores de la serie.

- El discurso de la serie Edit llevará a los psicólogos a una ventana de elección de alcance limitado. Haga clic en la pestaña de la hoja que contiene información diferente que necesita recordar para su gráfico de Excel (la ventana Editar serie permanecerá en pantalla mientras explora entre hojas).

- En la siguiente hoja de trabajo, seleccione un segmento o una línea de información que necesite agregar a su gráfico de Excel y, luego, haga clic en el símbolo Expandir cuadro de diálogo para volver a la ventana Editar serie normal.

- Además, ahora, haga clic en el botón Contraer diálogo a un lado del campo Nombre de la serie y seleccione una celda que contenga el mensaje que necesita usar para el nombre de la serie. Haga clic en el cuadro de diálogo Expandir para volver a la ventana Editar serie subyacente.
- Asegúrese de que las referencias en los cuadros Nombre de la serie y Estimación de la serie sean correctas y haga clic en el botón Aceptar.

Como puede ver en la captura de pantalla anterior, hemos conectado el nombre de la serie a la celda B1, que es un nombre de sección. En lugar del nombre de la sección, puede escribir su propio nombre de serie en declaraciones dobles, por ejemplo, = «Segunda serie de información». Los nombres de las series aparecerán en la leyenda del gráfico de su esquema, por lo que debe dedicar dos o tres minutos a dar algunos nombres significativos y expresivos para su serie de información. En este momento, el resultado debería verse así:

Agregar más series de datos (opcional)
Suponga que desea trazar información de numerosas hojas de trabajo en su diagrama, repita el ciclo representado en la sincronización 2 para cada serie de información que necesite agregar. Cuando termine, haga clic en el botón Aceptar en la ventana de intercambio Seleccionar fuente de datos. En este modelo se añade la tercera serie de información; así es como se ve mi diagrama de Excel ahora:
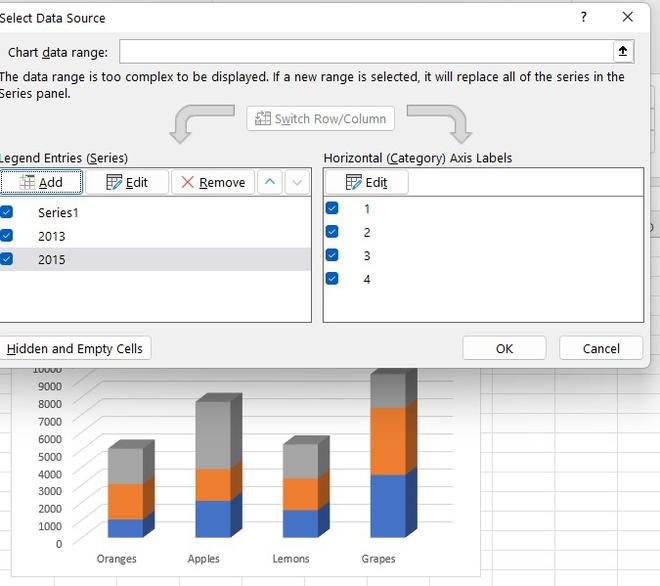
Personaliza y mejora el gráfico (opcional)
Al crear gráficos en Excel 2013 y 2016, por lo general, Excel agrega naturalmente los componentes del esquema, por ejemplo, el título y la leyenda del diagrama. Para nuestro diagrama trazado a partir de algunas hojas de trabajo, el título y la leyenda no se agregaron, por supuesto, sin embargo, podemos solucionar esto rápidamente. Seleccione su diagrama, haga clic en el botón Elementos del gráfico (cruz verde) en la esquina superior derecha y seleccione las opciones que necesita:

Hacer un gráfico a partir de la tabla de resumen
El arreglo que se muestra arriba funciona siempre que sus entradas aparezcan en requests similares en cada una de las hojas de trabajo que necesita trazar en el esquema. En cualquier caso, su gráfico no se va a joder. En este modelo, la solicitud de pasajes (Naranjas, Manzanas, Limones, Uvas) es indistinguible en cada una de las 3 hojas. En el caso de que esté haciendo un diagrama a partir de hojas de trabajo grandes y no conozca la solicitud de todo, es una buena idea hacer primero una tabla resumida y luego hacer un esquema a partir de esa tabla. Para obtener la información coincidente en una tabla de esquema, puede utilizar la función BUSCARV o el Asistente para combinar tablas.
Por ejemplo, si las hojas de trabajo examinadas en esta versión tuvieran una solicitud alternativa de cosas, podríamos hacer una tabla de esquema utilizando la siguiente ecuación:
Tabla de resumen(=BUSCARV(A2,Hoja2!D1:E5,2,FALSO)

Y luego, básicamente seleccione la tabla de esquema, vaya a la pestaña Insertar> Grupo de gráficos y elija el tipo de gráfico que necesita.
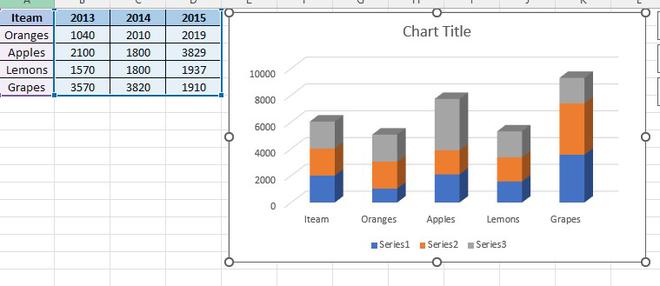
Modificar un gráfico de Excel creado a partir de varias hojas
Después de hacer un esquema a la vista de los datos de al menos dos hojas, puede entender que cree que debe trazarse de una manera inesperada. Además, debido a que hacer tales diagramas ciertamente no es un ciclo de tiempo como hacer un diagrama a partir de una hoja en Excel, es posible que deba modificar el gráfico actual en lugar de hacer otro sin ninguna preparación.
Como regla general, las opciones de personalización para los esquemas de Excel a la vista de numerosas hojas son equivalentes a los diagramas regulares de Excel. Puede utilizar las pestañas de herramientas de gráficos en el encaje, o el menú contextual, o los botones de personalización de contorno en la esquina superior derecha de su diagrama para cambiar los componentes fundamentales del gráfico, por ejemplo, el título del gráfico, los títulos de los pivotes, la leyenda del diagrama, los estilos del diagrama. , y eso es solo el comienzo.

Además, para cambiar la serie de información trazada en el gráfico, existen tres métodos para hacerlo:
- Seleccione el cuadro de diálogo Fuente de datos
- Botón Filtros de gráfico
- Fórmulas de series de datos
Edite series de datos mediante el cuadro de diálogo Seleccionar fuente de datos
Abra la ventana de intercambio Seleccionar origen de datos (pestaña Diseño > Seleccionar datos).

Para cambiar una serie de información, haga clic en ella, luego haga clic en el botón Editar y ajuste el Nombre de la serie o los Valores de la serie. Para cambiar la solicitud de una serie en el esquema, seleccione una serie y utilice los tornillos Arriba y Abajo para mover esa serie hacia arriba o hacia abajo.

Para ocultar una serie de información, simplemente desmárquela en la lista Entradas de leyenda (Serie) en el lado izquierdo del intercambio Seleccionar fuente de datos.

Para borrar una serie de información específica del diagrama para siempre, seleccione esa serie y haga clic en Eliminar base.

Ocultar o mostrar series con el botón Filtro de gráficos
Otro método para manejar la serie de información que se muestra en su esquema de Excel es utilizar el botón Filtros de gráficos. Este botón aparece a la derecha de su diagrama cuando hace clic en él.

Para ocultar información específica, haga clic en el botón Filtros de gráficos y desmarque las series o clases de información de comparación. Para modificar una serie de información, haga clic en el botón Editar serie a un lado del nombre de la serie. Aparecerá la antigua ventana de discurso Seleccionar fuente de datos y podrá implementar las mejoras vitales allí. Para que aparezca el botón Editar serie, simplemente tiene que pasar el mouse sobre el nombre de una serie. Cuando haga esto, la serie de comparación aparecerá en el gráfico, por lo que obviamente verá exactamente el componente exacto que cambiará.
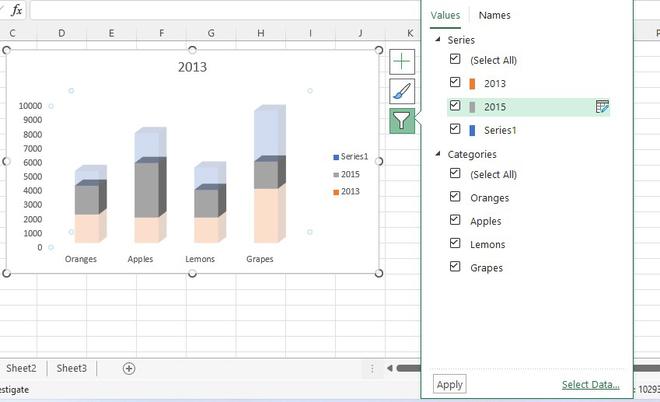
Editar una serie de datos usando una fórmula
Como probablemente sepa, cada serie de información en un gráfico de Excel se caracteriza por una ecuación. Por ejemplo, si selecciona una de las series en el gráfico, hicimos un segundo antes, la ecuación de la serie se verá de la siguiente manera:
=SERIE(Hoja1!$B$1,Hoja1!$A$2:$A$5,Hoja1!$B$2:$B$5,3)

Cada ecuación de serie de información se puede separar en cuatro componentes fundamentales:
=SERIES([Nombre de la serie], [Valores X], [Valores Y], [Orden de trazado])
Por lo tanto, nuestra ecuación se puede descifrar de la siguiente manera:
- El nombre de la serie (‘Hoja1!$B$1) se toma de la celda B1 en la hoja «Hoja1».
- Los valores del eje horizontal (Hoja1!$A$2:$A$5) se toman de las celdas A2:A5 en la hoja “Hoja1”.
- Los valores del eje vertical (Hoja1!$B$2:$B$5) se toman de las celdas B2:B5 de la hoja “Hoja1”.
- Plot Order (3) indica que esta serie de datos ocupa el tercer lugar en el gráfico.
Para ajustar una serie de información específica, selecciónela en el diagrama, vaya a la barra de recetas y despliegue las mejoras importantes allí. Obviamente, debe tener mucho cuidado al modificar una receta en serie, ya que esto puede ser una manera de cometer errores, especialmente si la información de origen se encuentra en una hoja de cálculo alternativa y no puede verla al modificar la ecuación. De todos modos, si se siente más cómodo con las recetas de Excel que con las interfaces de usuario, es posible que prefiera hacer pequeños cambios rápidamente en los esquemas de Excel.
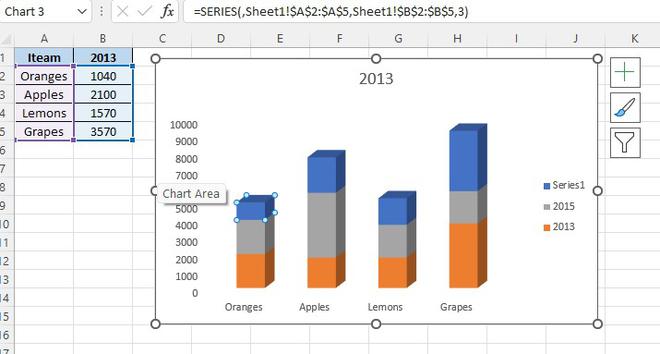
Publicación traducida automáticamente
Artículo escrito por saimarfzu6 y traducido por Barcelona Geeks. The original can be accessed here. Licence: CCBY-SA