El gráfico de Bland-Altman no está presente de forma predeterminada en Excel, pero se puede construir fácilmente con la ayuda de Excel. Existe un software que proporciona diagramas de Bland-Altman incorporados, como MedCalc , Analyse-it, etc. En este artículo, aprenderemos cómo crear un diagrama de Bland-Altman en Excel. Se usa una gráfica de Bland-Altman para dar concordancia entre dos cantidades o equipos medidos. Este gráfico se usa generalmente en la industria médica para probar los valores de concordancia y correlación entre dos equipos o unidades. Este gráfico fue introducido en las estadísticas de medicina por J. Martin Bland y Douglas G. Altman.. Bland y Altman dijeron que en las estadísticas médicas, si dos tipos de equipos están altamente correlacionados, entonces podría no implicar un buen acuerdo, ya que podría haber una recolección de muestras generalizada que conduzca a una buena correlación. Para resolver este problema, Bland y Altman introdujeron este gráfico, que le brinda un análisis cualitativo de si el equipo o las unidades utilizadas están altamente correlacionadas o no. La gráfica no da una probabilidad de error en las variables.
Partes de un diagrama de Bland-Altman
- La construcción básica de un gráfico es que contiene dos variables de las cuales se va a trazar el gráfico. El eje X contiene la media de las dos variables y el eje Y contiene la diferencia entre las variables. Se grafican los valores X e Y obtenidos.
- También se tiene en cuenta un nombre de factor adicional CI (intervalo de confianza) . Los valores se grafican para un intervalo de confianza del 95% .
- También se crea una línea de sesgo . El sesgo es la media de la diferencia de variables. La línea es paralela al eje X.
- También se crea la Línea de acuerdo (loA) . Se crean dos loA en el gráfico de Bland-Altman, paralelos al eje X, que especifica la región del intervalo de confianza del 95%. La fórmula para calcularlo es +1.96SD y -1.96SD , donde SD . es la desviación estándar de la diferencia de las variables.
Creación de un diagrama de Bland-Altman
El diagrama de Bland-Altman se crea con la ayuda de Excel, diagrama de dispersión. Por ejemplo, “Arushi” es un investigador de una universidad que ha desarrollado una nueva vacuna para el coronavirus. Probó su vacuna y tiene los resultados. Ahora, le pidió a “Gautam” , quien es analista de datos, que hiciera un complot de Bland-Altman para comprobar la concordancia y correlación con la vacuna autorizada “Covishield” .
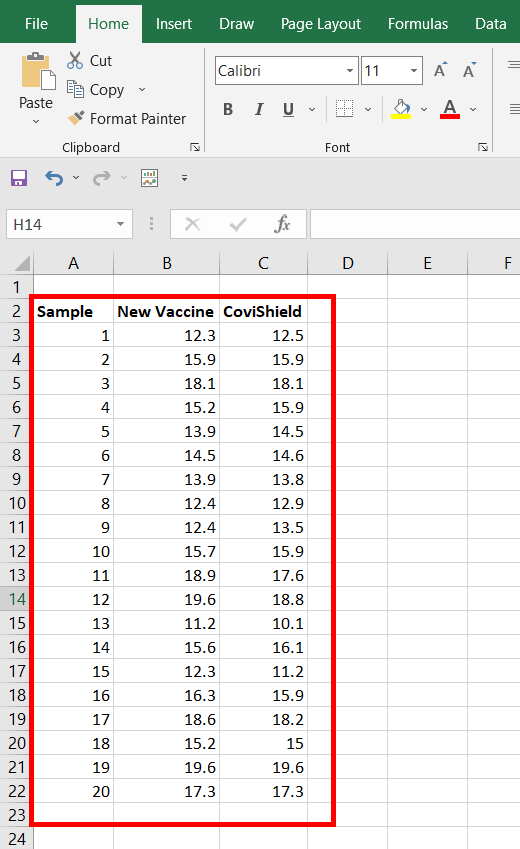
Los siguientes son los pasos:
Paso 1: haga dos columnas nuevas, Diferencia y Media, en la hoja de Excel. La celda E2 es la diferencia y la celda F2 es la media .
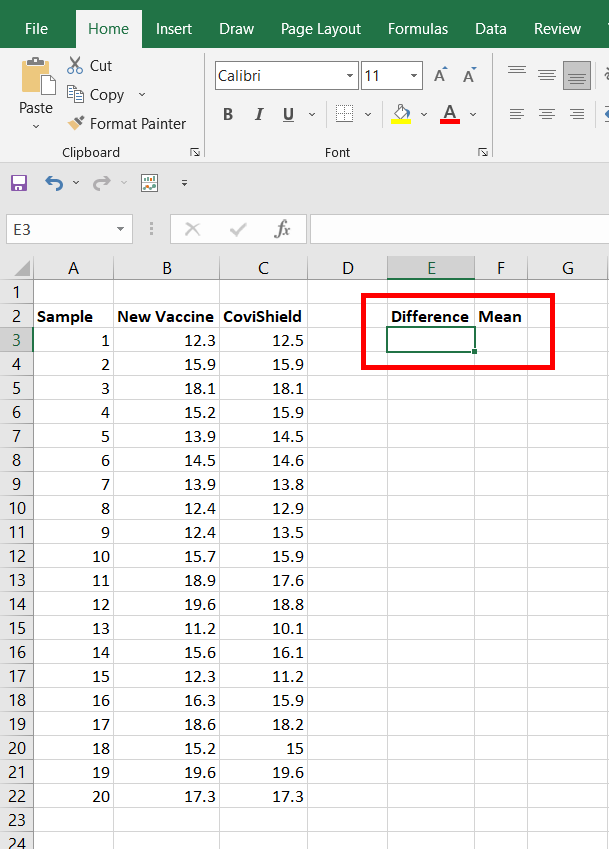
Paso 2: Diferencia Almacena las diferencias entre las dos variables. Por ejemplo, B3-C3 da la diferencia en sus valores.
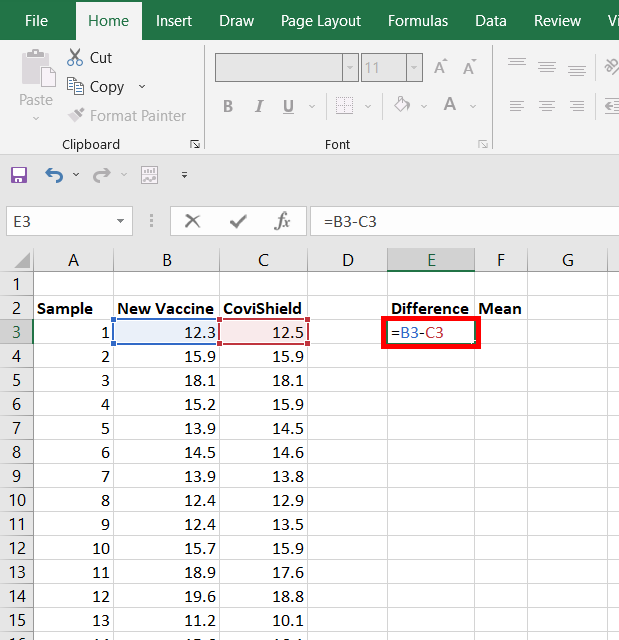
Paso 3: puede observar que -0.2 aparece en la celda E3 .
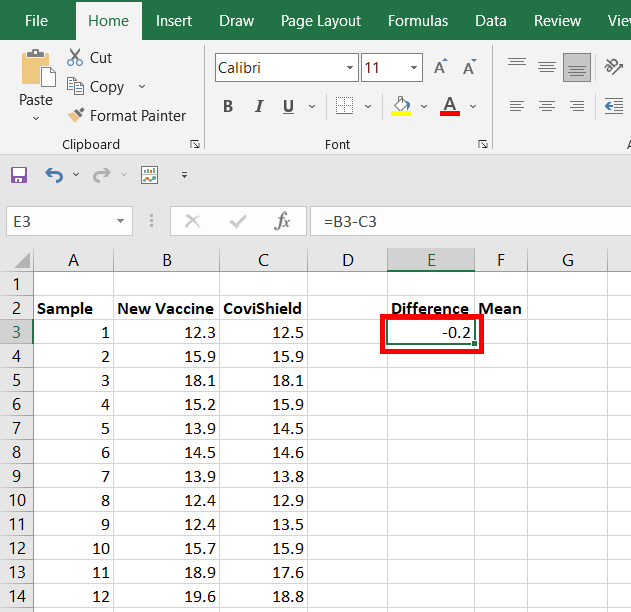
Paso 4: Actualmente, la celda activa es E3 . Mantenga el cursor en la parte inferior derecha de la celda activa. Haga clic con el mouse y arrastre el cursor hacia abajo. La misma fórmula se copia en todas las celdas.
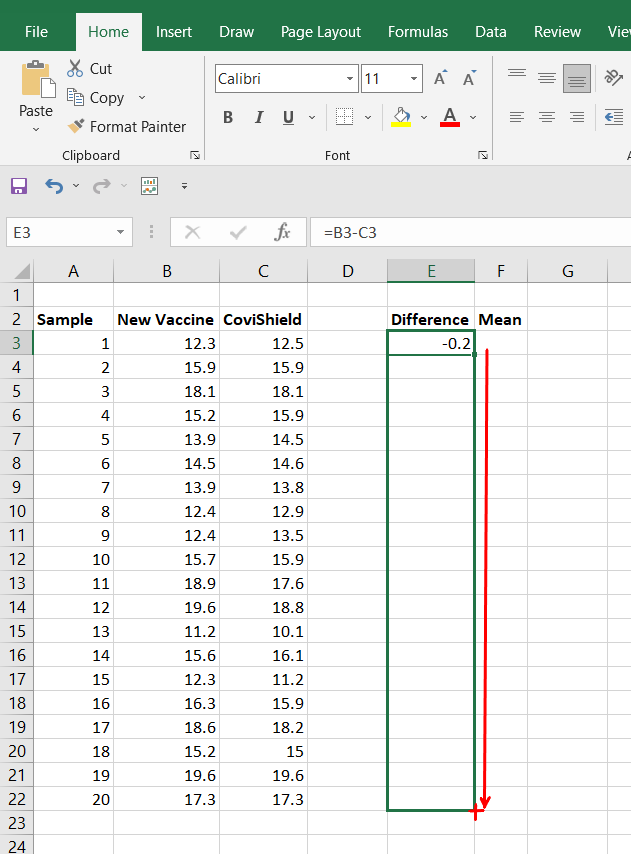
Paso 5: Puede observar la diferencia de variables almacenadas en el rango E3:E22 .
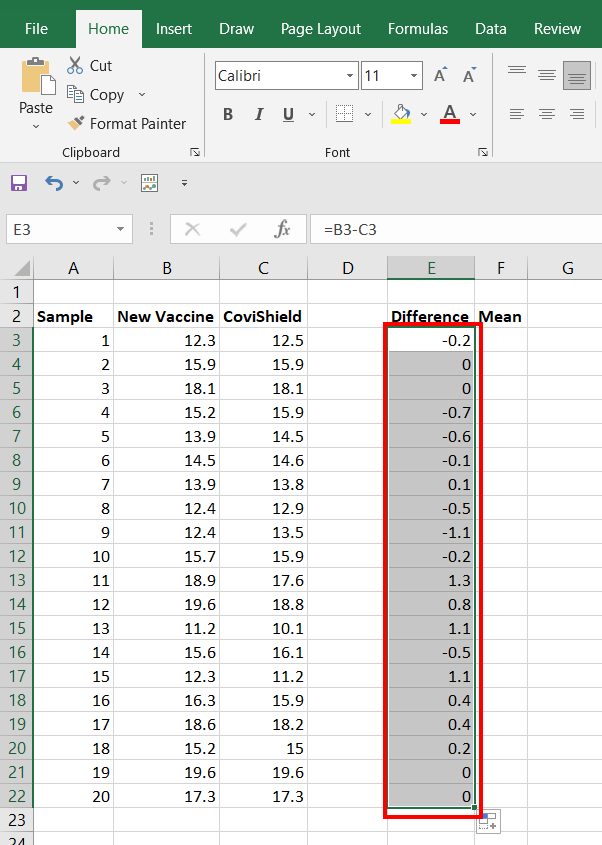
Paso 6: Media almacena la media de las dos variables. Por ejemplo, =average(B3, C3) da la media de los dos valores.
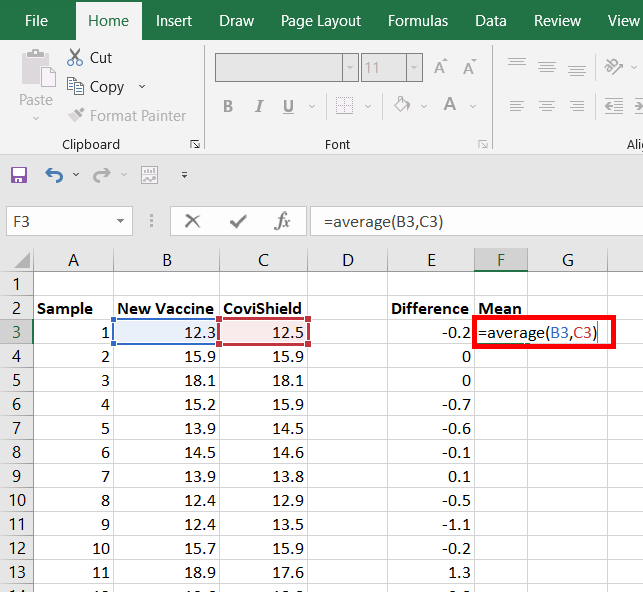
Paso 7: Puedes observar que aparece 12.4 en la celda F3 .
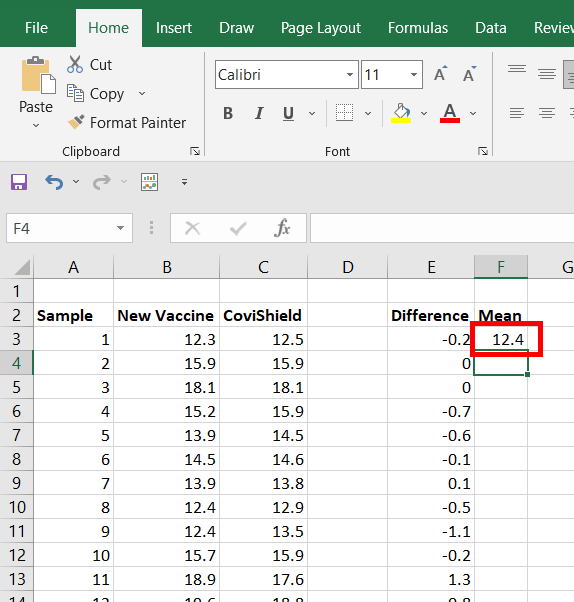
Paso 8: Actualmente, la celda activa es F3 . Mantenga el cursor en la parte inferior derecha de la celda activa. Haga clic con el mouse y arrastre el cursor hacia abajo. La misma fórmula se copia en todas las celdas.
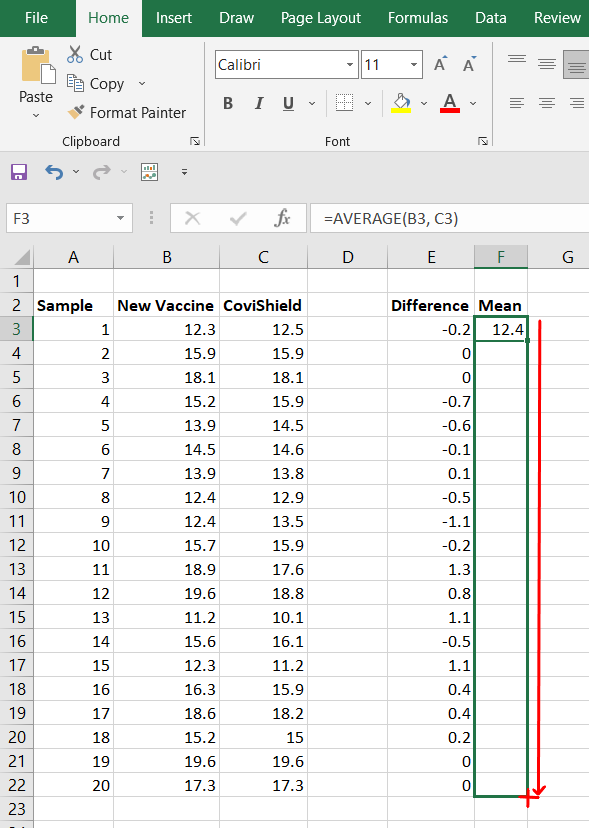
Paso 9: Puede observar la media de las variables almacenadas en el rango F3:F22 .
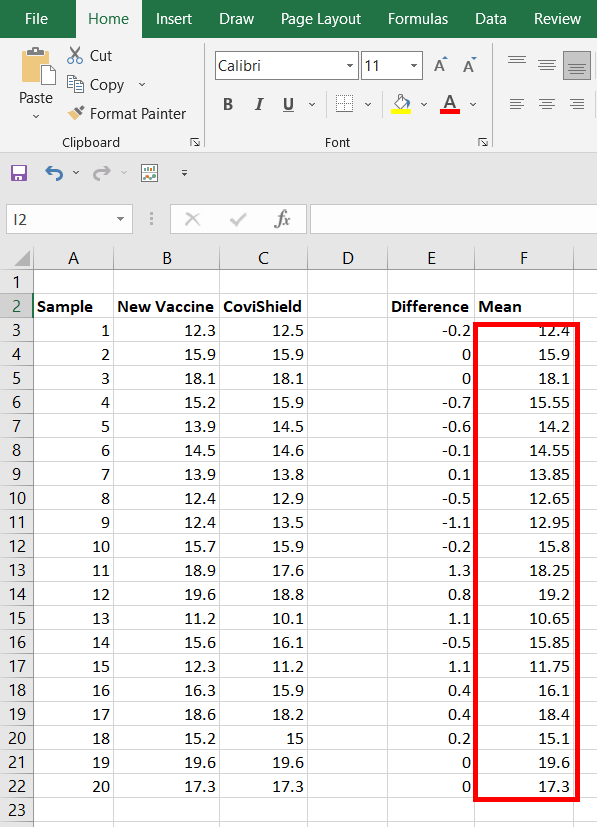
Paso 10: ahora, tenemos que encontrar el sesgo , la desviación estándar , el LoA superior y el LoA inferior de la columna de diferencia . Haz 4 columnas indicándolas en las celdas H2 , H3 , H4 y H5 .
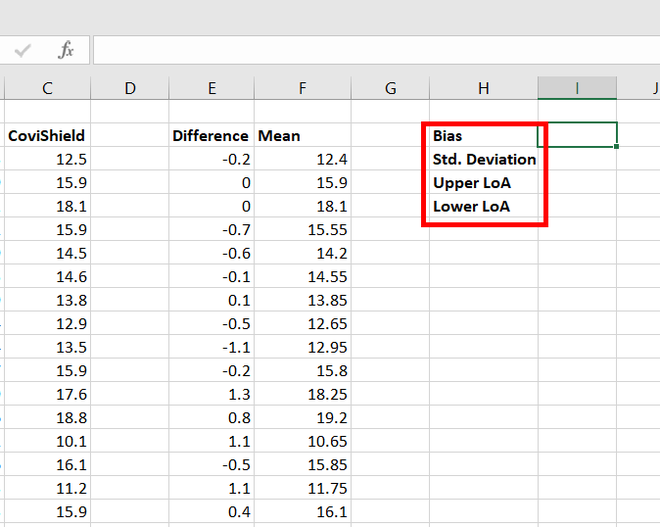
Paso 11: En la celda I2 , encuentre el promedio de la columna Diferencia, usando la función =promedio(E3:E22) .
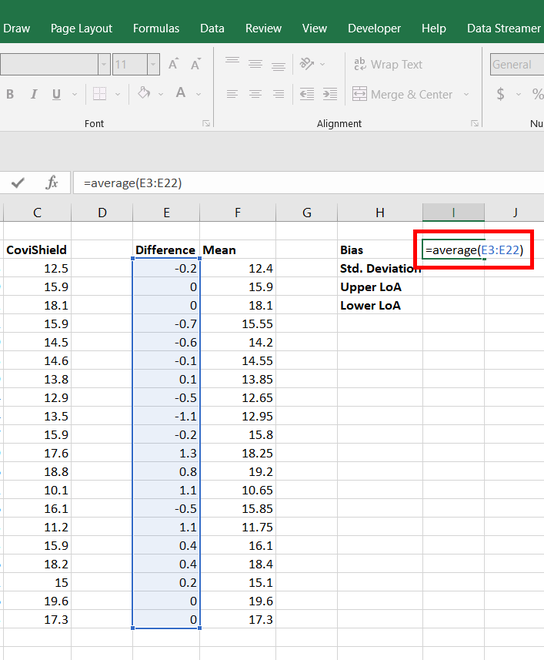
Paso 12: En la celda I3 , encuentre la desviación estándar de la columna Diferencia, usando la función =STDEV(E3:E22) .
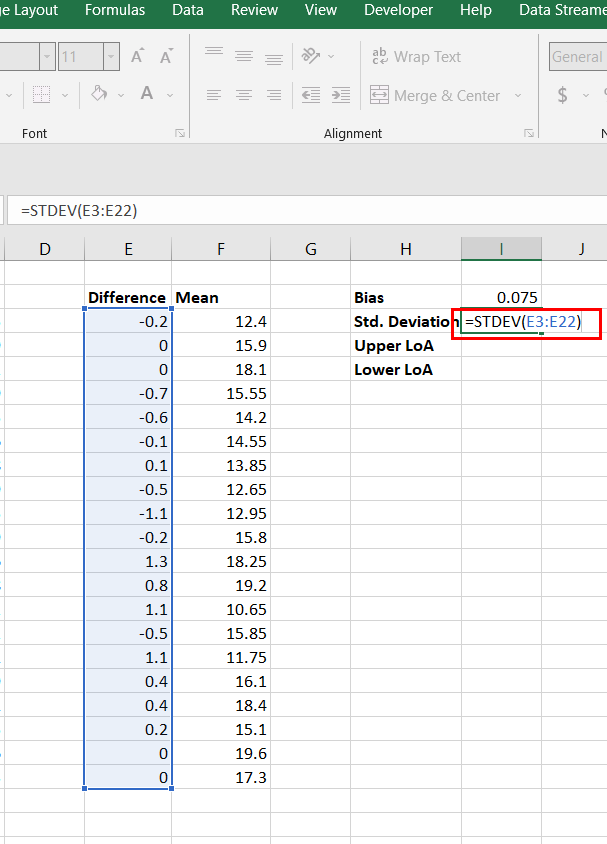
Paso 13: En la celda I4 , encuentre la línea inferior de acuerdo (LoA) de la columna Diferencia, usando 1.96*I3.
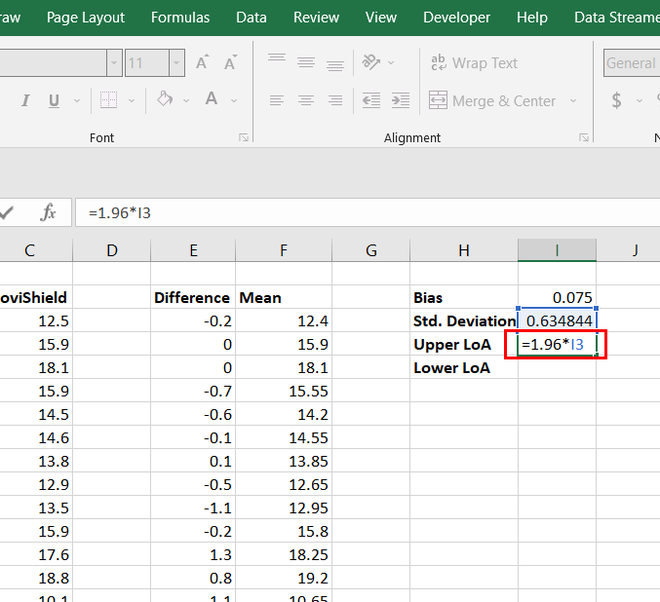
Paso 14: En la celda I5 , encuentre la línea superior de acuerdo (LoA) de la columna Diferencia, usando -1.96*I3.
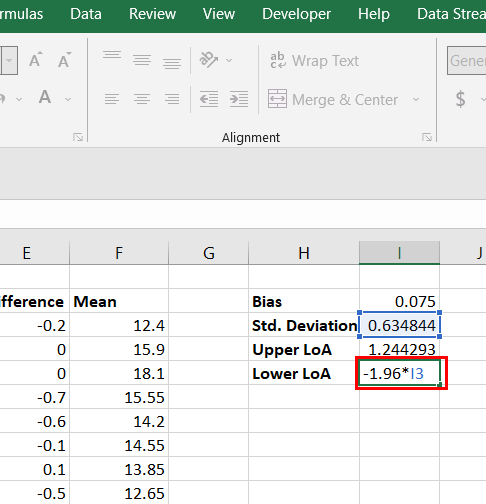
Paso 15: La tabla de valores estadísticos de Diferencias está lista.
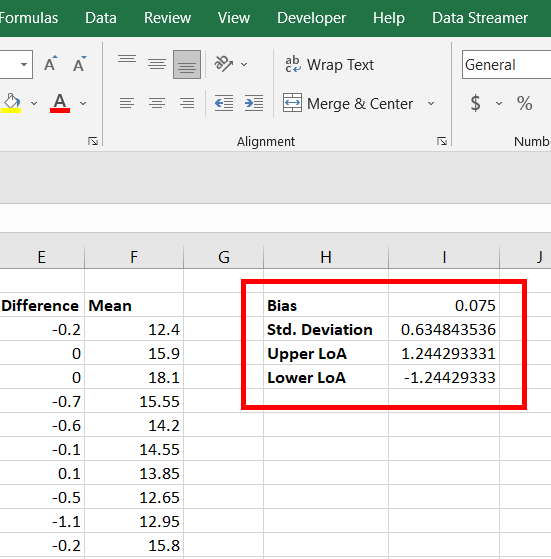
Paso 16: Mantenga su celda activa fuera de las tablas. Vaya a la pestaña Insertar , debajo de la sección de gráficos , y haga clic en el gráfico de dispersión .
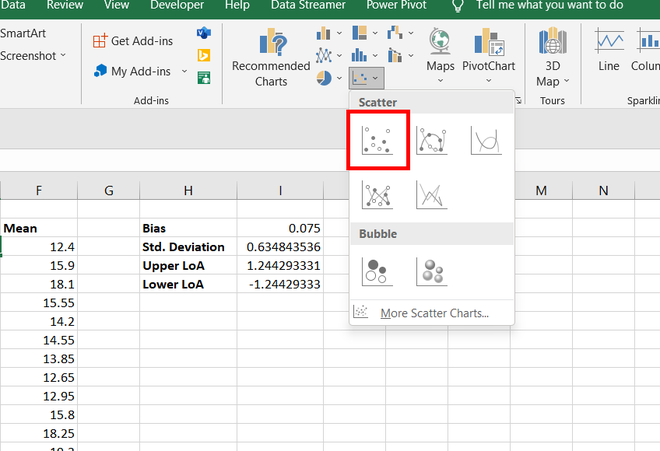
Paso 17: Se crea un gráfico de dispersión vacío.
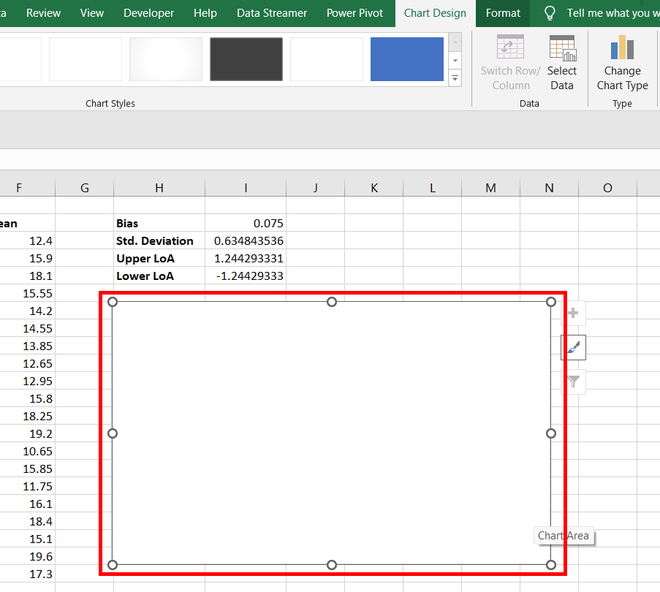
Paso 18: Vaya a la pestaña Diseño de gráfico , en la sección Datos , y haga clic en Seleccionar datos .
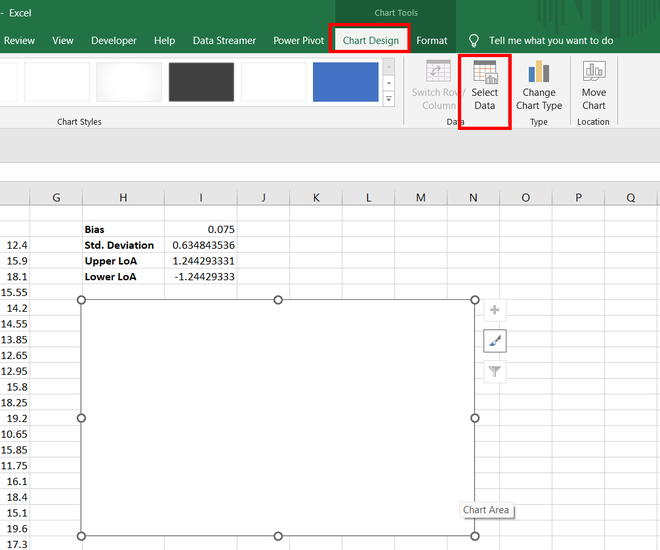
Paso 19: Aparece el cuadro de diálogo Fuente de datos en la pantalla. Haga clic en el botón Agregar .
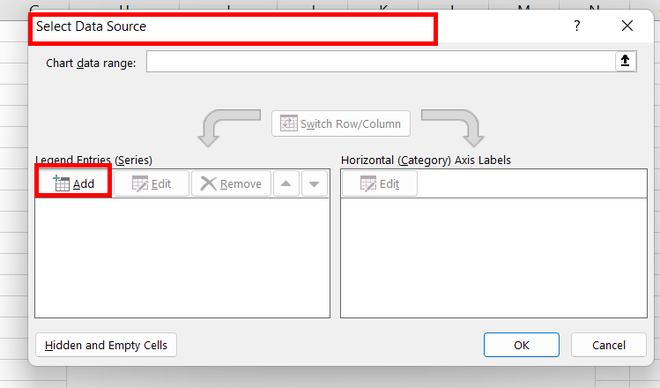
Paso 20: Aparece el cuadro de diálogo Editar serie en la pantalla. Agregue el nombre de la serie, Bland-Altman Plot .
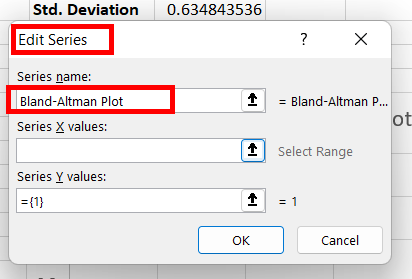
Paso 21: Seleccione los valores X de la serie , es decir, F3: F22 .
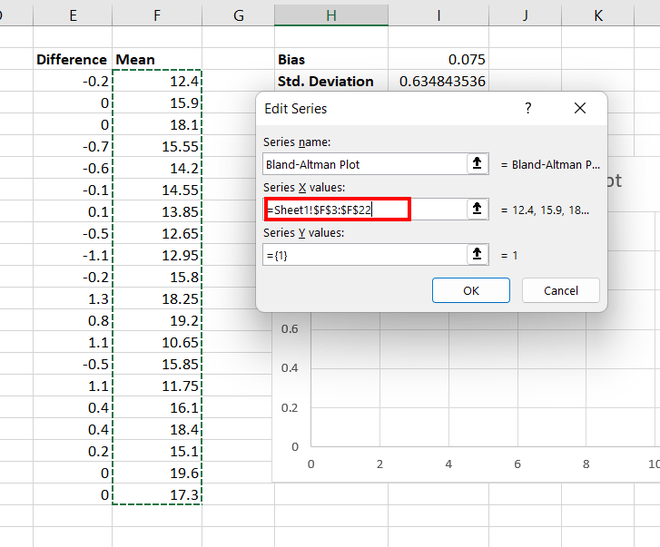
Paso 22: Seleccione los valores Y de la serie, es decir , E3:E22 . Haga clic en Aceptar .
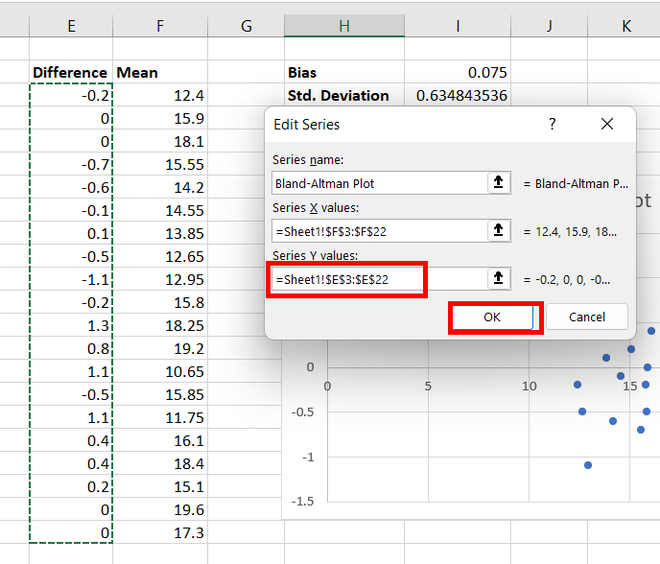
Paso 23: Vuelve a aparecer el cuadro de diálogo Fuente de datos . Haga clic en Aceptar .
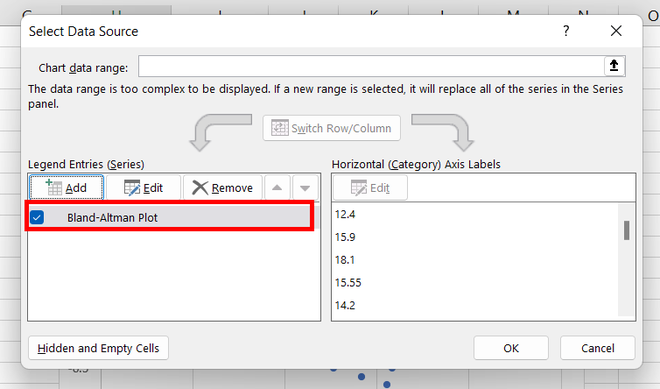
Paso 24: Se crea un diagrama de dispersión.
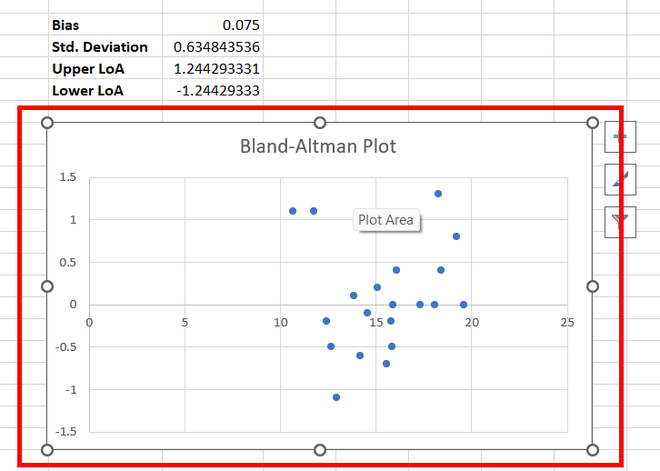
Paso 25: ahora, debe eliminar las líneas de cuadrícula del gráfico. Haga clic en cualquiera de las líneas de cuadrícula y . Presione Eliminar .
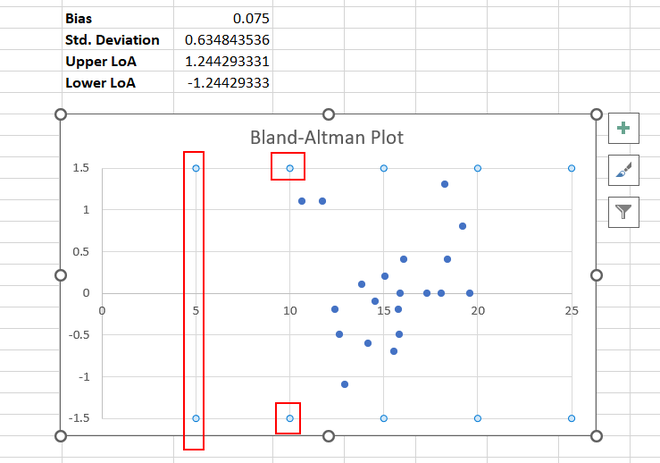
Paso 26: Haga clic en cualquiera de las líneas de cuadrícula x . Presione Eliminar .
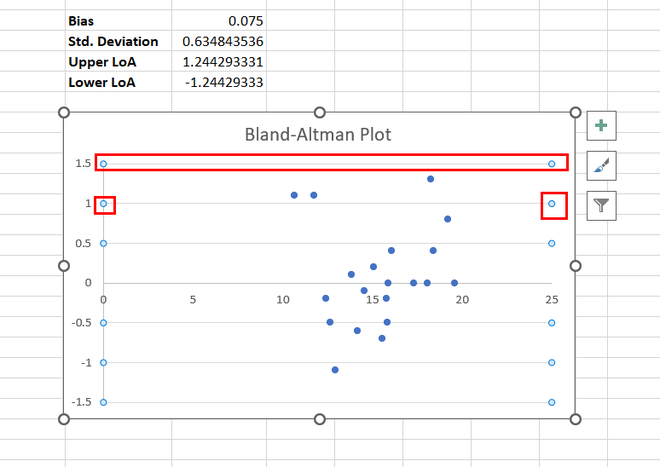
Paso 27: Las líneas de cuadrícula se eliminan del gráfico. Puede observar que el eje X se encuentra en la mitad del eje Y. Necesitamos empujar nuestro eje X hacia abajo, es decir, en la parte inferior. Observe que el valor mínimo de y es -1.5 . Haga doble clic en las etiquetas de datos Y.
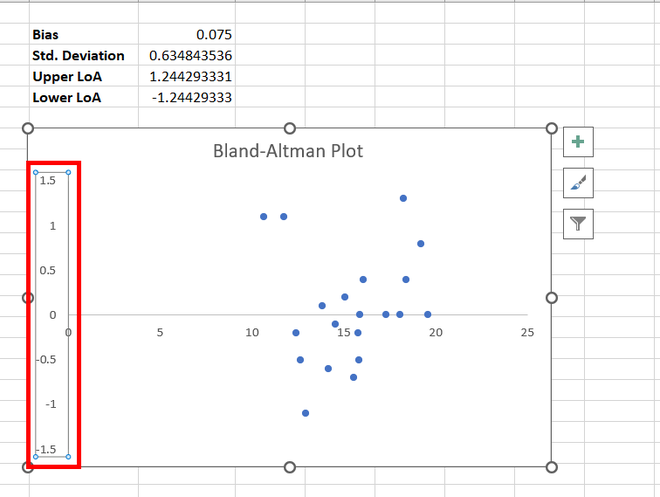
Paso 28: Aparece el cuadro de diálogo Format Axis. En Valor del eje , escriba -1,5 .
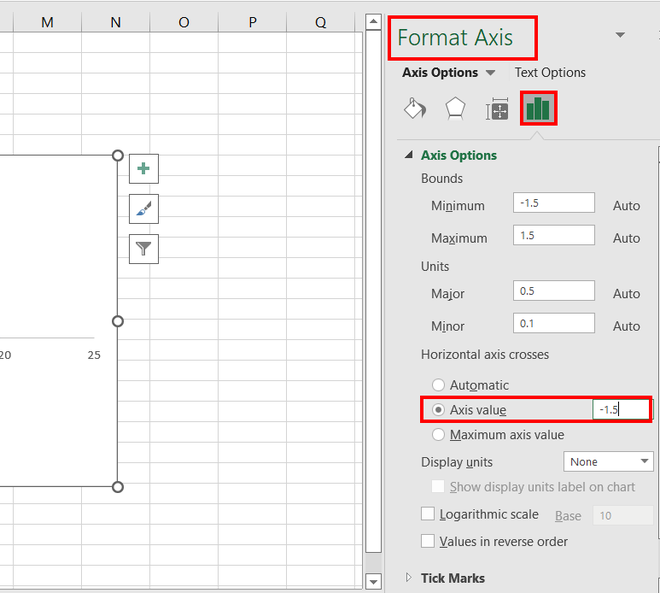
Paso 29: Ahora, su eje se ha movido hacia abajo.
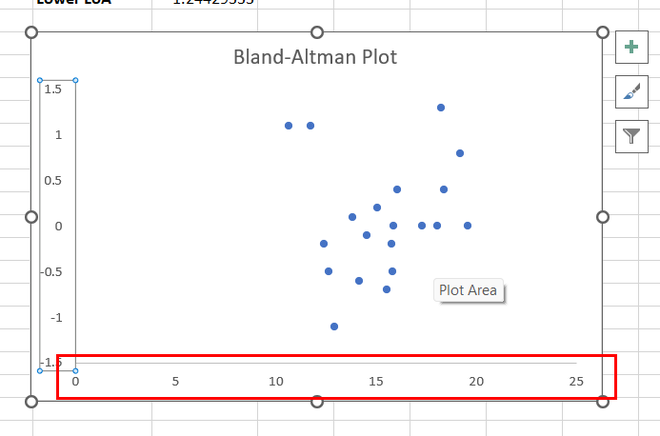
Paso 30: Nuestra siguiente tarea es crear 3 líneas, es decir, Bias , Lower LoA y Upper LoA. Para lograrlo, hemos creado una nueva tabla con encabezados de columna X-Axis , Upper LoA , Lower LoA y Bias . El eje X contiene el valor más alto y más bajo del gráfico, es decir, 0 y 25 . El valor superior de LoA se proporciona en la celda I4 , el valor inferior de LoA se proporciona en la celda I5 y el sesgo se proporciona en la celda I2. Copie los valores desde allí y péguelos en la tabla actual como se muestra a continuación.
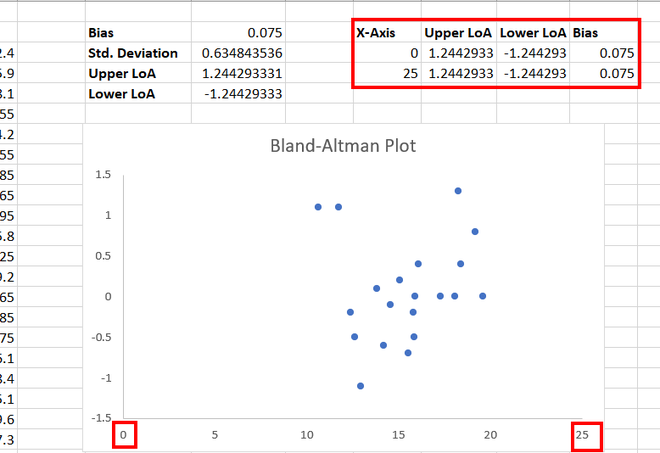
Paso 31: Vaya a la pestaña Diseño de gráfico , en la sección Datos , y haga clic en Seleccionar datos .
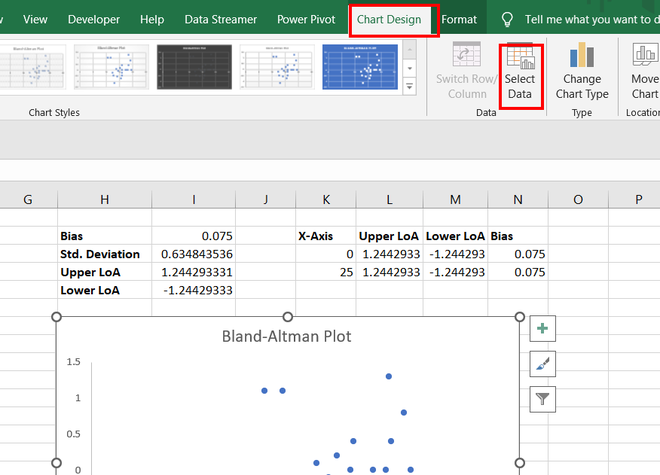
Paso 32: Aparece el cuadro de diálogo Fuente de datos en la pantalla. Haga clic en el botón Agregar .
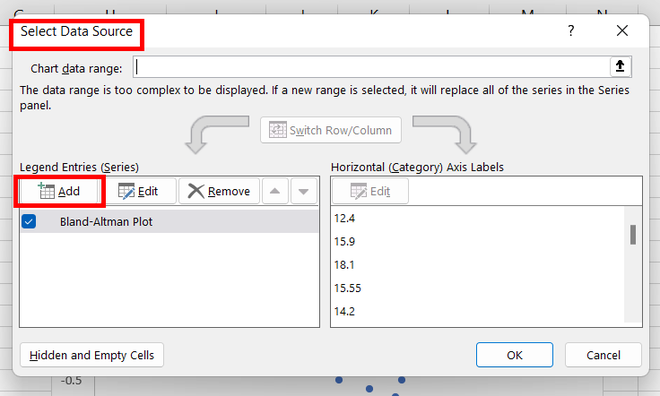
Paso 33: Aparece el cuadro de diálogo Editar serie en la pantalla. Agregue el nombre de la serie, LoA superior .
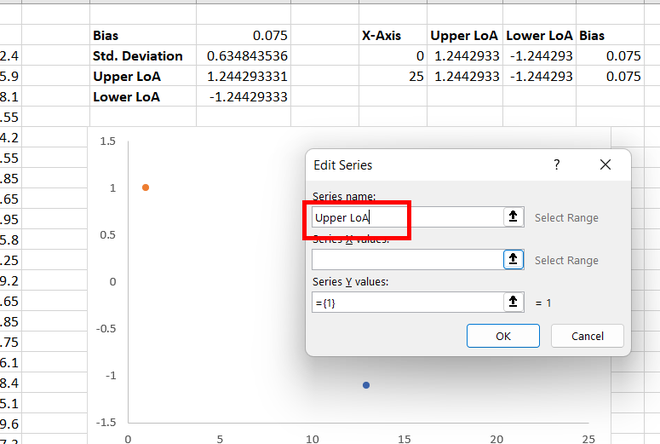
Paso 34: Seleccione los valores X de la serie, es decir , K3:K4.
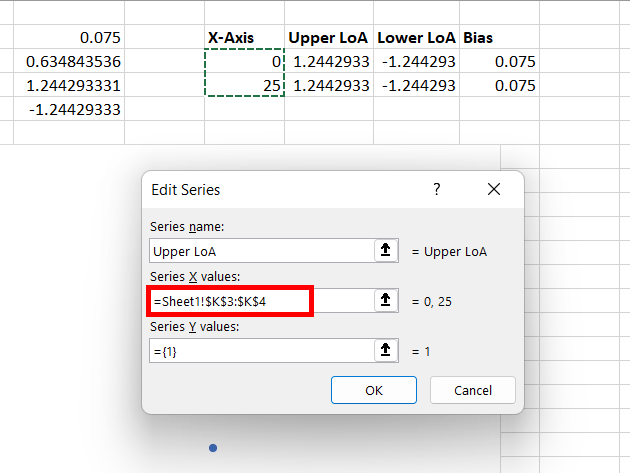
Paso 35: Seleccione los valores Y de la serie, es decir , L3:L4 . Haga clic en Aceptar .
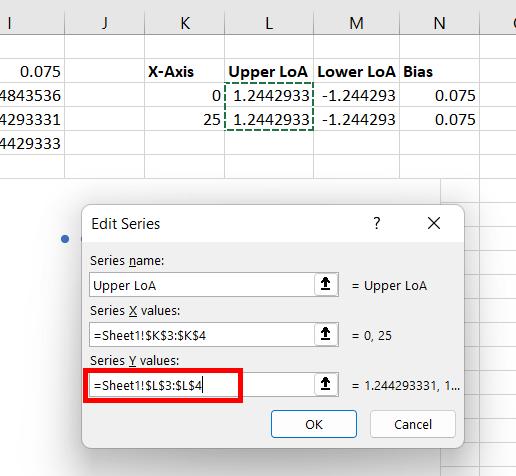
Paso 36: reaparece el cuadro de diálogo Fuente de datos. Haga clic en Aceptar .
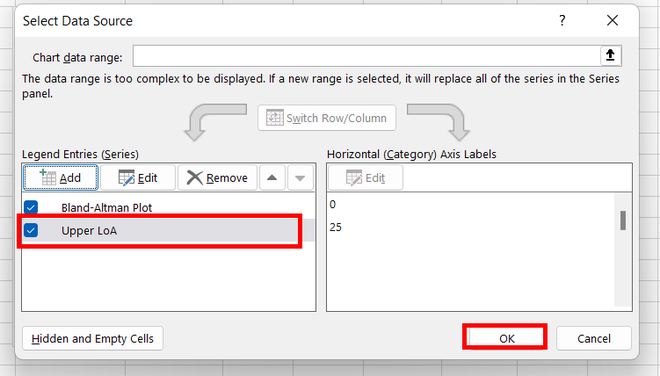
Paso 37: Observará que se crean dos puntos de datos de diferentes colores.
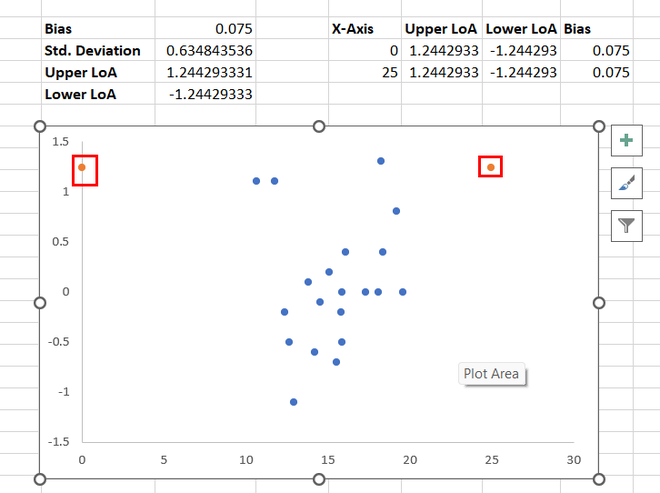
Paso 38: Vaya a la pestaña Diseño de gráfico , en la sección Datos , y haga clic en Seleccionar datos .
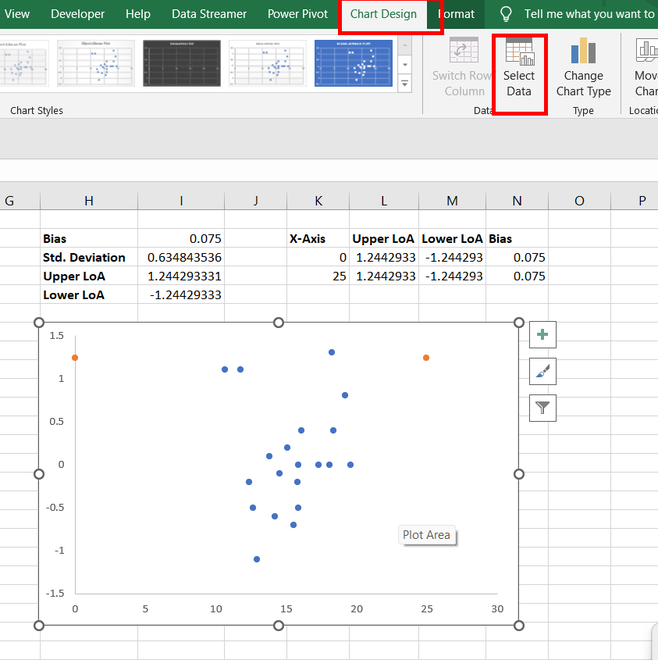
Paso 39: Aparece el cuadro de diálogo Fuente de datos en la pantalla. Haga clic en el botón Agregar .
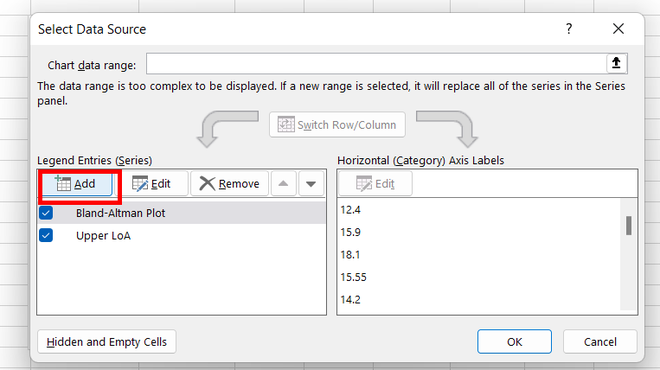
Paso 40: Aparece el cuadro de diálogo Editar serie en la pantalla. Agregue el nombre de la serie, LoA inferior.
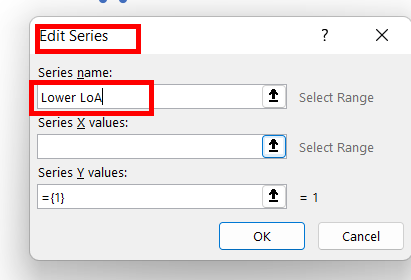
Paso 41: Seleccione los valores X de la serie , es decir, K3:K4 .
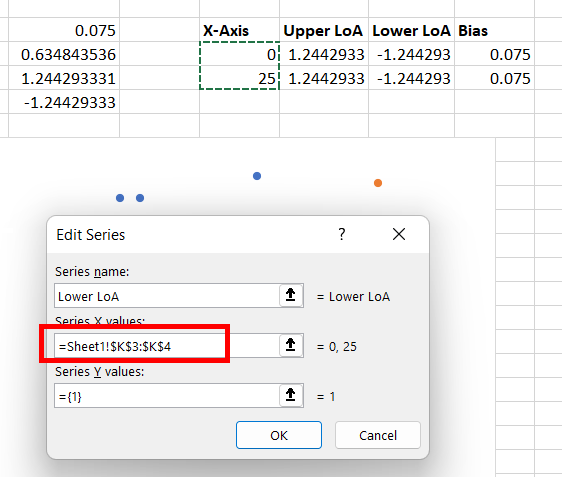
Paso 42: Seleccione los valores Y de la serie , es decir, M3:M4 . Haga clic en Aceptar .
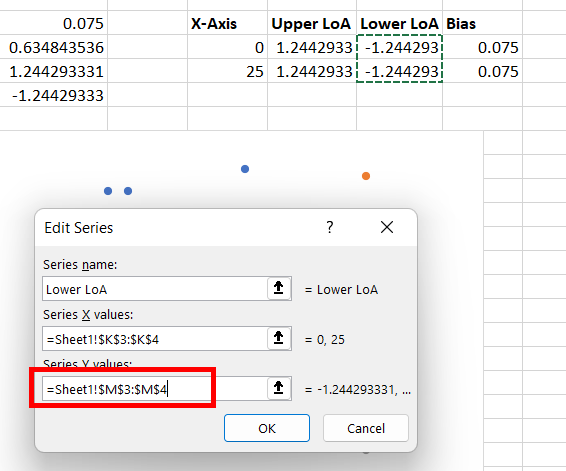
Paso 43: Vuelve a aparecer el cuadro de diálogo Fuente de datos . Haz clic en Aceptar.
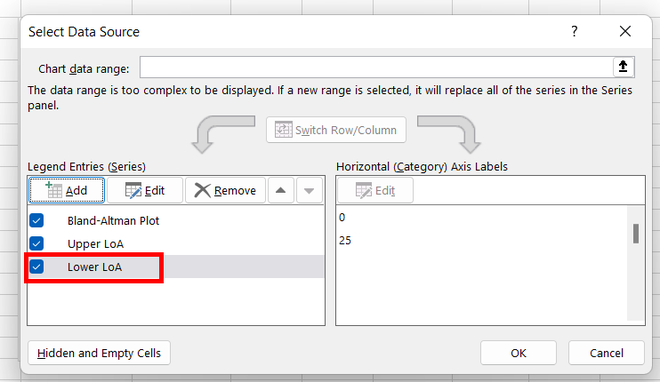
Paso 44: Observará que se crean dos puntos de datos de diferentes colores.
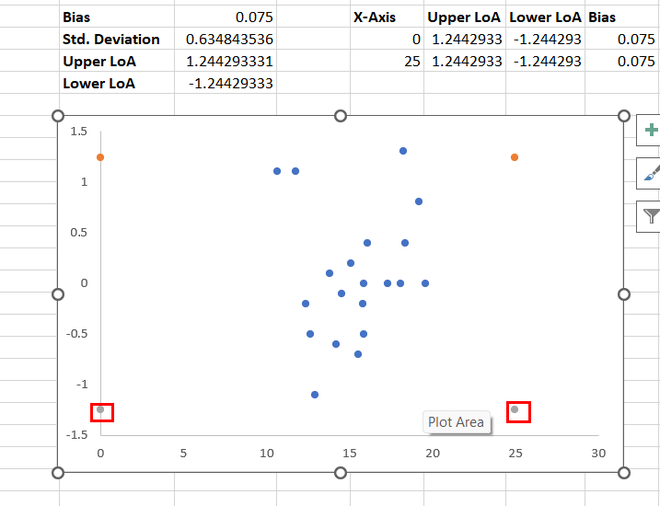
Paso 45: Vaya a la pestaña Diseño de gráfico , en la sección Datos , y haga clic en Seleccionar datos .
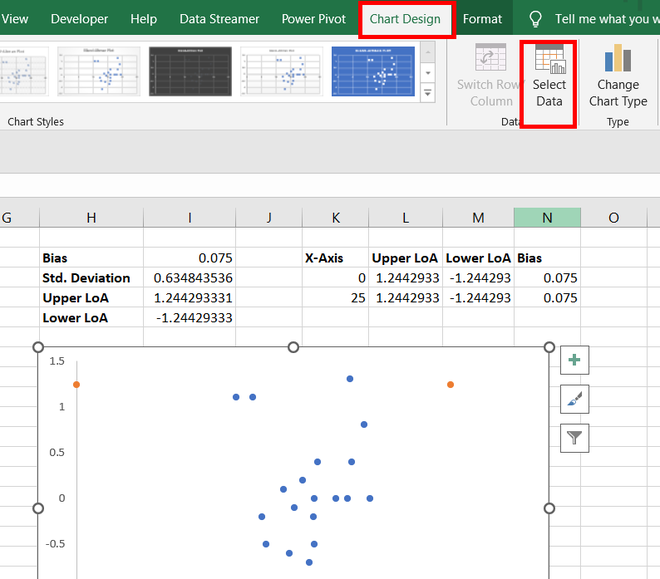
Paso 46: Aparece el cuadro de diálogo Fuente de datos en la pantalla. Haga clic en el botón Agregar .
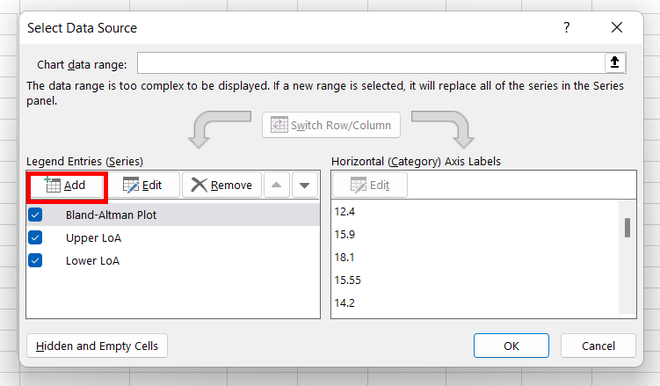
Paso 47: Aparece el cuadro de diálogo Editar serie en la pantalla. Agregue el nombre de la serie, Bias .
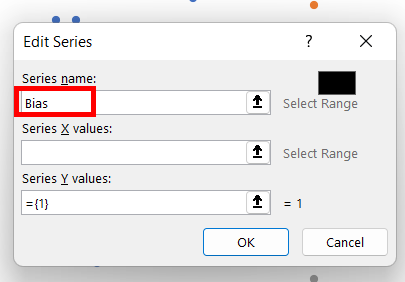
Paso 48: Seleccione los valores X de la serie , es decir , K3:K4 .
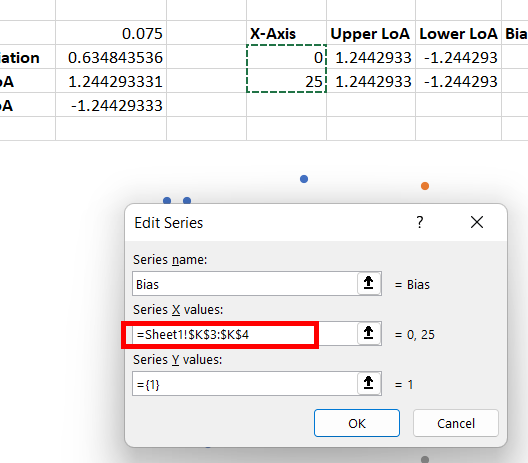
Paso 49: Seleccione los valores Y de la serie, es decir, N3:N4 . Haga clic en Aceptar .
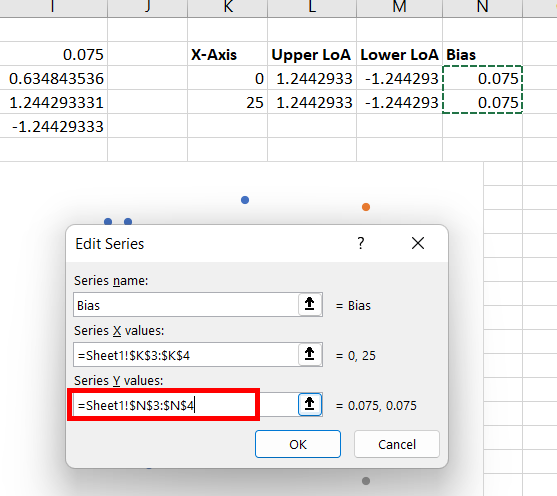
Paso 50: Vuelve a aparecer el cuadro de diálogo Fuente de datos. Haga clic en Aceptar .

Paso 51: Observará que se crean dos puntos de datos de diferentes colores.
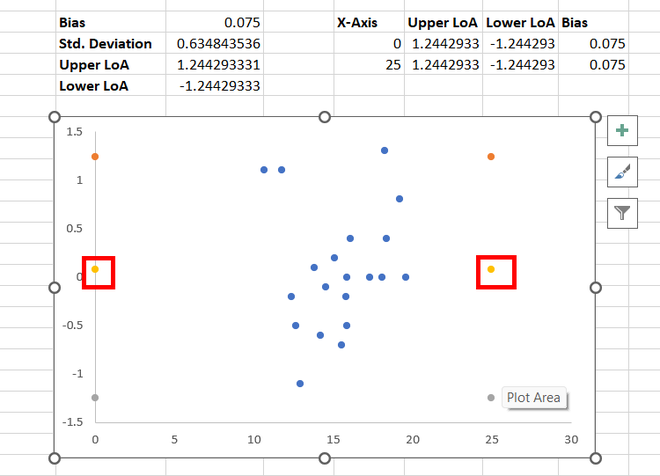
Paso 52: Haga clic derecho en los puntos LoA superiores como se muestra en la imagen. Haga clic en Formatear serie de datos.
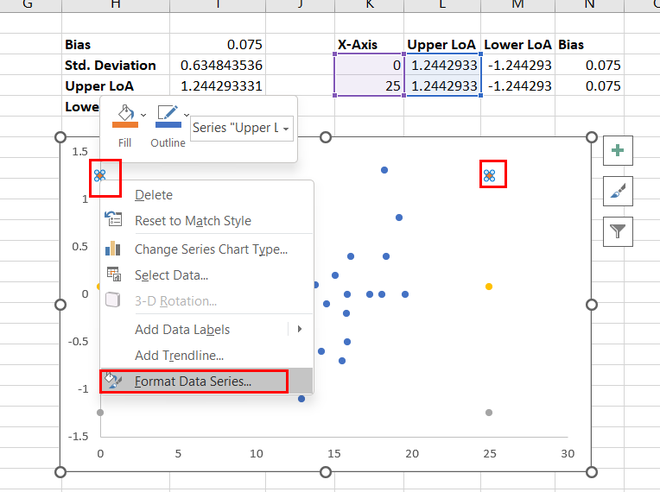
Paso 53: Aparece el cuadro de diálogo Formatear serie de datos en el extremo derecho de la pantalla. En Opciones de serie , seleccione Línea sólida . Seleccione el tipo de guión que desea incluir en el gráfico.
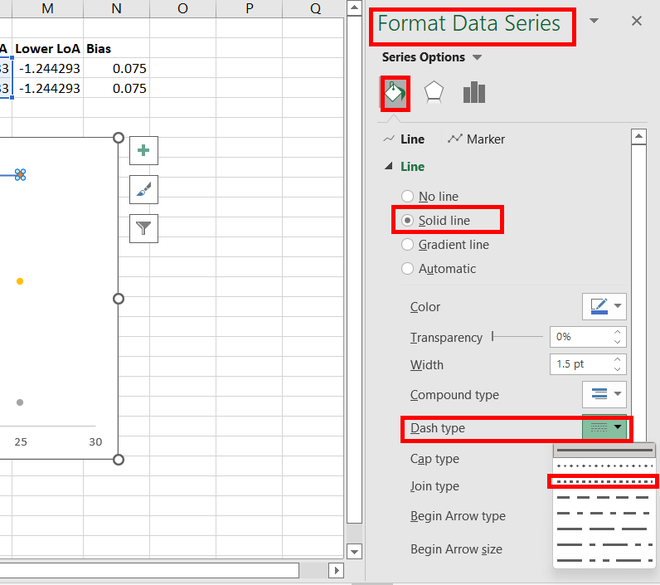
Paso 54: Se crea una línea discontinua para los puntos LoA superiores .
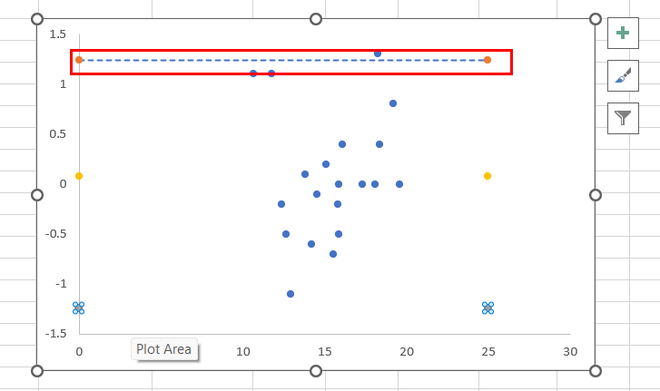
Paso 55: haga clic con el botón derecho en los puntos LoA inferiores como se muestra en la imagen. Haga clic en Formatear serie de datos.
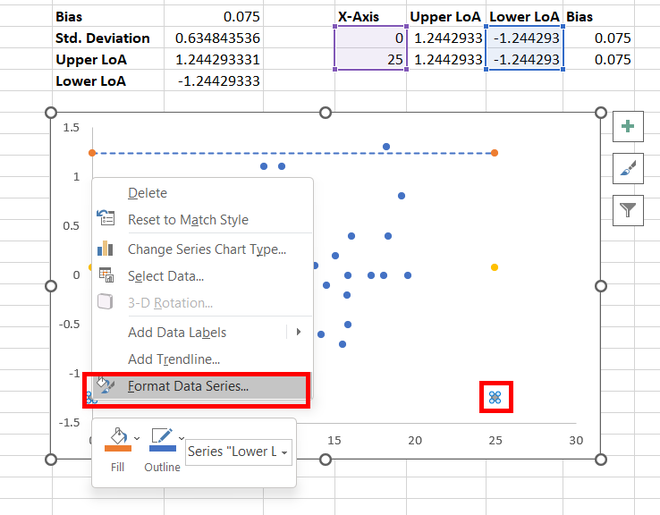
Paso 56: El cuadro de diálogo Formatear serie de datos aparece en el extremo derecho de la pantalla. En Opciones de serie , seleccione Línea sólida . Seleccione el tipo de guión que desea incluir en el gráfico.
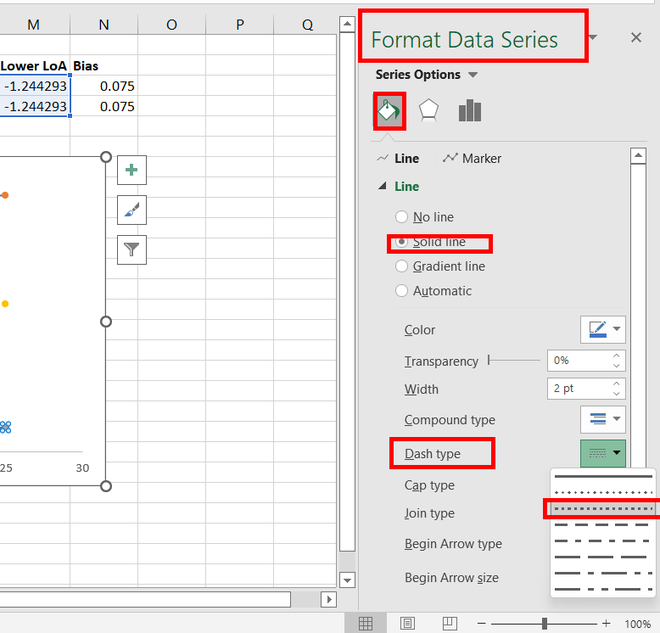
Paso 57: Se crea una línea discontinua para los puntos LoA inferiores .
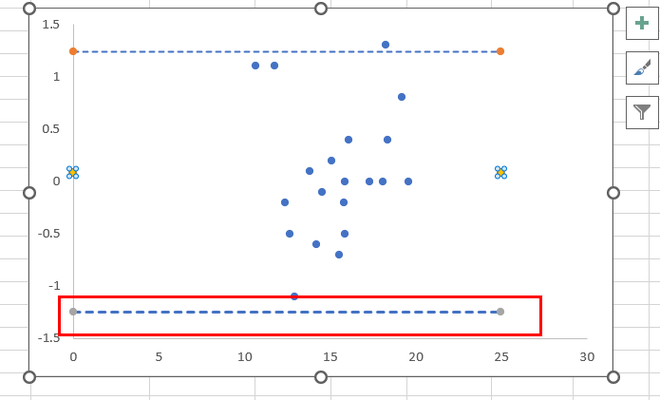
Paso 58: Haga clic derecho en los puntos de sesgo como se muestra en la imagen. Haga clic en Formatear serie de datos.
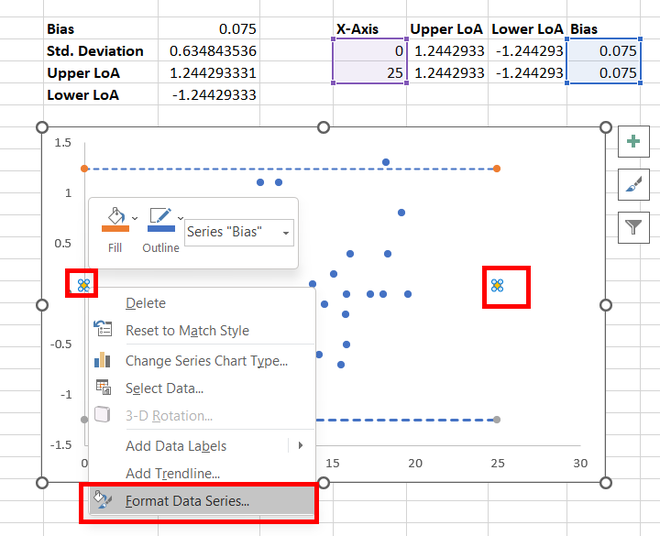
Paso 59: Aparece el cuadro de diálogo Formatear serie de datos en el extremo derecho de la pantalla. En Opciones de serie , seleccione Línea sólida .
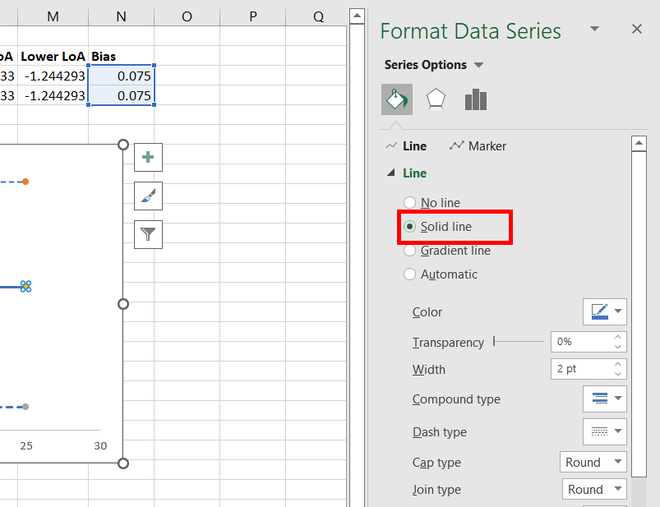
Paso 60: Se crea una línea continua para los puntos de polarización .
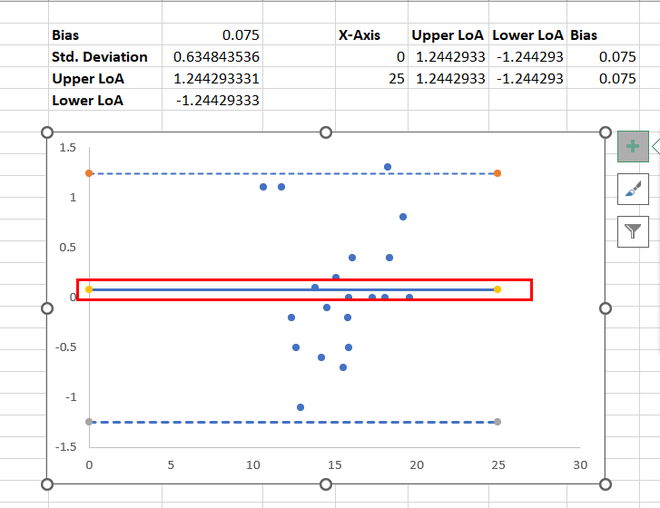
Paso 61: Ahora, nuestra tarea es agregar el título del gráfico y el título del eje. Haga clic en el botón más . Marque la casilla Títulos de eje y Título de gráfico . Agregue el título del gráfico como «Gráfico de Bland-Altman» y los títulos de los ejes como «La mediana de dos valores» y «La diferencia entre los dos valores».
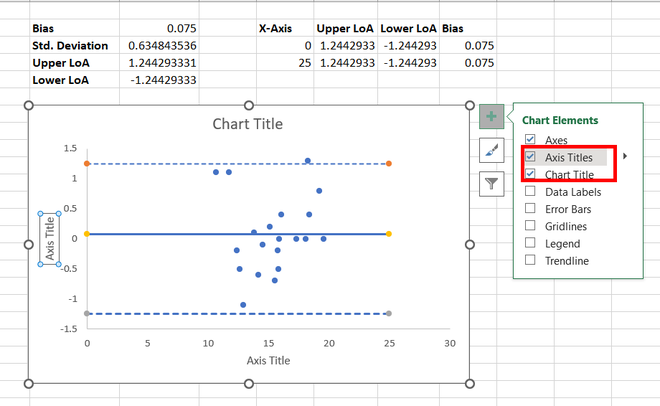
Paso 62: Se crea un diagrama de Bland-Altman . Al observar el valor del gráfico, podemos ver que la vacuna funciona muy bien y que “Arushi” ha hecho un trabajo realmente bueno.
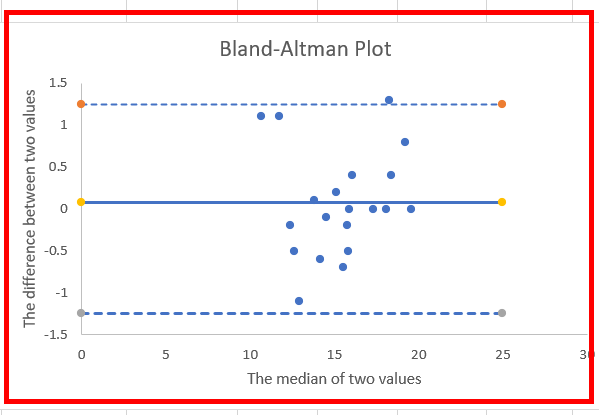
Publicación traducida automáticamente
Artículo escrito por gautamgoel962 y traducido por Barcelona Geeks. The original can be accessed here. Licence: CCBY-SA