Un histograma es una de las herramientas de análisis de datos más comunes en el mundo empresarial. Es una representación gráfica de datos que agrupa todos los datos que se encuentran en regiones específicas.
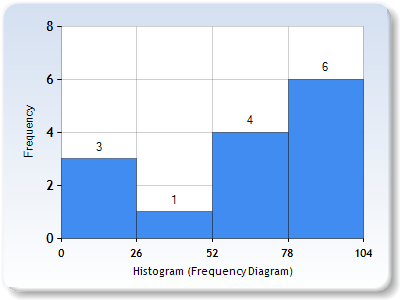
Los números en el eje X representan contenedores
Pasos para crear un Histograma en Excel:
Nota: Usamos Microsoft Excel 2010 para este artículo, pero los pasos que se muestran a continuación se aplicarán a todas las versiones posteriores de Excel.
Paso 1: Entonces, el primer paso es configurar su mesa. Para este artículo, estoy tomando una tabla que muestra los nombres de los estudiantes y las calificaciones que obtuvieron en sus exámenes.
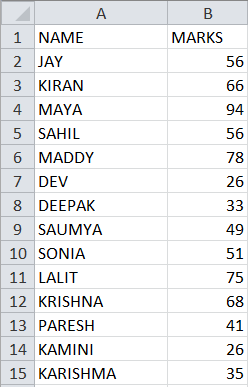
Paso 2: Ahora, necesitamos configurar los Contenedores/Rangos para nuestras marcas. Esto nos ayudará a elegir los contenedores para nuestro gráfico de histograma.
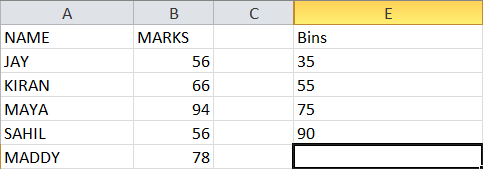
Entonces, una vez hecho esto, debemos calcular nuestras frecuencias de datos para nuestros contenedores. Hagamos otra columna titulada, ‘Frecuencias’
Podemos calcular estas frecuencias fácilmente usando la función de Excel, ‘FRECUENCIA’ Simplemente vaya a la primera celda de la columna Frecuencias y escriba lo siguiente:
=FREQUENCY(Start_cell_of_data_column: end_cell_of_data_column,
Start_cell_of_bins_column: end_cell_of_bins_column)
Y presione Ctrl + L-Shift + Enter.
En nuestro caso, se verá así: =FRECUENCIA(B2:B15, E2:E5)
| Frecuencias |
|---|
| 4 |
| 7 |
| 10 |
| 11 |
Ahora que la primera frecuencia de la columna de frecuencias se ha calculado con éxito, podemos aplicar la misma fórmula a toda la columna seleccionando esa celda y arrastrando el cursor hasta el final de la columna. El resultado final es el siguiente:
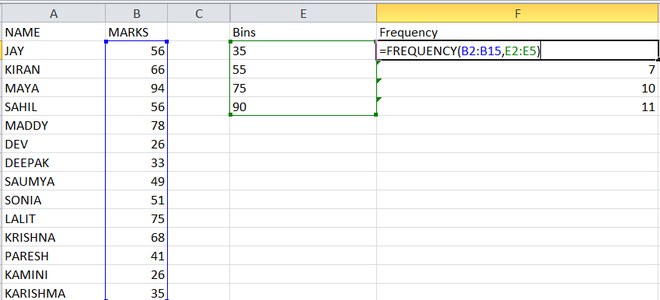
Paso 3: Vamos a crear el gráfico ahora. Primero, seleccione las columnas Contenedores y Frecuencias. Luego vaya a la sección Insertar y seleccione la Columna agrupada del menú desplegable Columna en las subsecciones de Gráficos
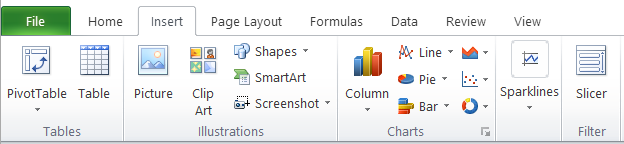
El resultado final será algo como esto.
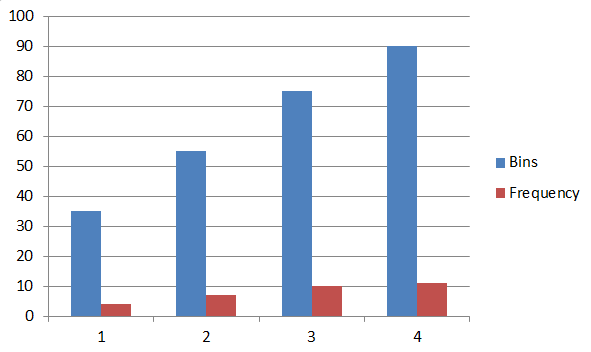
Ahora, no queremos que los contenedores se muestren así. En cambio, queremos que se muestren debajo del eje X. Entonces, sigamos adelante y eliminémoslo haciendo clic en las barras azules y presionando la tecla Eliminar.
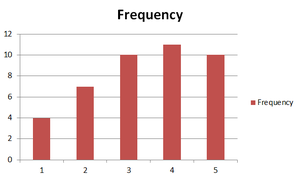
Luego, haga clic en los valores en el eje X y selecciónelos. Vaya a la sección Datos y haga clic en «Seleccionar datos». Aparecerá el siguiente cuadro.
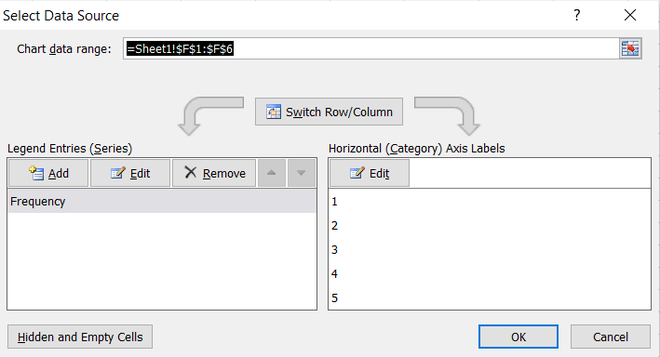
Ahora haga clic en Editar y espere a que aparezca el siguiente cuadro.
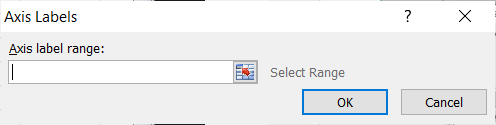
Ahora haga clic en el ícono pequeño al final del cuadro de diálogo y luego seleccione la columna Contenedores desde el primer número hasta el último y presione Entrar.
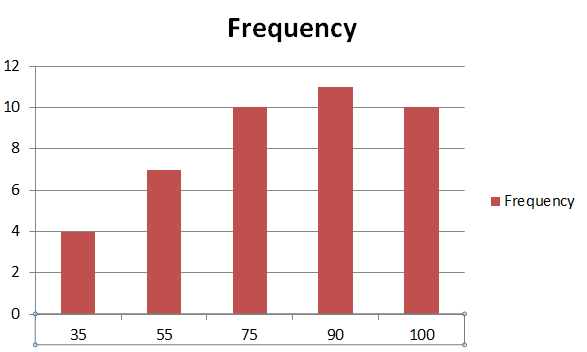
¡Tu histograma finalmente está listo!
Publicación traducida automáticamente
Artículo escrito por jaygala260 y traducido por Barcelona Geeks. The original can be accessed here. Licence: CCBY-SA