Un rango de gráfico dinámico es el rango de un conjunto de datos que se actualiza automáticamente con cualquier modificación en el conjunto de datos original. Es beneficioso porque en algún momento necesitamos agregar o eliminar datos del conjunto de datos original. Por lo tanto, queremos un método para actualizar automáticamente el gráfico al realizar cualquier modificación en el conjunto de datos de origen. Esto se conoce como rango de gráfico dinámico en el que, a medida que cambian los datos de origen, el rango dinámico se actualiza y, en una fracción de segundos, el gráfico asociado con el conjunto de datos se actualiza automáticamente.
En este artículo, vamos a ver cómo crear un rango de gráfico dinámico en Excel. Básicamente, hay dos métodos:
- Utilizando la Tabla de Excel realizada con el conjunto de datos.
- Utilizando el método de la fórmula.
Consideremos un ejemplo que se muestra a continuación y veamos cómo crear un rango de gráfico dinámico utilizando los métodos enumerados anteriormente.
Ejemplo: considere el conjunto de datos que se muestra a continuación, que consiste en los datos sobre la cantidad de estudiantes inscritos en nuestros famosos cursos. Crearemos un rango dinámico para que, si se agregan o eliminan nuevos datos, el gráfico se modifique automáticamente.

Rango de gráfico dinámico utilizando la tabla de Excel:
Esta función está disponible a partir de la versión de Excel 2007 y superior, que generalmente usamos hoy en día. Es el método más eficiente porque cuando agregamos nuevos datos a la tabla de origen original, se actualiza automáticamente.
Los pasos para crear un rango de gráfico dinámico utilizando una tabla son los siguientes:
Paso 1: selecciona la tabla.
Paso 2: haga clic en la pestaña Insertar en la parte superior de la ventana de Excel.
Paso 3: Haga clic en la tabla.

Paso 4: Se abre la ventana Crear tabla . Dado que la tabla anterior tiene encabezados «Cursos», «Número de estudiantes», marque la casilla como se muestra a continuación y luego haga clic en Aceptar.

The shortcut to the above two steps is CTRL+T which will open the Create Table window directly.
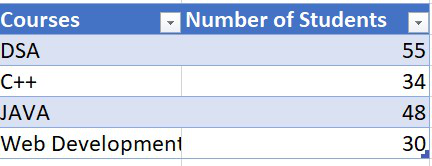
Tabla de Excel de rango dinámico
Paso 5: Ahora seleccione toda la tabla y vaya a Insertar y, desde los conjuntos de Grupos de gráficos, seleccione la columna 2-D. Puede elegir cualquier gráfico según los requisitos.

Paso 6: ahora insertamos nuevos datos en la tabla de Excel y observamos lo que sucede en el gráfico.

Se puede observar que a medida que ingresamos los nuevos datos, el gráfico se actualiza automáticamente.
Usando la fórmula de Excel:
Es un método alternativo que se puede utilizar en cualquier versión de Excel. Las funciones utilizadas para generar fórmulas son “OFFSET”, “COUNTIF”.
OFFSET: Básicamente se utiliza para crear un desplazamiento de referencia desde un punto de partida. Para crear un rango dinámico necesitamos la función OFFSET.
Sintaxis:
= OFFSET(reference,rows,cols,[height],[width]) arguments : reference,rows,cols,[height],[width]
CONTAR.SI: Básicamente se utiliza para contar celdas que coinciden con los criterios o una sola condición. En los criterios, usamos OPERADORES LÓGICOS como (<,>,>=,<=,<>) y comodines como (*,?) en caso de coincidencia parcial.
Sintaxis:
= COUNTIF(range,criteria) arguments : range,criteria
Ahora, analicemos los pasos clave que se deben seguir para crear un gráfico de rango dinámico.
Paso 1: seleccione cualquier celda en Excel y escriba la fórmula como se muestra a continuación para «Cursos» y «Número de estudiantes». Copie esta fórmula y guárdela en algún lugar, probablemente en un bloc de notas, ya que la necesitamos nuevamente.
El rango de celdas se toma de la Fila 3 a la Fila 102 , que son 100 celdas en total. Entonces, creamos un rango dinámico para que el usuario ingrese nuevos datos en el conjunto de datos existente.
Por ejemplo: para la columna «Número de estudiantes», el rango de celdas será de B3 a B102 .

Paso 2: Ahora vaya a la pestaña Fórmulas y seleccione Administrador de nombres.

Paso 3: ahora especifique un nuevo nombre en la ventana Administrador de nombres.
En Se refiere a : copie y pegue la fórmula escrita anteriormente para la columna Número de estudiantes y haga clic en Aceptar.

Del mismo modo, hágalo para la columna «Cursos» proporcionando un nuevo nombre GeekCourses.

Básicamente, en este paso, estamos creando dos nuevos rangos GeekCourses y GeekStudents que se refieren a los valores del conjunto de datos original. Ahora, si agregamos algún dato nuevo en el conjunto de datos anterior, se actualizará automáticamente en los rangos creados en este paso.
Paso 4: ahora crearemos un nuevo gráfico dinámico asociado con el rango dinámico creado usando las fórmulas en el paso anterior.
Inserte un gráfico en blanco y luego vaya a la pestaña Diseño y haga clic en Seleccionar datos.

Paso 3: Se abre el cuadro de diálogo Seleccionar fuente de datos. Ahora haga clic en Agregar.
En el valor de la serie ingrese el siguiente comando:
Sheet_Name!(Name_Ranged_Formula) Name_Ranged_Formula : The dynamic range created using the Formula.
En nuestro caso es:
GeekFormula!GeekStudents

Ahora haga clic en Aceptar. Podemos observar que el gráfico en blanco ahora se actualiza con los valores del conjunto de datos. Sin embargo, el eje horizontal (para cursos) aún no es correcto. Para eso, debemos ir a la pestaña Editar y escribir el rango de la etiqueta del eje como:
GeekFormula!GeekCourses

Haga clic en Aceptar. El gráfico dinámico ya está listo.

Ahora, ingrese nuevos datos en el conjunto de datos original y se puede observar que el gráfico se actualiza automáticamente. Además, si elimina algún dato, el gráfico eliminará esas entradas y se modificará automáticamente.

Publicación traducida automáticamente
Artículo escrito por rishabhchakrabortygfg y traducido por Barcelona Geeks. The original can be accessed here. Licence: CCBY-SA