En esta actividad educativa, descubrimos cómo puede presentar y configurar un multisitio de WordPress para crear una asociación de sitios. Reconocemos que recientemente presentó un sitio único de WordPress. Del mismo modo, esperamos que tenga la inducción de FTP en el índice de su base de WordPress, ya que debe cambiar algunos registros.
Artículos de primera necesidad:
- Introducir WordPress multisitio
- Asociación con su sitio de WordPress para acceso FTP
1. Presente el multisitio de WordPress Antes de comenzar a presentar el multisitio de WordPress, asegúrese de que:
Para recordar a los novatos, primero, permítanme presentarles el proceso de establecimiento de WordPress, WordPress es fácil de introducir, lo que simplifica la creación de un sitio para cualquier persona. Todas las mejores etapas de facilitación web de WordPress le permiten mostrar WordPress con varias instantáneas. WordPress es esencial y requiere una inversión de cinco minutos para terminar.
He tomado como ejemplo una de las renombradas organizaciones facilitadoras blue host.
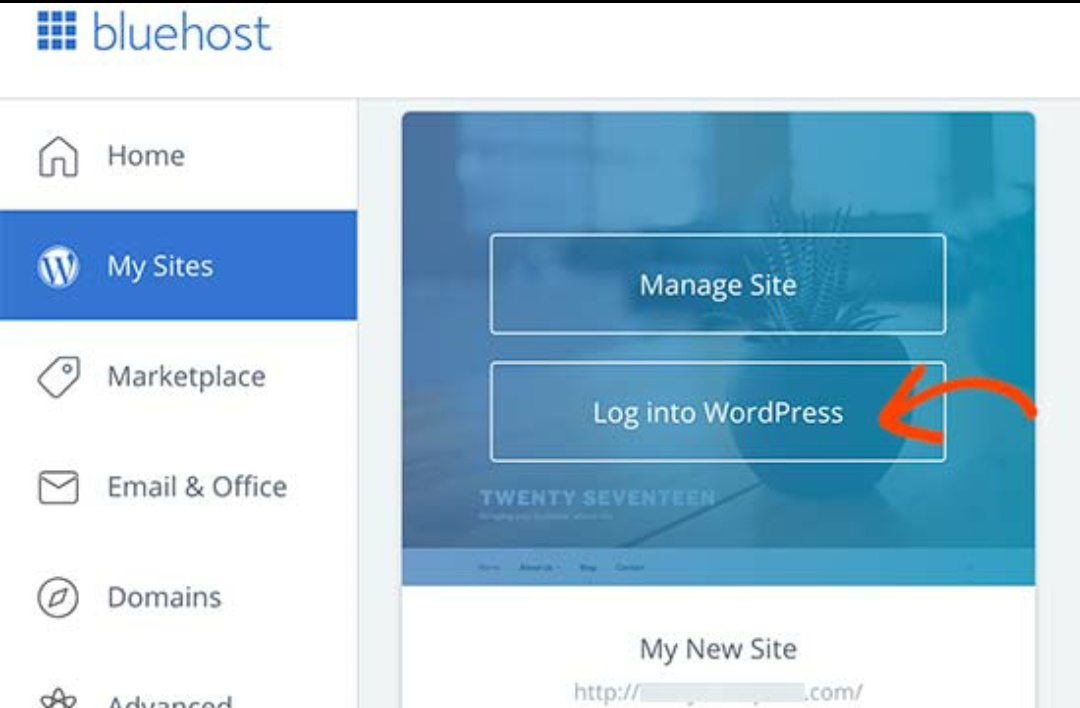
Bluehost es un WordPress legítimamente recomendado que trabaja con proveedores y una de las organizaciones facilitadoras más grandes del mundo.
Por lo tanto, Bluehost informa a WordPress con el nombre de su espacio cuando se une. Cada vez que inicie sesión en su cuenta de Bluehost, verá su sitio de WordPress en la pestaña ‘Mis sitios’.
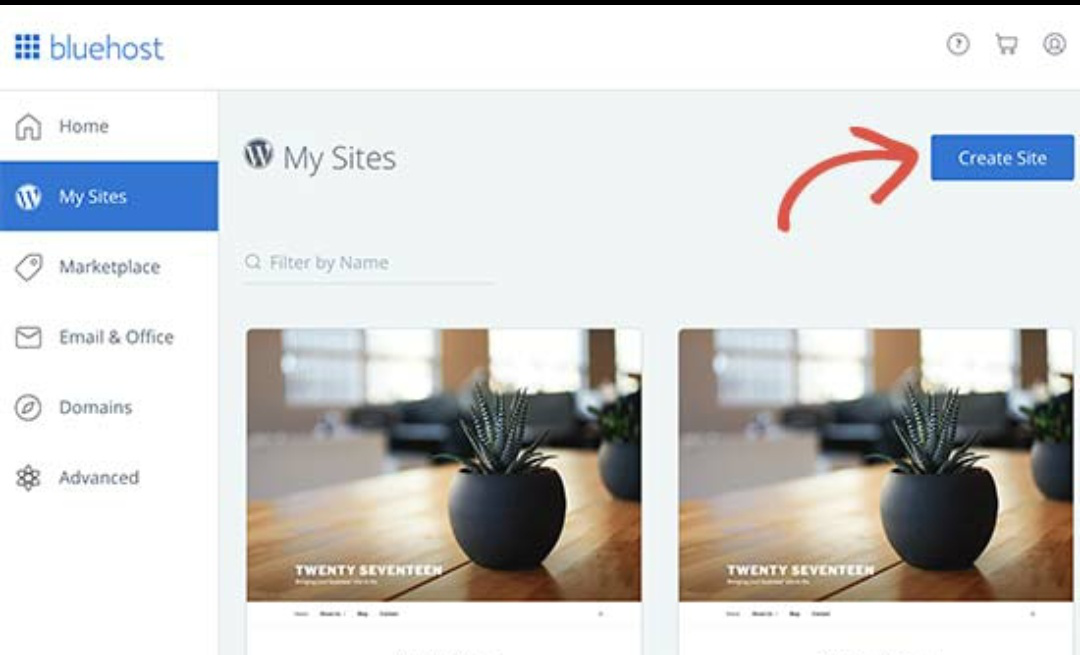
Básicamente, haga clic en el botón ‘Crear sitio’ debajo de la pestaña ‘Mis sitios’ para comenzar. Básicamente, puede tocar el botón ‘Iniciar sesión en WordPress’ y lo llevará directamente a la región del administrador de WordPress. Además de su plan ‘Esencial’, Bluehost también le permite llevar WordPress a un número ilimitado de lugares con todos sus planes de apoyo.
Esto enviará el asistente de instalación de WordPress dirigido por Bluehost. En primer lugar, te pedirá que le des un título al sitio y, en su defecto, un eslogan. Haga clic en el botón ‘Siguiendo’ para continuar.
Después de lo cual, se le pedirá que elija un nombre de espacio y una forma para su sitio. Si ya ha comprado un nombre de dominio, puede seleccionarlo en el menú desplegable. Puede comprar y agregar continuamente nuevos nombres de espacio a su registro visitando la página ‘Áreas’ desde el panel de facilitación.
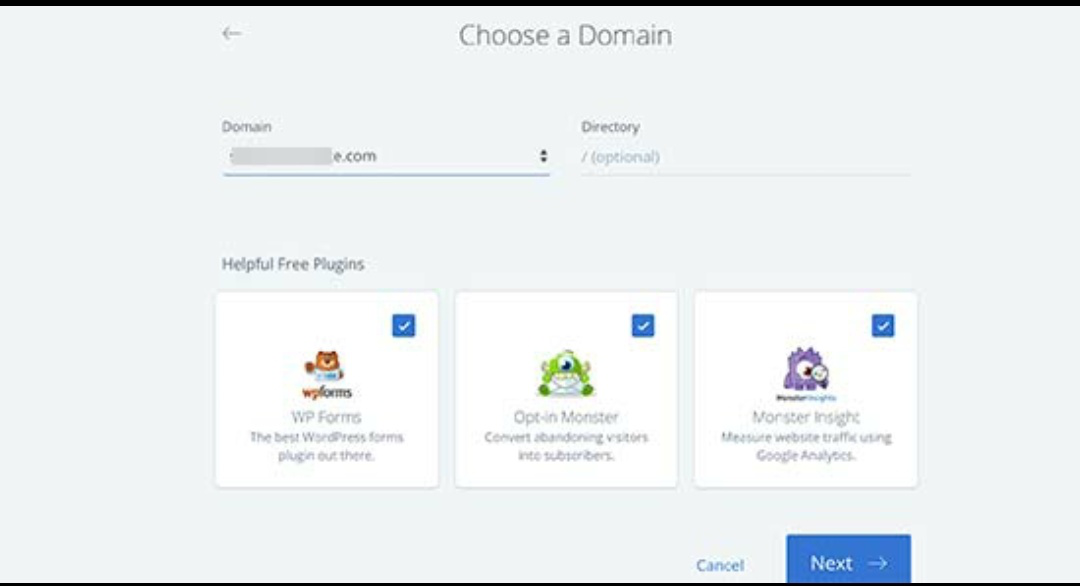
Después de elegir el nombre de su área, puede dejar el índice en blanco y permitir que Bluehost lo elija por usted. El instalador también mostrará algunos módulos básicos que puede instalar.
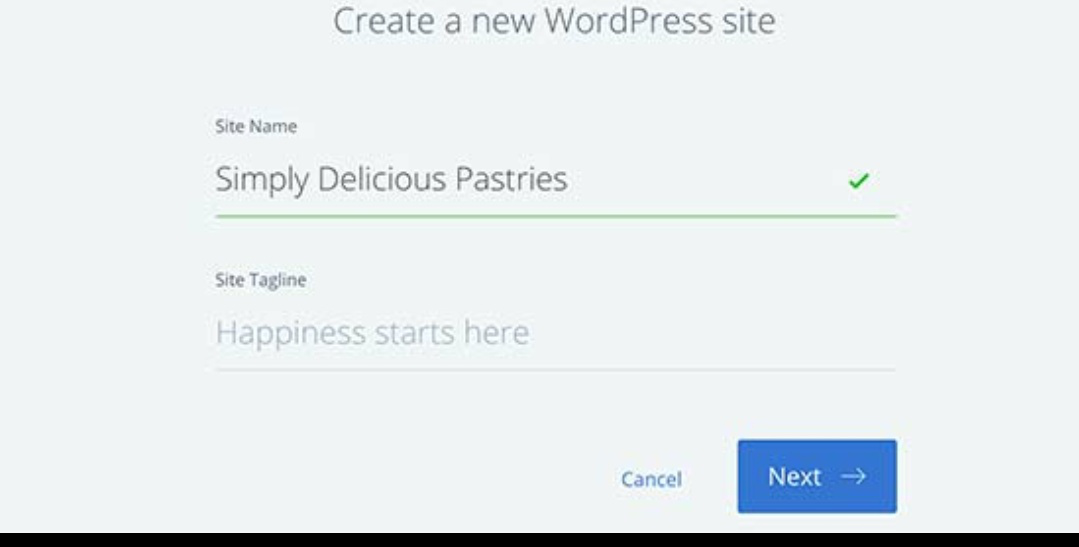
Ahora puede hacer clic en el botón ‘Siguiente’ para continuar.
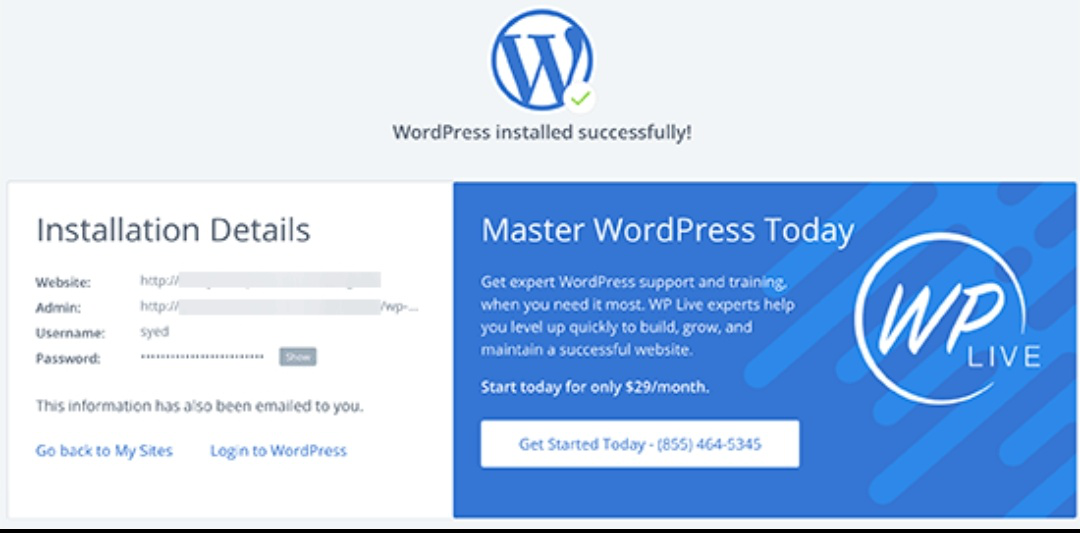
El instalador configurará su sitio de WordPress, lo que puede demorar un par de segundos. A partir de ese momento, verá un mensaje de triunfo con las sutilezas de su sitio de WordPress. También recibirá estos detalles por correo electrónico. Ahora puede tocar el botón Iniciar sesión en WordPress para ingresar a la región de administrador de su nuevo sitio. Felicidades, ha introducido WordPress en su cuenta de facilitación de Bluehost.
2. Interfaz con su sitio de WordPress para acceso FTP: para mantener sus documentos seguros, FTP requiere un nombre de usuario y una frase secreta. Entonces, cuando abra su programación de FTP, deberá ingresar sus acreditaciones de inicio de sesión de FTP.
Sus calificaciones de inicio de sesión de FTP se le enviaron por correo electrónico cuando buscó su cuenta de soporte de WordPress. También puede ver los datos de su cuenta FTP en el panel de control de cPanel de su registro de facilitación.
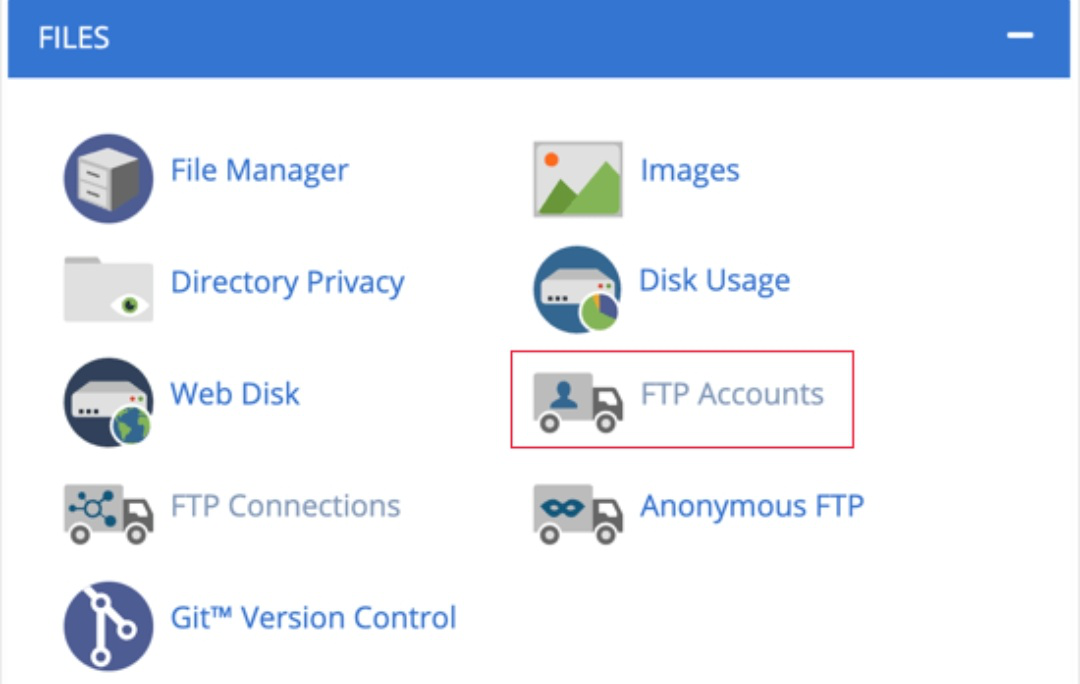
En caso de que no pueda encontrar sus acreditaciones de inicio de sesión, entonces, en ese momento, puede comunicarse con su proveedor facilitador para obtener los datos.
Cuando tenga los datos de inicio de sesión, querrá abrir FileZilla y luego seleccionar Archivo >> Administrador del sitio en el menú.
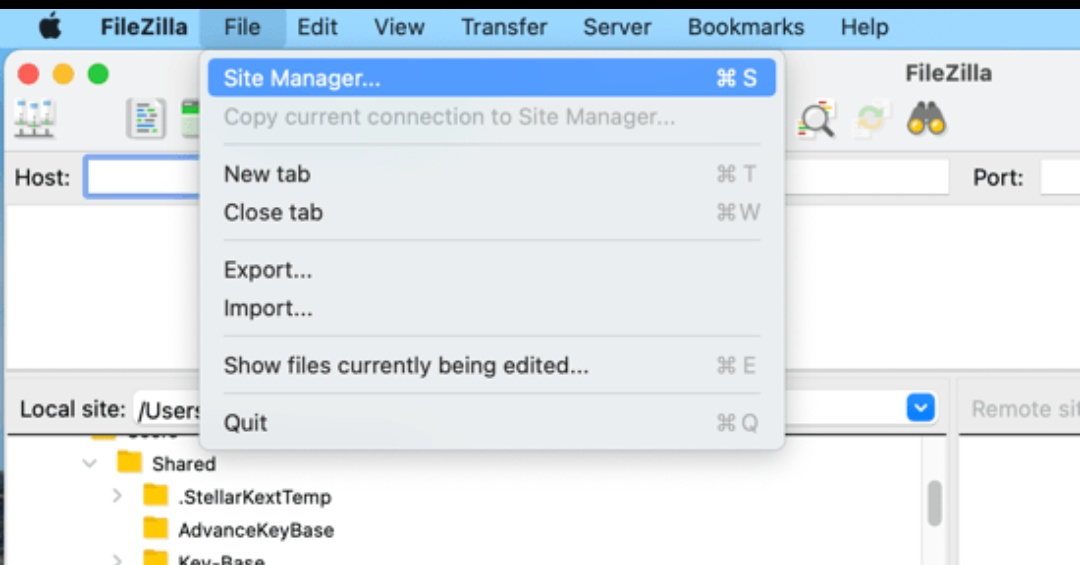
Esto abrirá una ventana emergente donde puede agregar los datos de su sitio. Debe tocar el botón ‘Nuevo sitio’ y darle un título a su sitio.
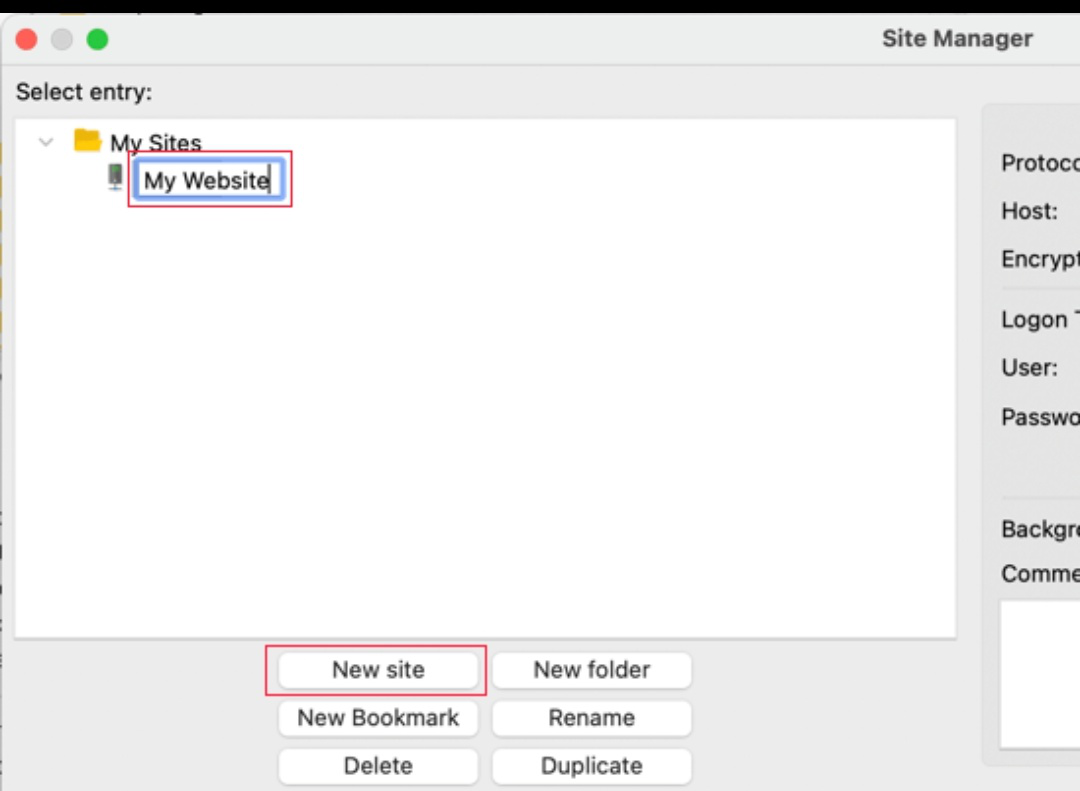
Ahora es el momento ideal para ingresar los detalles de inicio de sesión que vio anteriormente. En el área de convenciones, debe elegir SFTP suponiendo que su proveedor facilitador lo mantenga, en cualquier caso, déjelo como FTP.
Se le pedirá que ingrese su host. Este suele ser el nombre de su espacio, pero a veces desea agregar ‘FTP’. hacia el comienzo. Luego, debe elegir ‘Típico’ para el Tipo de inicio de sesión y luego ingresar su nombre de usuario FTP y frase secreta.
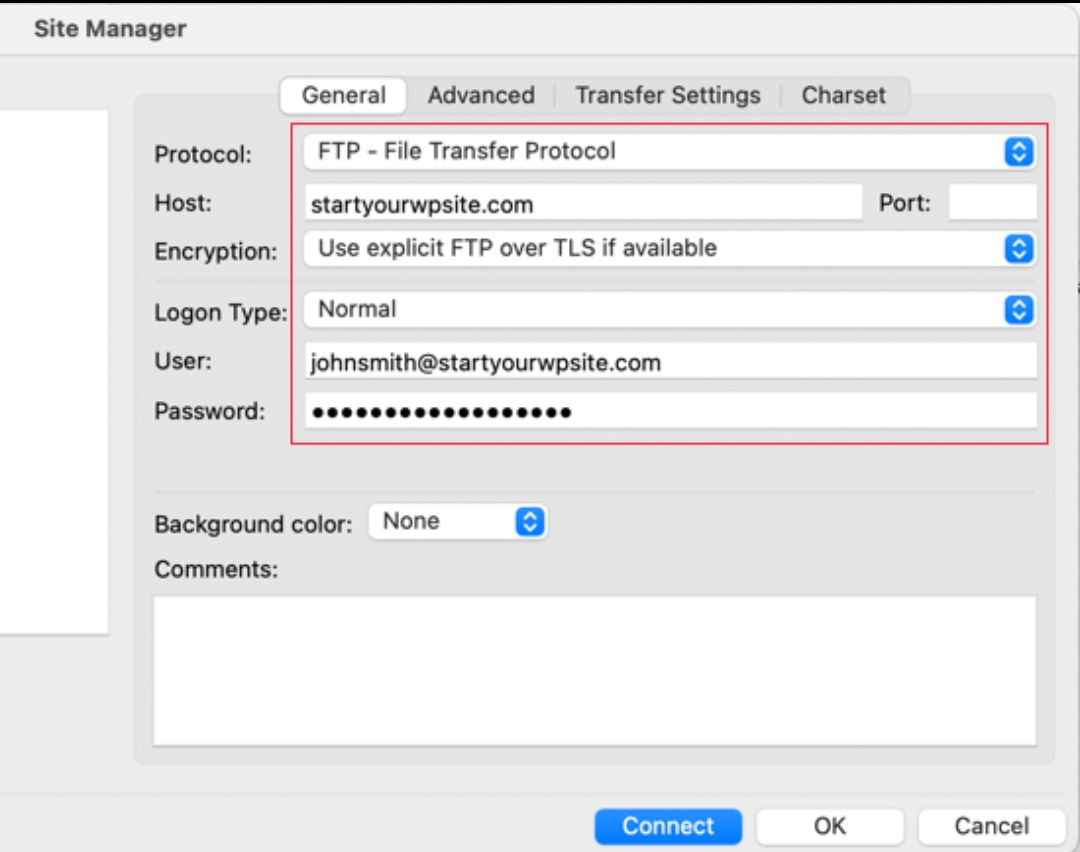
Siempre que haya ingresado esas sutilezas, puede tocar el botón Conectar para continuar. FileZilla guardará la configuración de su sitio para futuros inicios de sesión y abrirá otra asociación FTP con su sitio.
Si es la primera vez que se asocia con su sitio desde esta PC, entonces, en ese momento, FileZilla puede mostrarle una ventana emergente de aprobación.
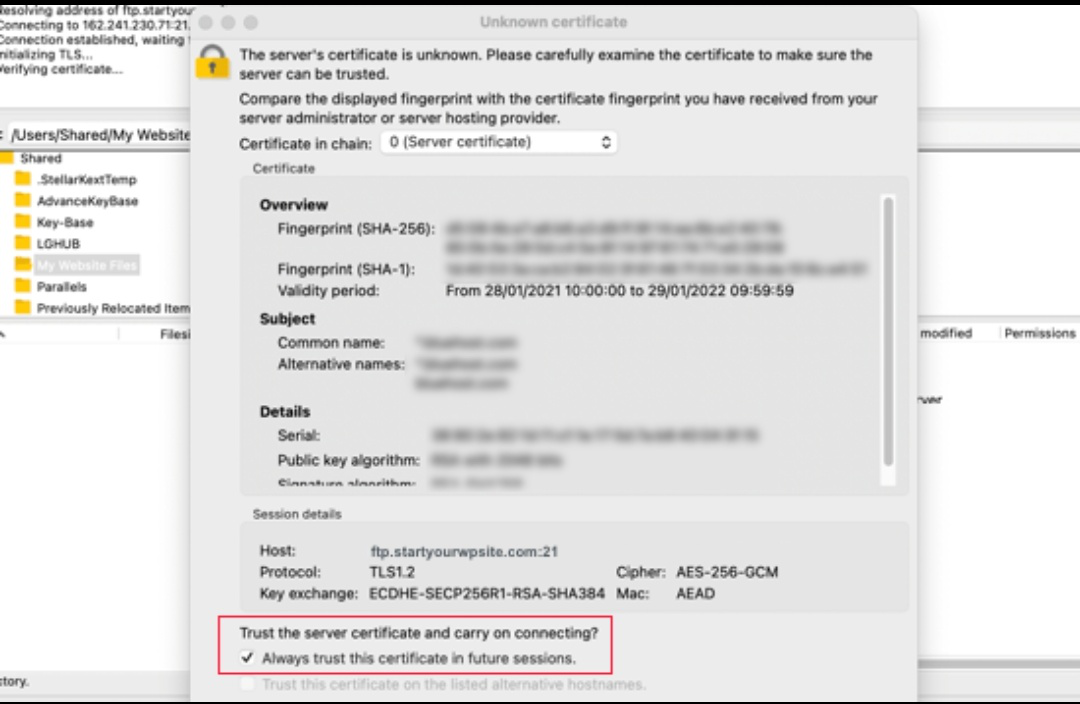
Puede conectar este surgimiento en el futuro marcando la opción ‘Apoyo de confianza constante para reuniones futuras’. Luego, en ese momento, debe tocar el botón Aceptar para continuar.
FileZilla ahora intentará iniciar sesión en su sitio utilizando las acreditaciones que ingresó. Una vez asociado, verá dos segmentos de registros y organizadores.
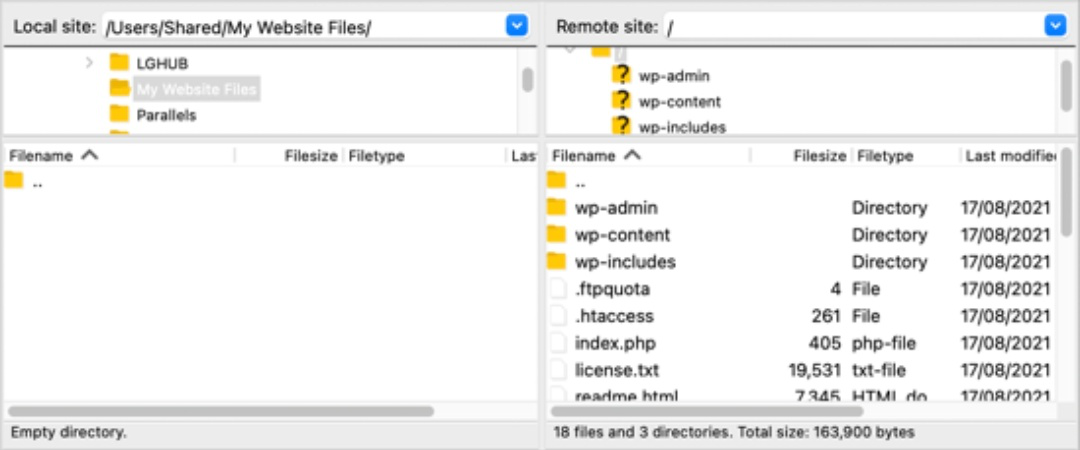
La sección izquierda registra los documentos locales en su PC. La sección derecha registra los documentos remotos en su sitio. Este formato le permite mover registros hacia y desde su sitio de manera efectiva. En este punto tiene una instalación de WordPress. Todos los módulos están desactivados.
Nota: Tienes el apoyo de tu establecimiento de WordPress.
Tiene acceso FTP a su instalación de WordPress.
Solo hay 5 etapas para instalar WordPress Multisite Network:
Paso 1: Permitir multisitio en wp-config.php El primer paso es activar el multisitio incluido en el registro wp-config.php. Configure una asociación FTP con su sitio. Abra el documento wp-config.php, que se encuentra en el registro principal de su WordPress, y agregue la línea:
define('WP_ALLOW_MULTISITE', valid);
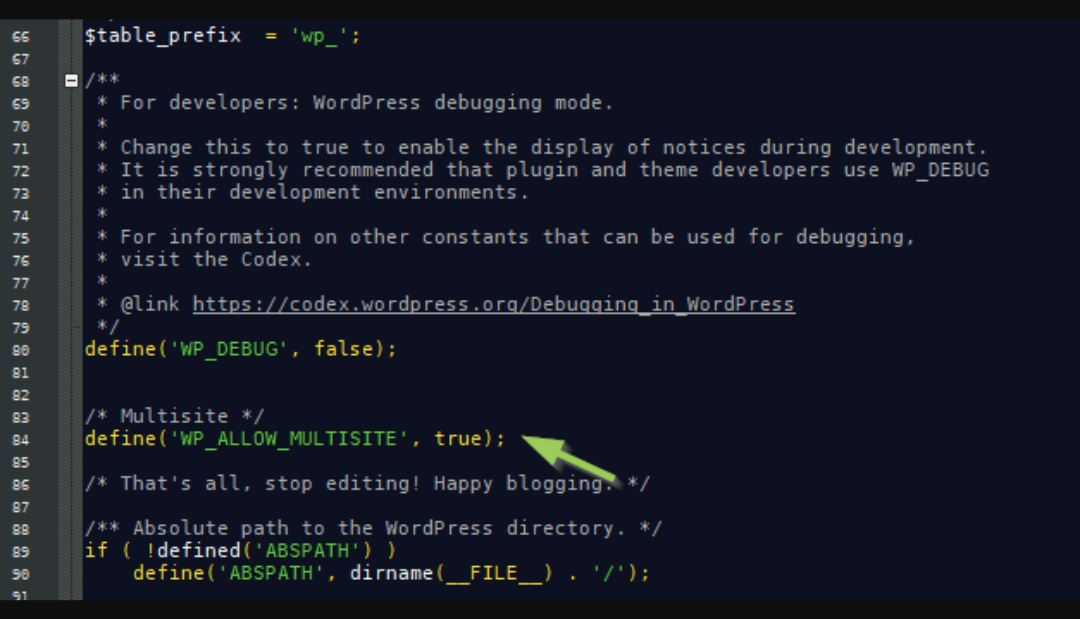
Guarde el registro wp-config.php.
Ahora activaste la función Multisite en Save the record wp-config.php. Ahora habilitó el Multisitio incluido en su instalación de WordPress. En cualquier caso, no has terminado en este punto. La siguiente etapa es presentar la organización.
Paso 2: instale WordPress Network Revive la página en su programa e inicie sesión en su sitio.
En la barra lateral izquierda, debajo de Herramientas, observará la pestaña del menú Configuración de red, donde puede organizar su WordPress y orquestar su multisitio de WordPress.
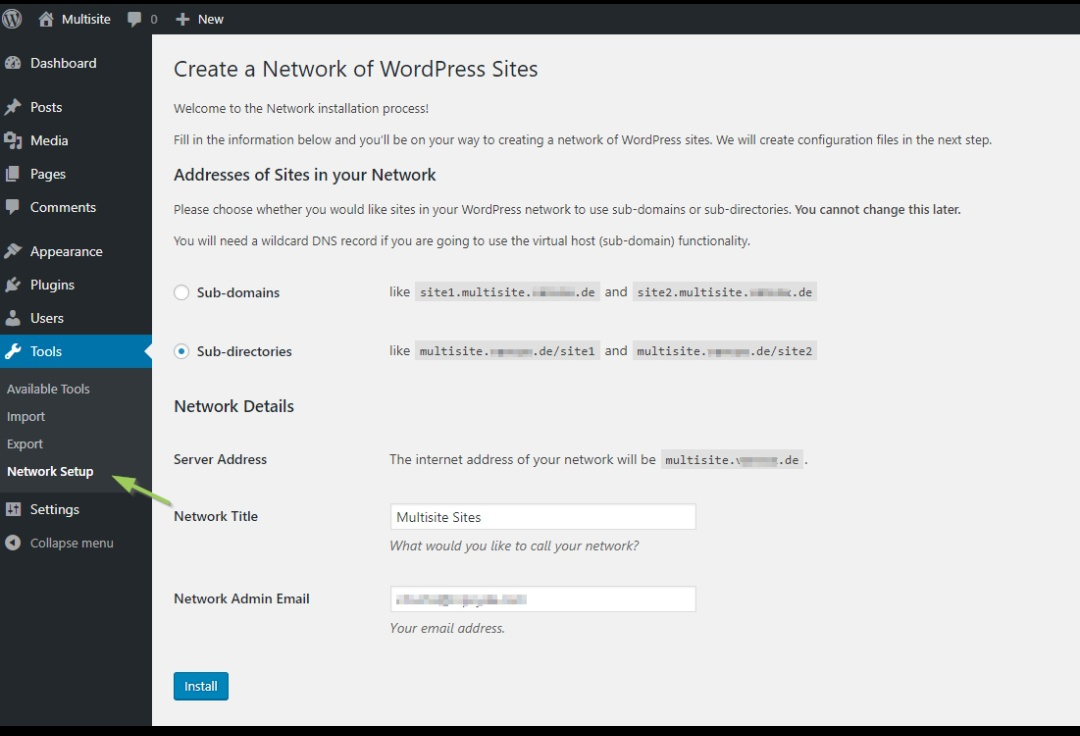
Concluya si desea utilizar subdominios para las configuraciones regionales de su organización (por ejemplo, sitio1.ejemplo.com) o si realmente desea que se presenten en subcarpetas (por ejemplo, ejemplo.com/sitio1). Esta configuración afecta a todas las configuraciones regionales de su organización, no puede cambiarla más adelante. ¿Sostiene que un sitio debe planificarse en un espacio de nivel innegable (por ejemplo, midominio.com)? Esto es concebible con la planificación del espacio.
Ingrese un nombre para su organización en el campo Título de la red en el segmento Detalles de la red.
Introduzca la dirección de correo electrónico del administrador del sitio. Haga clic en el botón Instalar.
Paso 3: Agrega un código a wp-config.php y .htaccess
WordPress ahora les dará fragmentos de código, los dos que desea agregar a los archivos wp-config.php y .htaccess. Los dos documentos se encuentran en el catálogo raíz de su WordPress.
Agregue la pieza de código principal a su wp-config.php directamente sobre la línea:
El borrador se parece a esto, pero se ajusta a su propio sitio:
define('MULTISITE', true);
define('SUBDOMAIN_INSTALL', true);
define('DOMAIN_CURRENT_SITE', 'My Website');
define('PATH_CURRENT_SITE', '/');
define('SITE_ID_CURRENT_SITE', 1);
define('BLOG_ID_CURRENT_SITE', 1);
Agregue la segunda pieza de código al documento .htaccess y reemplace otras reglas de WordPress
RewriteEngine On
RewriteBase /
RewriteRule ^index\.php$ - [L]
# add a trailing slash to /wp-admin
RewriteRule ^([_0-9a-zA-Z-]+/)?wp-admin$ $1wp-admin/ [R=301,L]
RewriteCond %{REQUEST_FILENAME} -f [OR]
RewriteCond %{REQUEST_FILENAME} -d
RewriteRule ^ - [L]
RewriteRule ^([_0-9a-zA-Z-]+/)?(wp-(content|admin|includes).*) $2 [L]
RewriteRule ^([_0-9a-zA-Z-]+/)?(.*\.php)$ $2 [L]
RewriteRule . index.php [L]
Guarde los dos registros.
Paso 4: Organización de la red del menú y configuración de la organización
Cada vez que cambie wp-config.php y .htaccess, inicie sesión en su región de administrador de WordPress una vez más. En la barra superior del administrador, actualmente ve el nuevo menú Administrador de red. Se muestra en general para que pueda ingresar constantemente a la región de administrador de la organización, prestando poca atención a qué sitio de su organización se encuentra. Investigamos los submenús más adelante.
Debajo de la organización, se inclinan todos los destinos de la organización a la que se le agregó. Al cortar los nombres, ingresa los backends de estos destinos
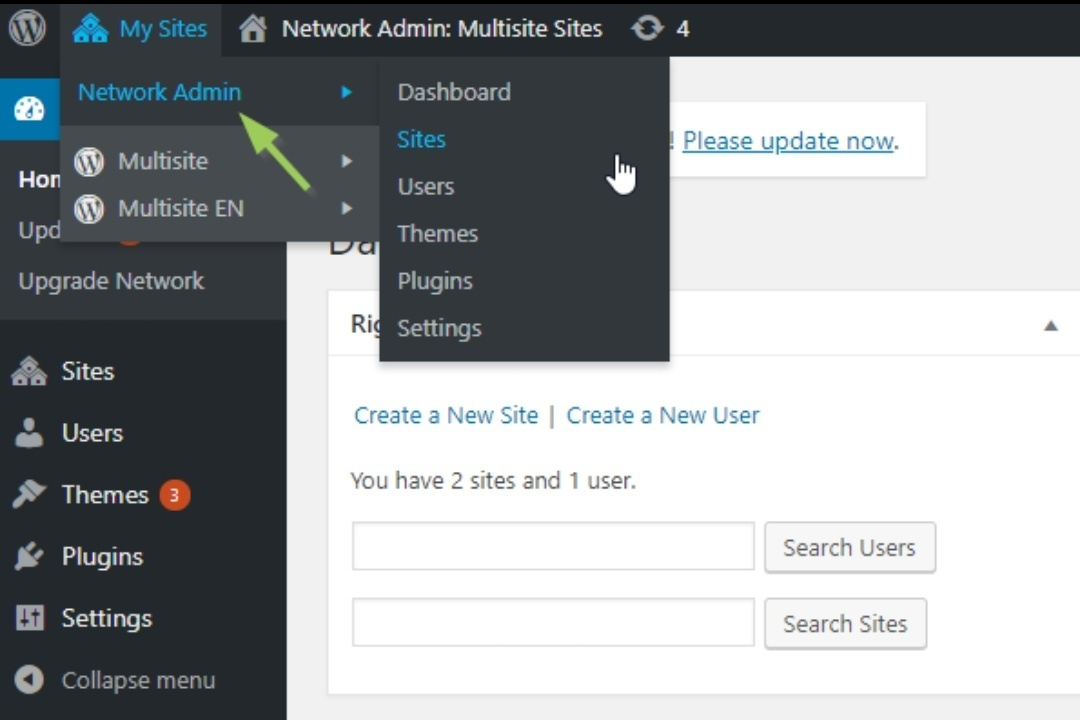
Además, aquí está la explicación de las pestañas del menú en la asociación:
Dashboard: Aquí puedes encontrar el gadget para agregar nuevos clientes y nuevos destinos a tu organización.
Destinos: en esta pestaña, puede ver todos los lugares de su asociación, como las publicaciones y los sitios. Al mover el cursor sobre los sitios, verá las interfaces del cursor con cambiar, mostrar el tablero, ver, eliminar, documentar o desactivar las áreas. Tenga en cuenta que tiene menos capacidades con respecto a la página esencial de su organización, ya que puede surgir la necesidad de existir y no puede eliminarla.
Clientes: Aquí puede administrar el cliente de su organización. A diferencia de una base de sitio única, puede asignar el trabajo del cliente del superadministrador. El superadministrador tiene acceso a todos los destinos y puede realizar cambios dentro de toda la organización. Si acepta que un cliente debe moverse hacia los lugares de su organización, realmente necesita agregar el cliente a cada sitio a través de la organización del cliente de los destinos.
Tema: La organización de temas Aquí puede introducir y desinstalar temas y activarlos o desactivarlos para toda la organización.
Módulos: Aquí puede observar todos los módulos introducidos. Puede agregar nuevos módulos o eliminarlos, puede activarlos o desactivarlos para toda la organización.
Configuraciones: en esta pestaña, puede encontrar y modificar las configuraciones fundamentales para su sitio, por ejemplo, el nombre de la organización y la dirección de correo electrónico del administrador, puede permitir inscripciones de clientes, agregar nuevos clientes a los presidentes del sitio, puede hacer el menú de temas y módulos accesible para el administrador del sitio o establecer el idioma estándar de sus locales
Paso 5: agregue otro sitio a la organización
Un multisitio de WordPress con un solo sitio realmente no funciona. A un multisitio de WordPress, puede agregar de todos modos tantas ubicaciones como sea necesario, de manera confiable y repentina, de esta manera, no debería ser necesaria brevemente al principio. Para trabajar en su sitio con otro sitio, haga los avances adjuntos:
Vaya a Mis sitios >> Administrador de red >> Sitios y haga clic en Agregar nuevo.
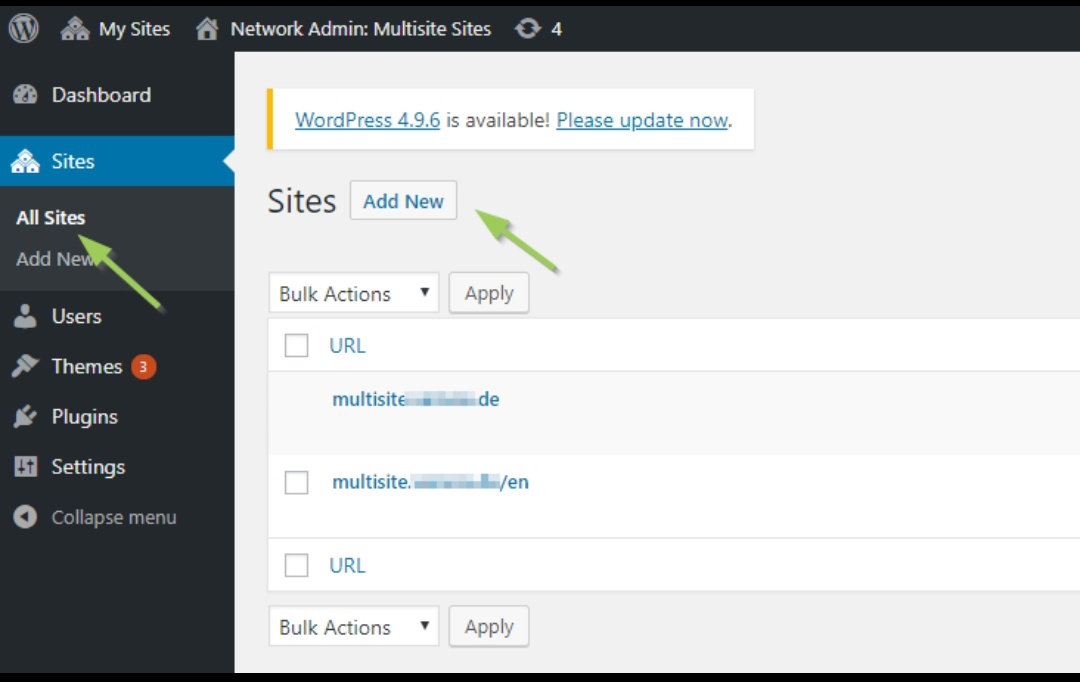
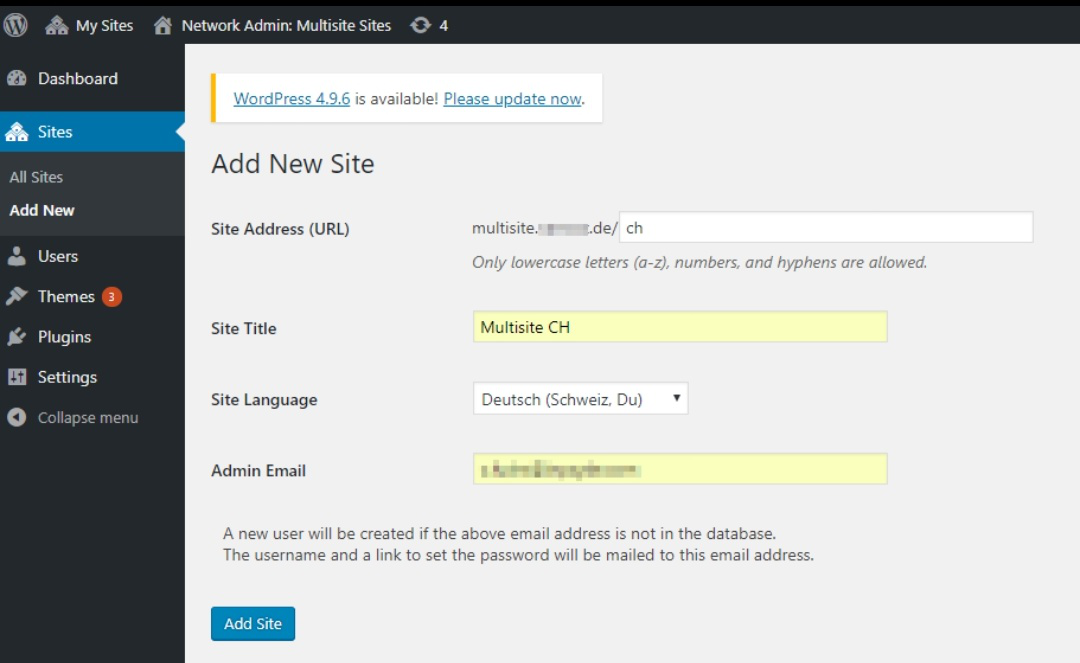
Introduzca la dirección del sitio ideal. Para esta situación, nos decidimos por una organización con subdirectorios. El área ya está dada, simplemente agregamos el subdirectorio.
Caracterizar el título del sitio. Este se muestra en algunas situaciones en su organización, por ejemplo, en el backend como el nombre del sitio en Mis sitios, pero quizás también en el frontend o en metadatos como el título de la página.
Elija un idioma para el nuevo sitio. Elija la dirección de correo electrónico del administrador, que no debe ser la misma que la de toda la organización. Suponiendo que todavía no haya ningún cliente con este correo electrónico, se creará otro cliente con un trabajo de administrador para este sitio.
Haga clic en el botón Agregar sitio. Su nuevo sitio debe crearse y se mostrará en Mis sitios >> Administrador de red >> Sitios. No obstante, para permitir que otros, además del administrador actual, supervisen este nuevo sitio, desea agregarlos como clientes con trabajos de administrador a este sitio.
Paso 6: Instale complementos y temas en el multisitio de WordPress
Introducir o desinstalar módulos o temas en una red multisitio de WordPress es algo que solo puede hacer el superadministrador. Los administradores del sitio dentro de la organización pueden iniciarlos o desactivarlos. De hecho, los administradores del sitio pueden activar y desactivar módulos si el superadministrador verifica el contenedor Habilitar menús de organización en la organización en Configuración → Configuración de red.
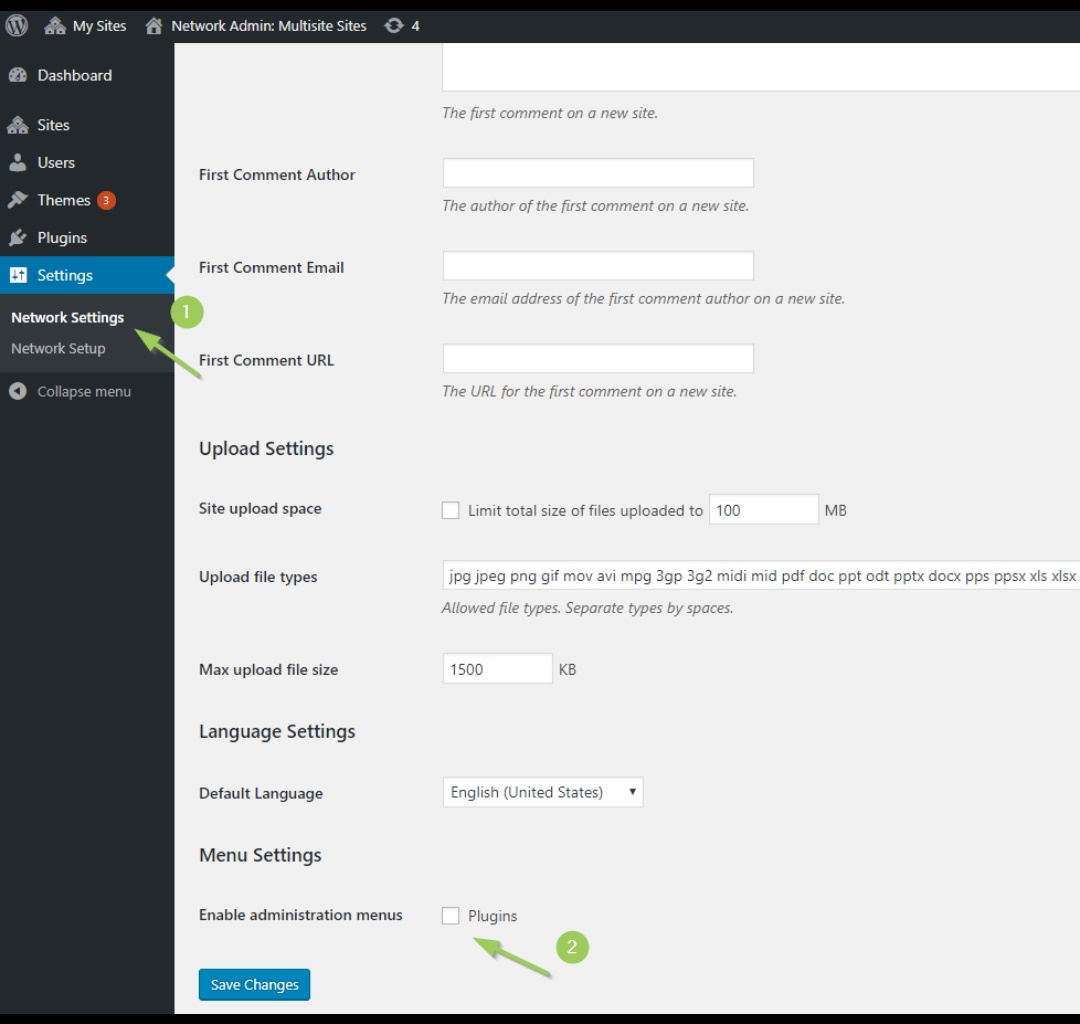
Puede encontrar la organización del módulo para toda la organización en Administración de red >> Complementos, y la organización del sujeto en Administración de red >> Temas. Para el administrador del sitio, todo se parece a la siguiente imagen.
Para uno de los módulos de nuestro modelo, puede examinar Solo red. Esto implica que el módulo es accesible solo para todos los destinos o para ningún sitio. Además, es el superadministrador nadie más que puede establecer la configuración de este módulo en particular, que desea hacer en la organización.
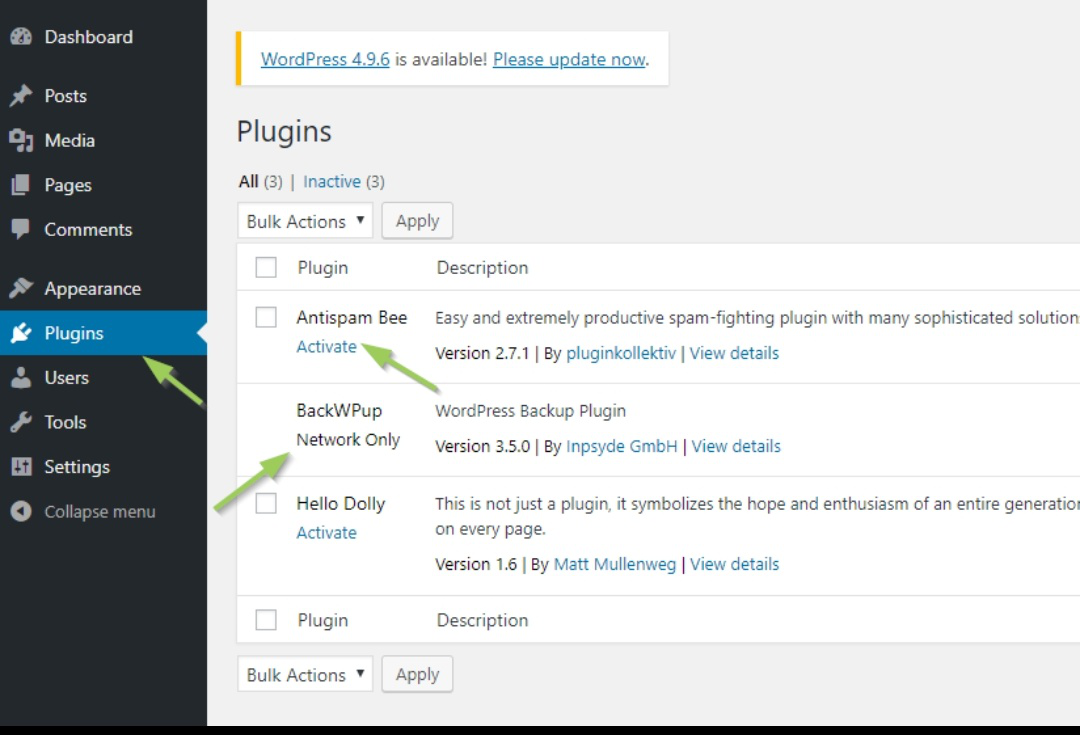
Publicación traducida automáticamente
Artículo escrito por lavanyasatrasala2 y traducido por Barcelona Geeks. The original can be accessed here. Licence: CCBY-SA