En términos sencillos, Hotspot es una red Wi-Fi creada a partir de un dispositivo que no sea un enrutador. En nuestro caso, se creará desde un dispositivo Windows conectado a Internet mediante conexión de banda ancha o dongle. Hotspot se puede usar para compartir Internet de nuestro dispositivo Windows con nuestros teléfonos inteligentes u otros dispositivos mediante la creación de una red Wi-Fi.
Los puntos de acceso se pueden crear desde el dispositivo incluso sin acceso a Internet, pero eso crearía una red local sin Internet. Dicha red se puede usar para crear un servidor FTP o para transferir archivos localmente entre 2 dispositivos conectados a la misma red.
Crear un punto de acceso en Windows 10 usando la configuración
Paso 1: Vaya a la aplicación de configuración en Windows o use la combinación de W indow Key + i .
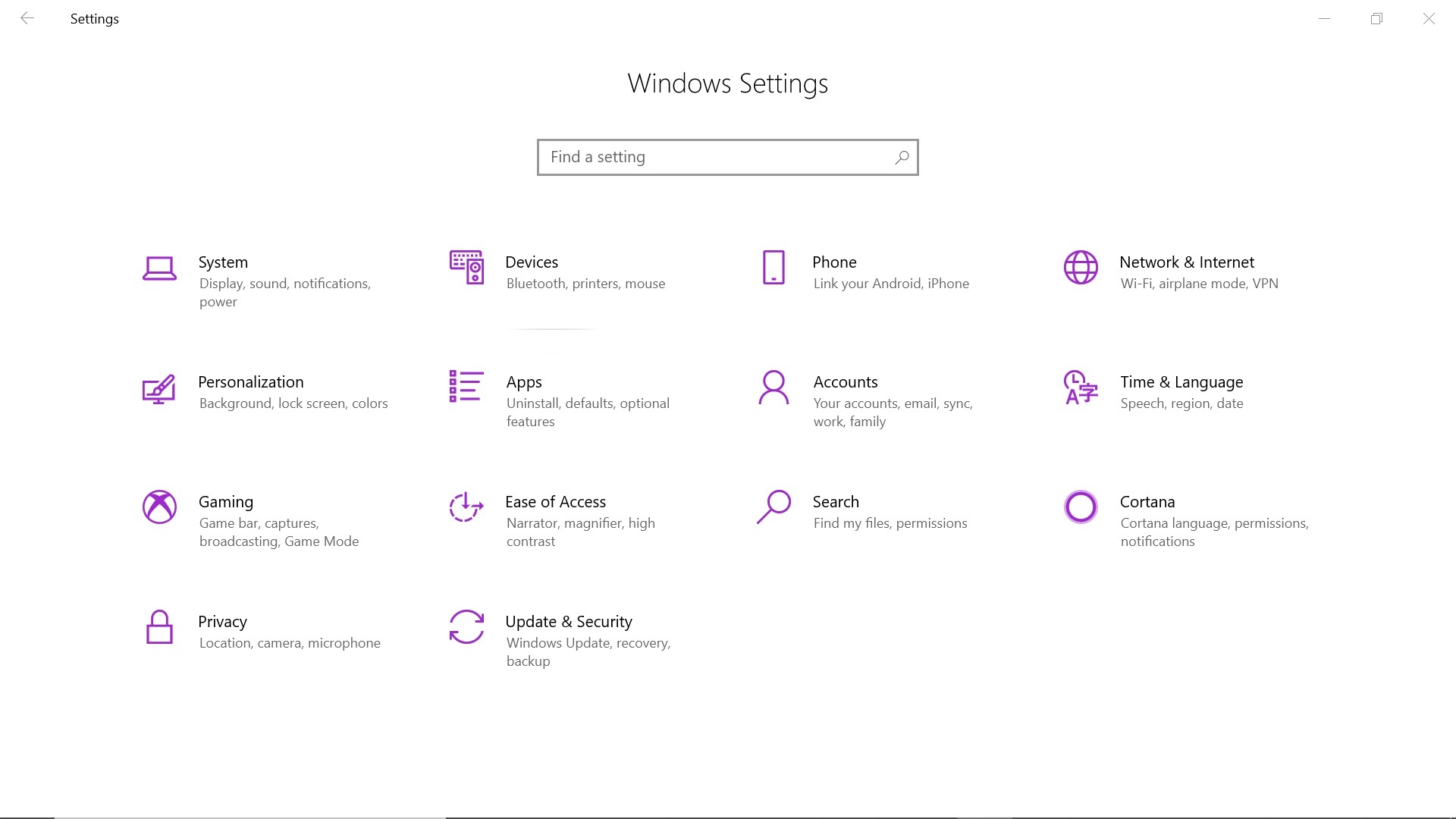
Paso 2: Ahora haga clic en Red e Internet
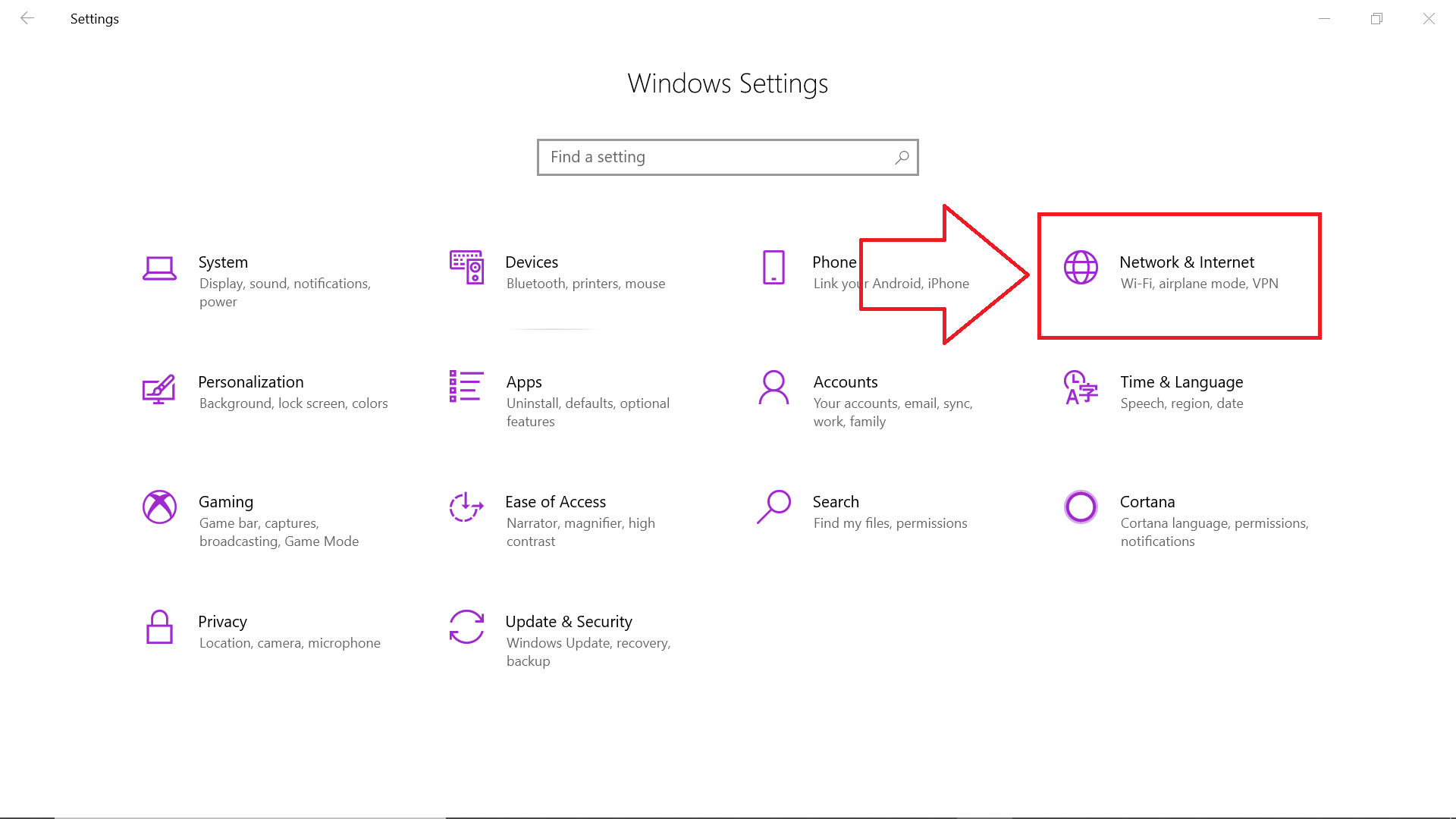
Después de hacer clic, debería ver algo similar a lo siguiente:
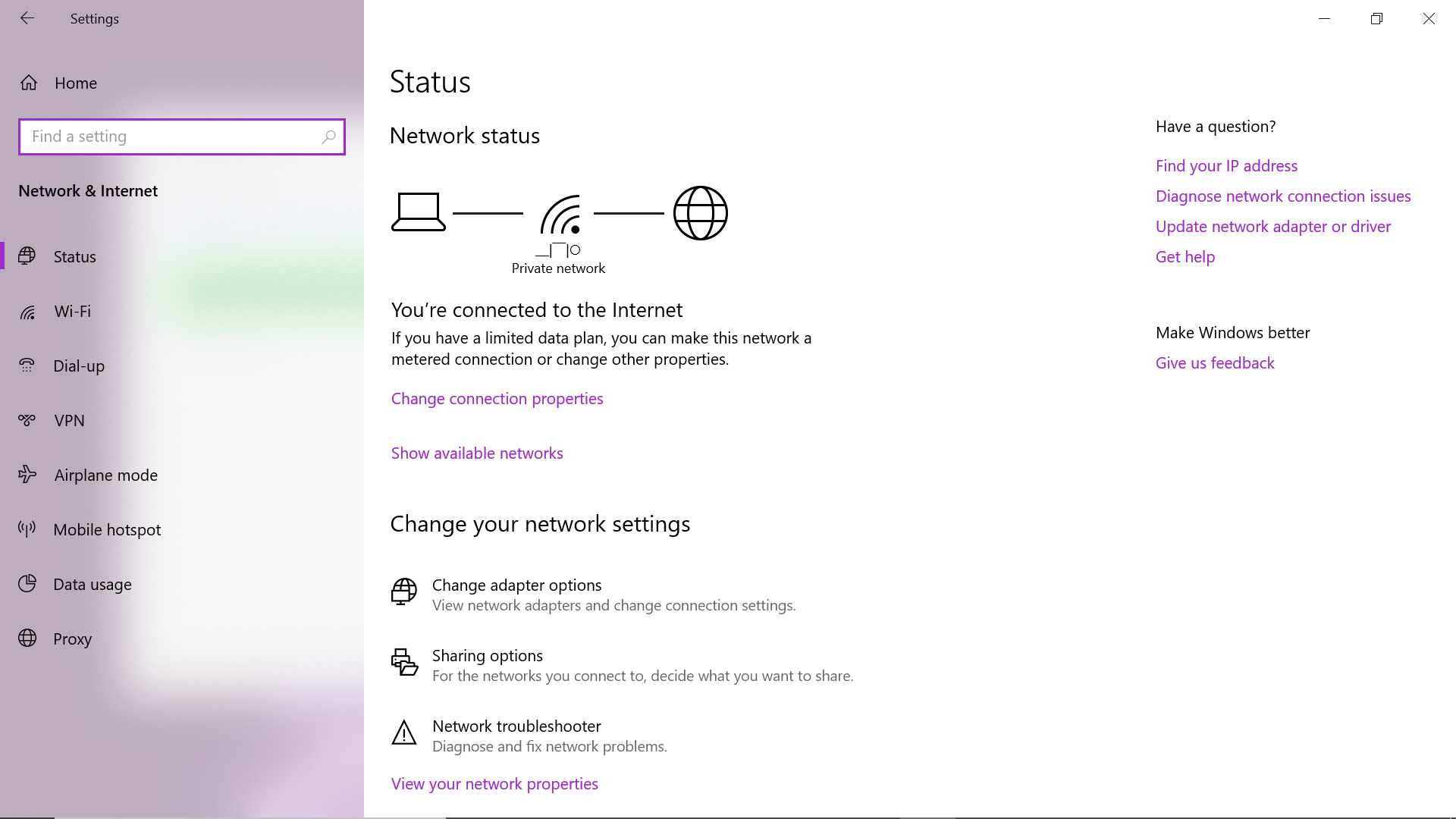
Paso 3: Haga clic en Punto de acceso móvil
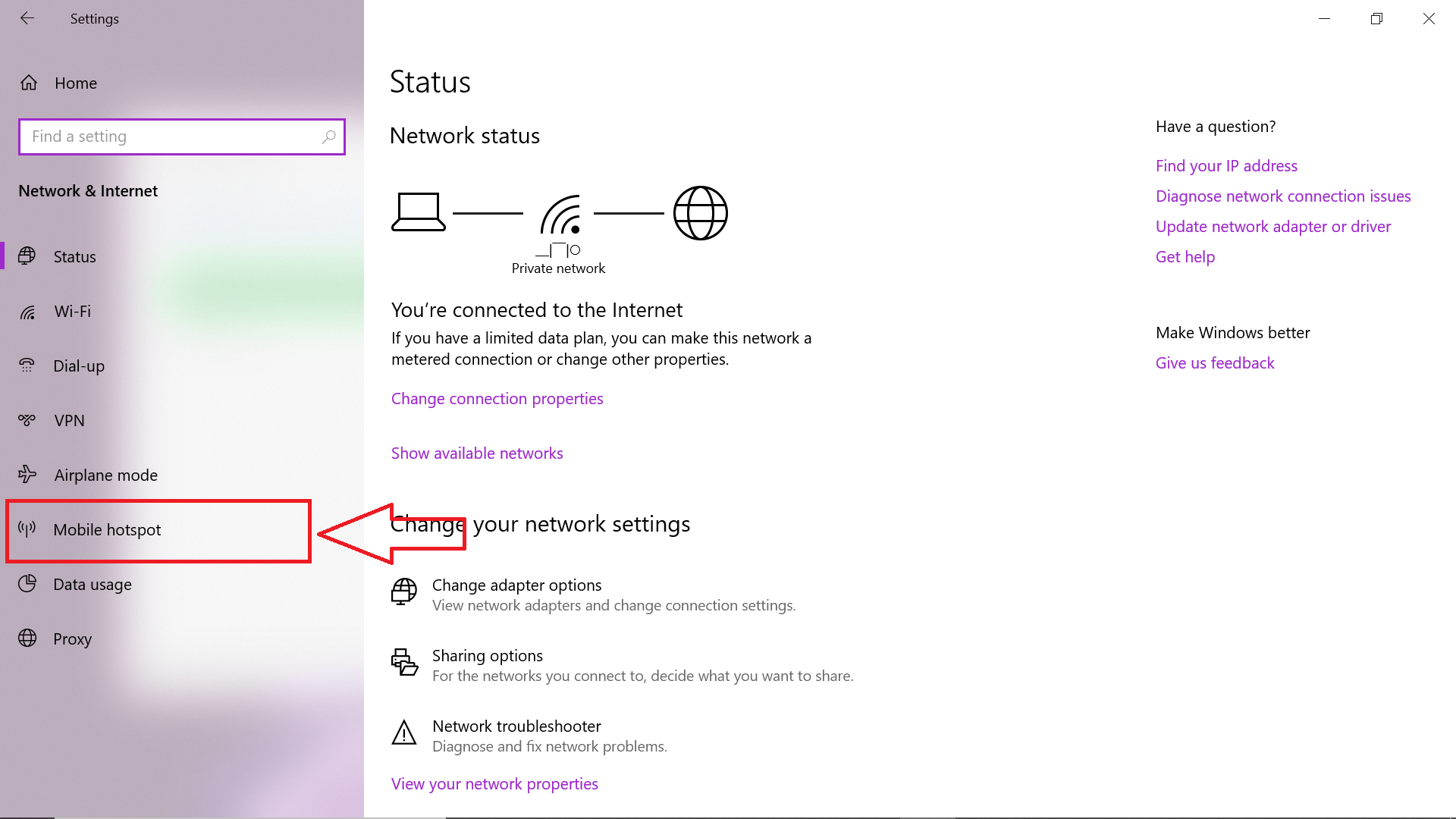
Ahora deberías ver algo como:
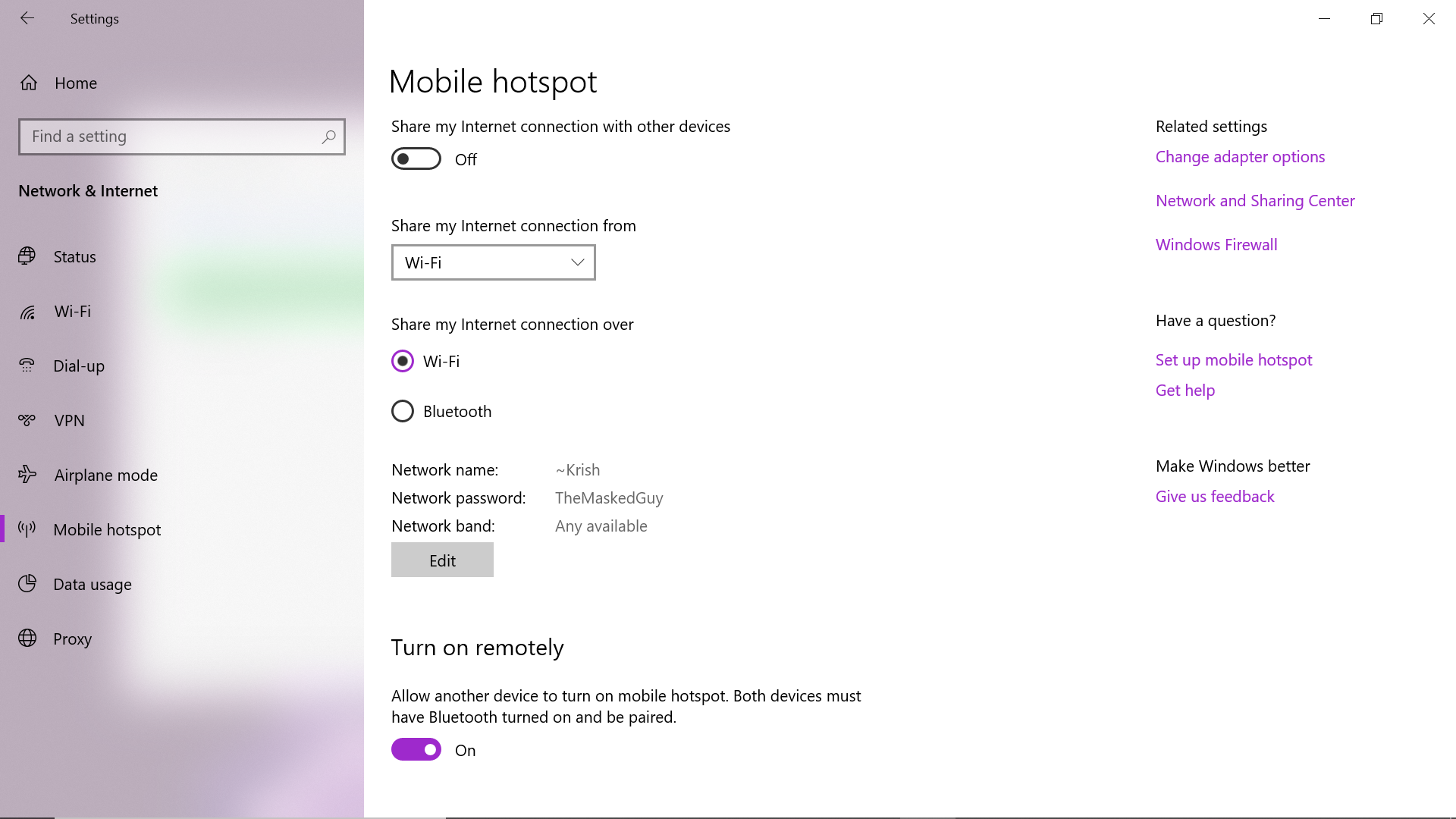
Paso 4: configure el nombre (ssid) y la contraseña del punto de acceso Wi-Fi haciendo clic en Editar .
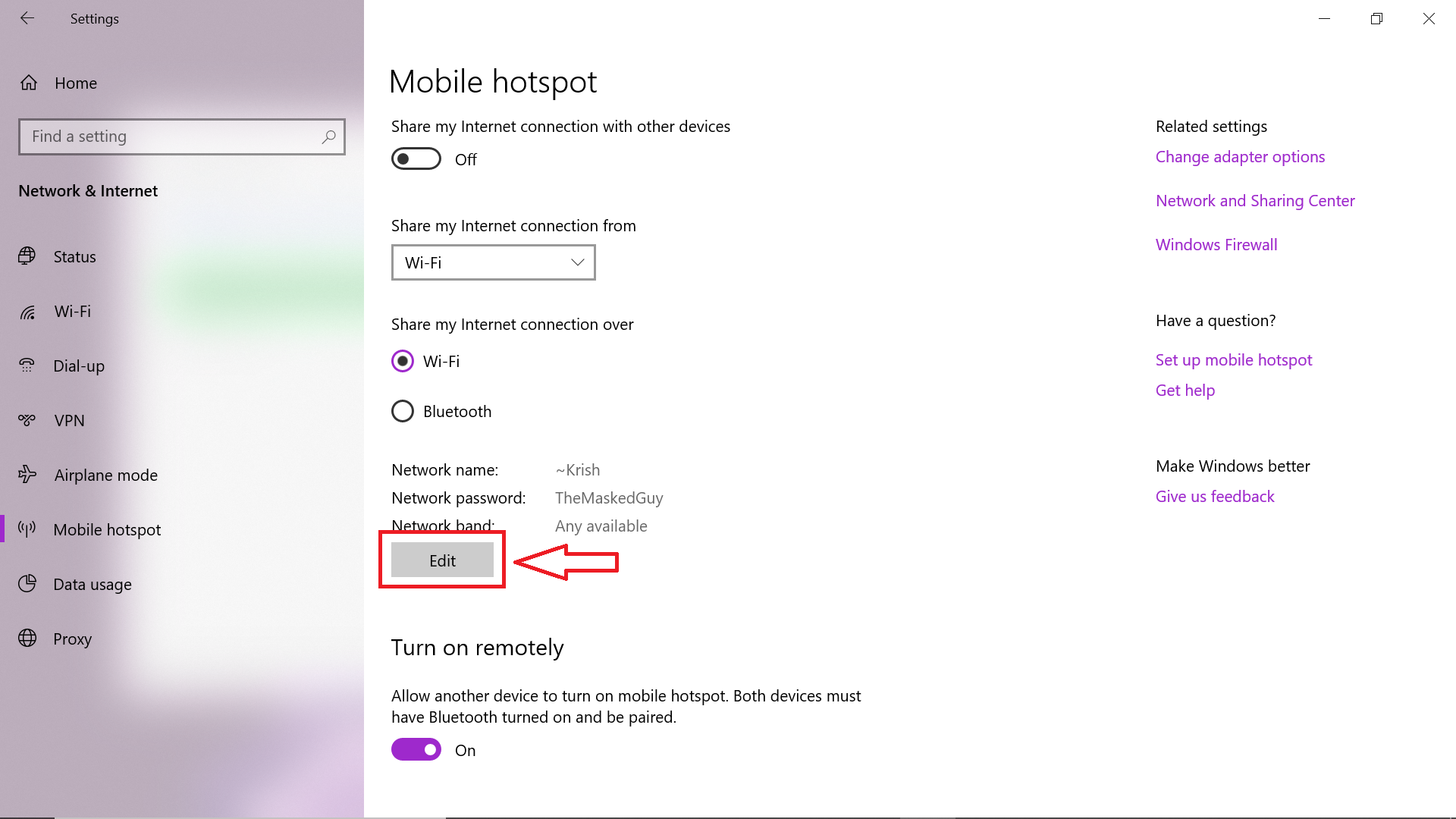
Después de hacer clic, puede ver lo siguiente:
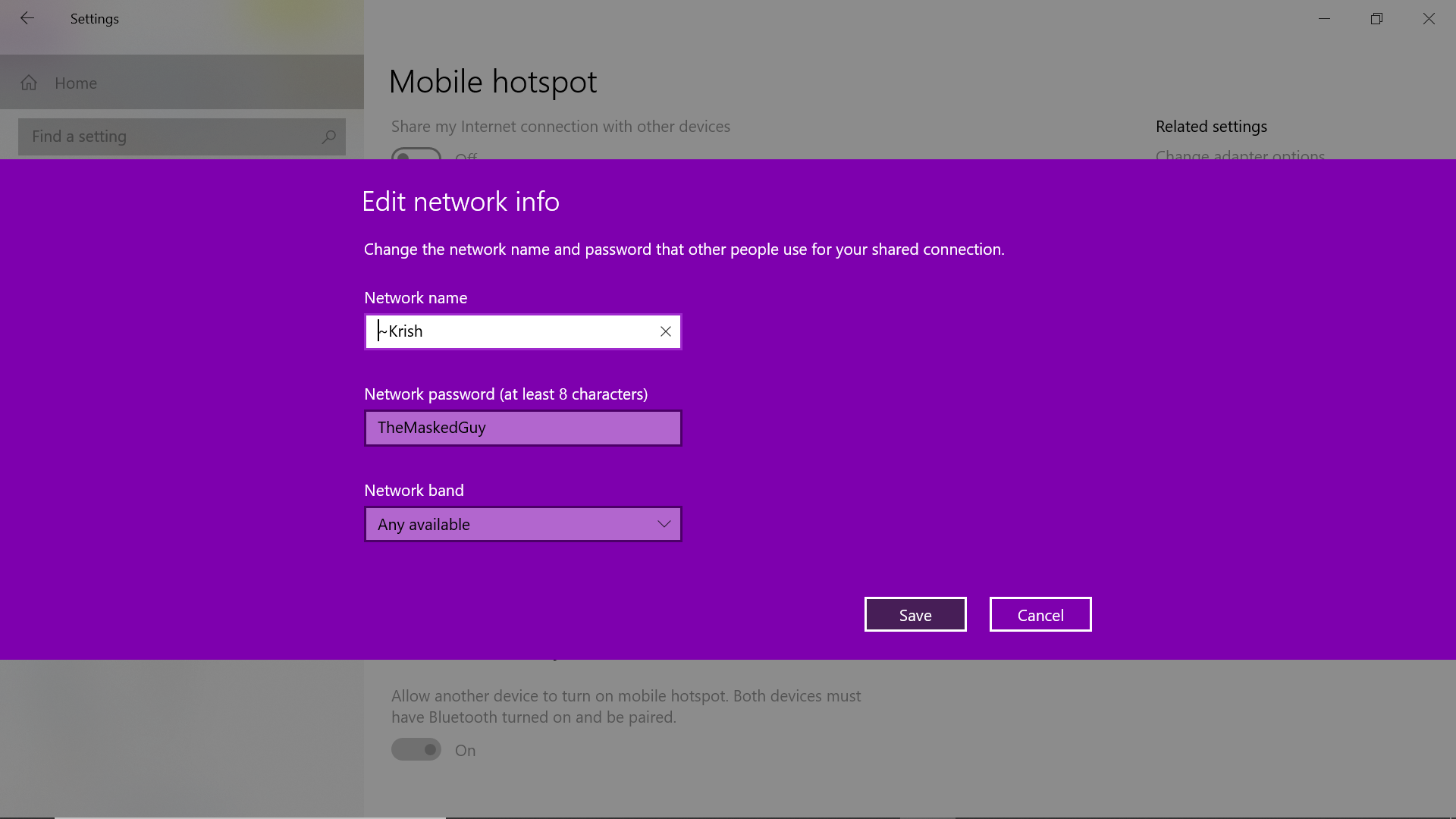
Ahora edite/configure su punto de acceso según su elección, como se muestra en la imagen a continuación:
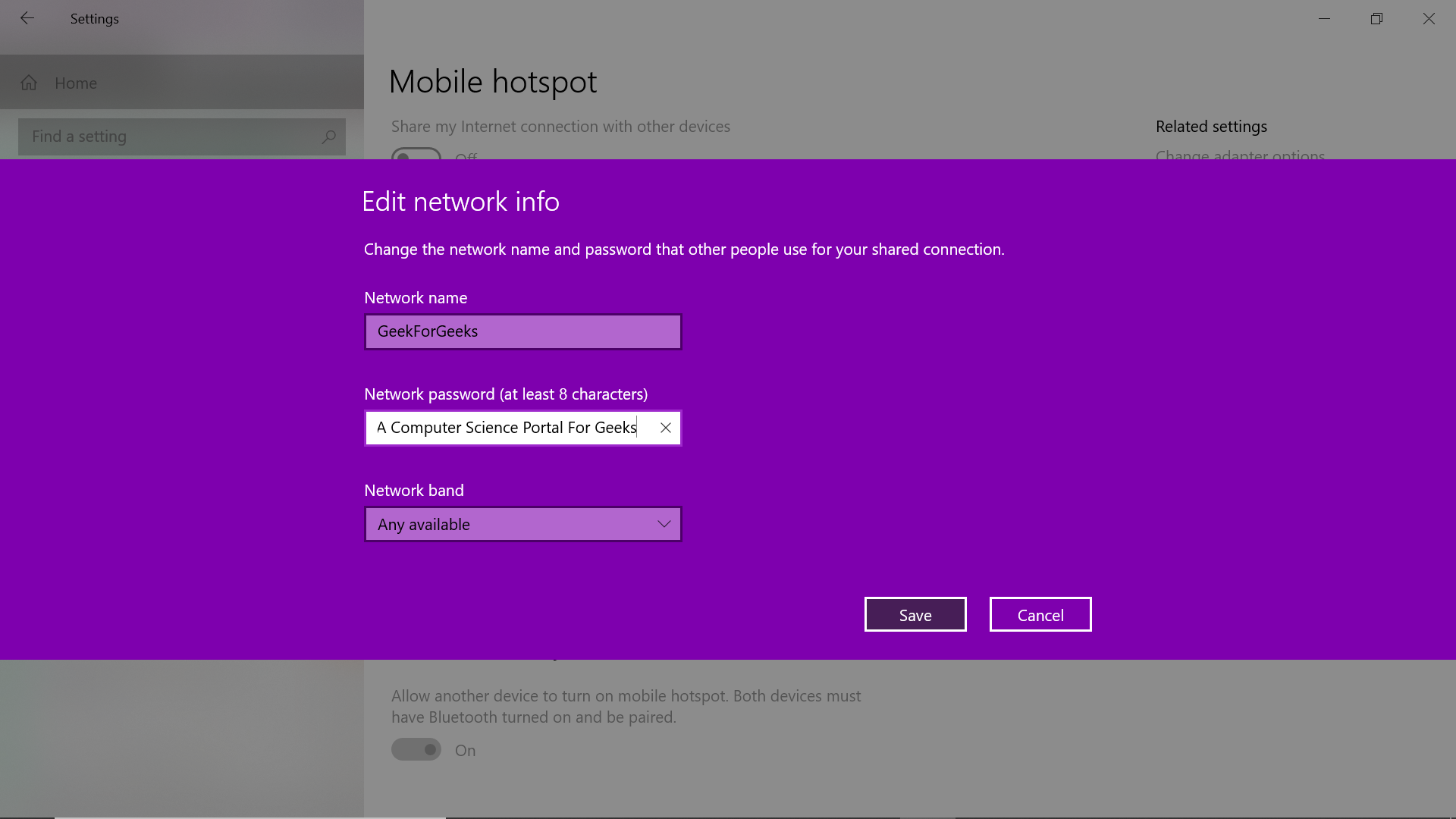
Paso 5: Ahora haga clic en Guardar
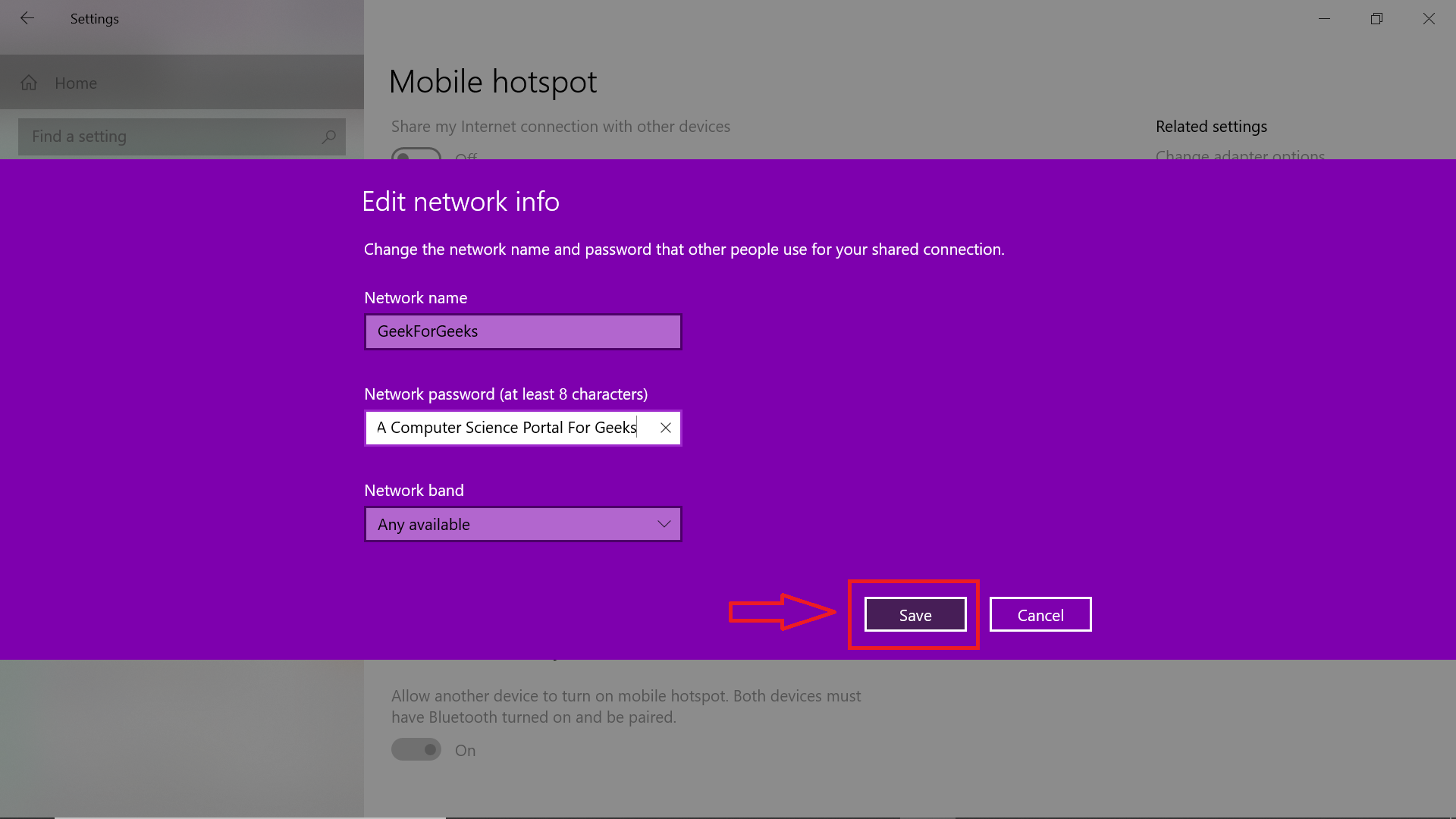
Paso 6: Ahora cambie la opción Compartir mi conexión a Internet con otros dispositivos a ON .
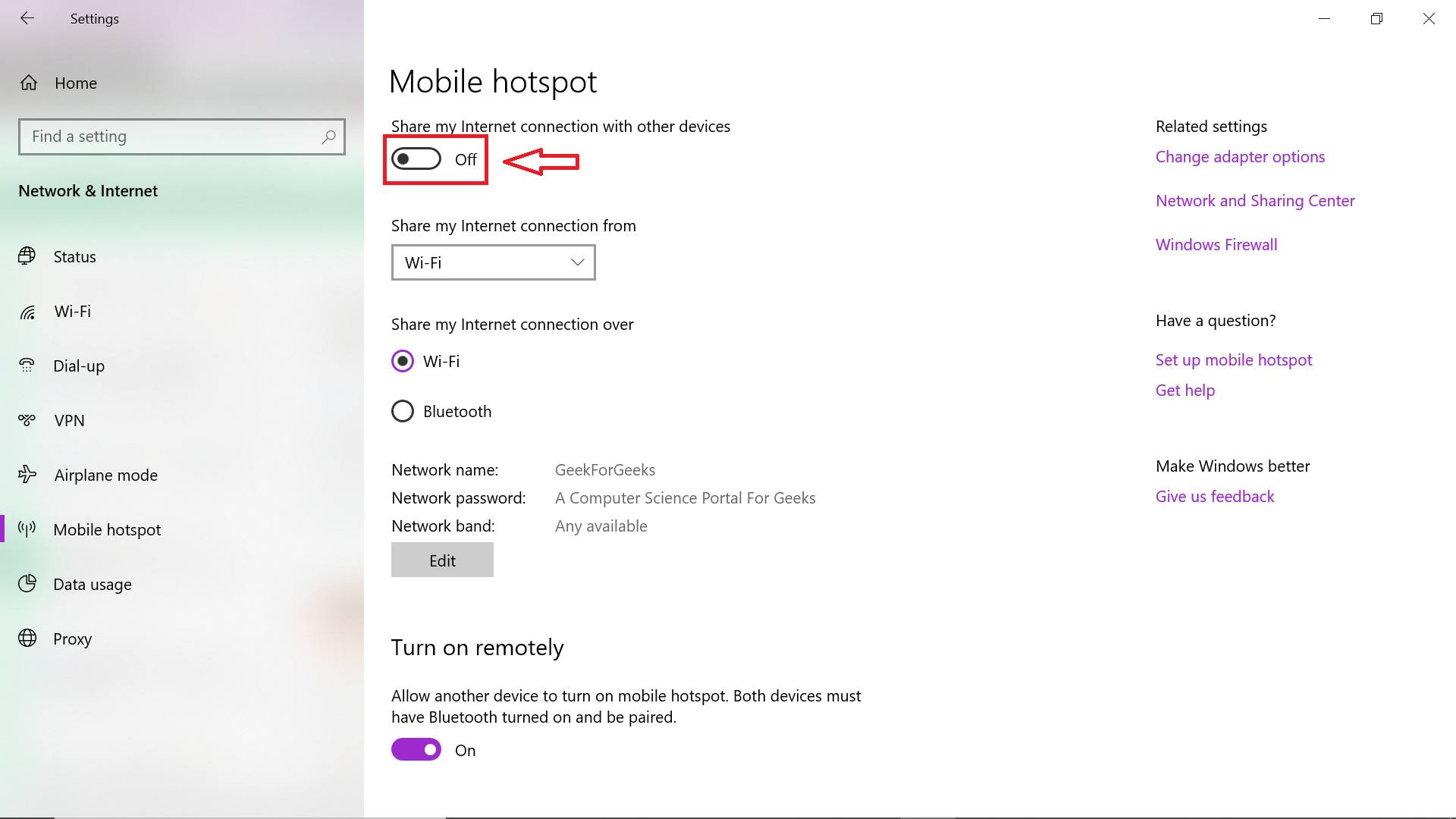
Por lo tanto, hemos creado con éxito un punto de acceso Wi-Fi desde un dispositivo de Windows desde la aplicación de configuración de Windows.
Crear HotSpot usando Cmd en Windows 10
Paso 1: Abra el símbolo del sistema con privilegios de administrador. Sigue los siguientes pasos para hacerlo:
- Presione la tecla Ventana + R.

- Escriba cmd en el campo de texto presente en el cuadro de diálogo de ejecución:

- Presione Ctrl + Shift + Enter para ejecutar el símbolo del sistema como administrador y luego seleccione sí cuando se le solicite que permita que el símbolo del sistema se ejecute como administrador.
Otra forma de abrir Cmd:
- Buscar símbolo del sistema o cmd en la barra de búsqueda del menú de inicio. [Presione la tecla de Windows para abrir el menú de inicio]

- Haga clic en Ejecutar como administrador

- Seleccione sí cuando se le solicite que permita que el símbolo del sistema se ejecute como administrador.
Paso 2: ahora abra netsh (una utilidad de secuencias de comandos de línea de comandos que nos ayudará a crear o cambiar la configuración de red) escribiendo el siguiente comando:
netsh
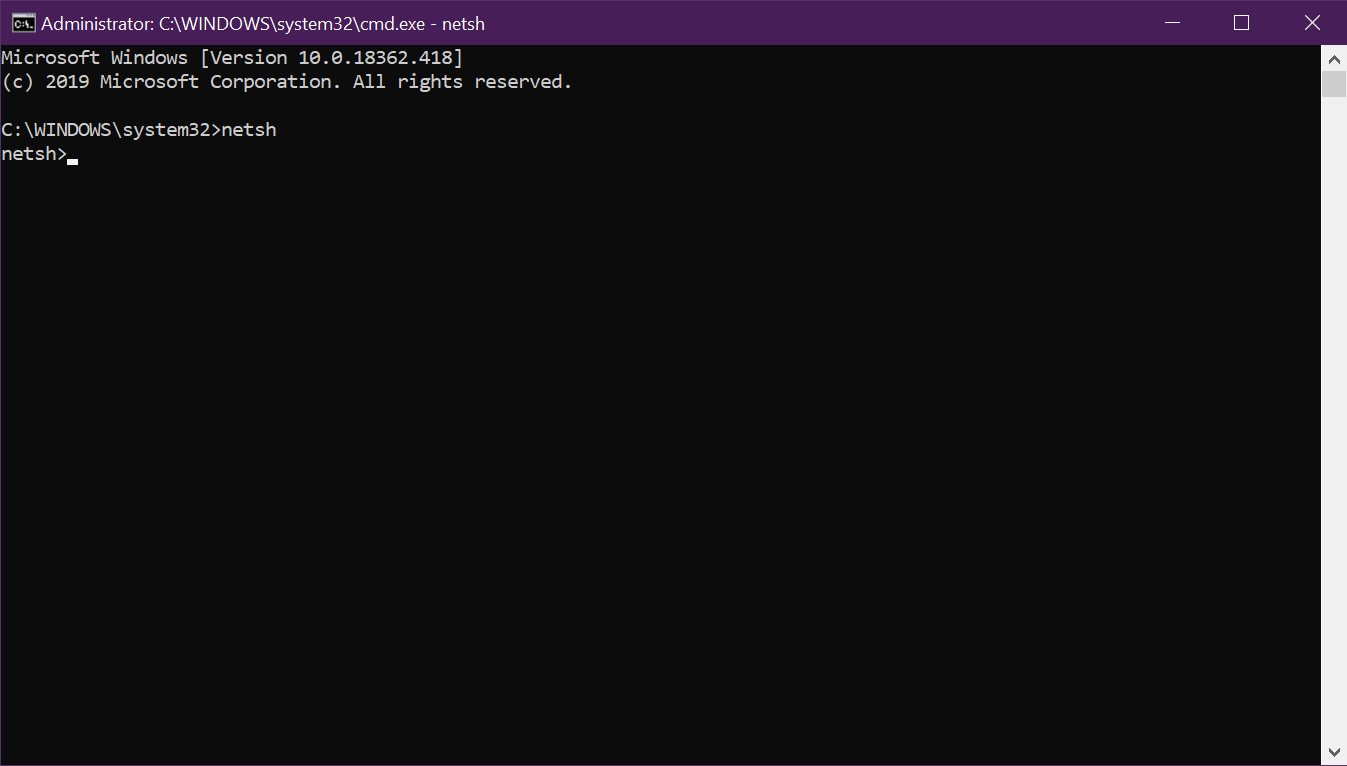
Paso 3: Ahora, para cambiar específicamente la configuración de red relacionada con el tipo de WLAN:
wlan
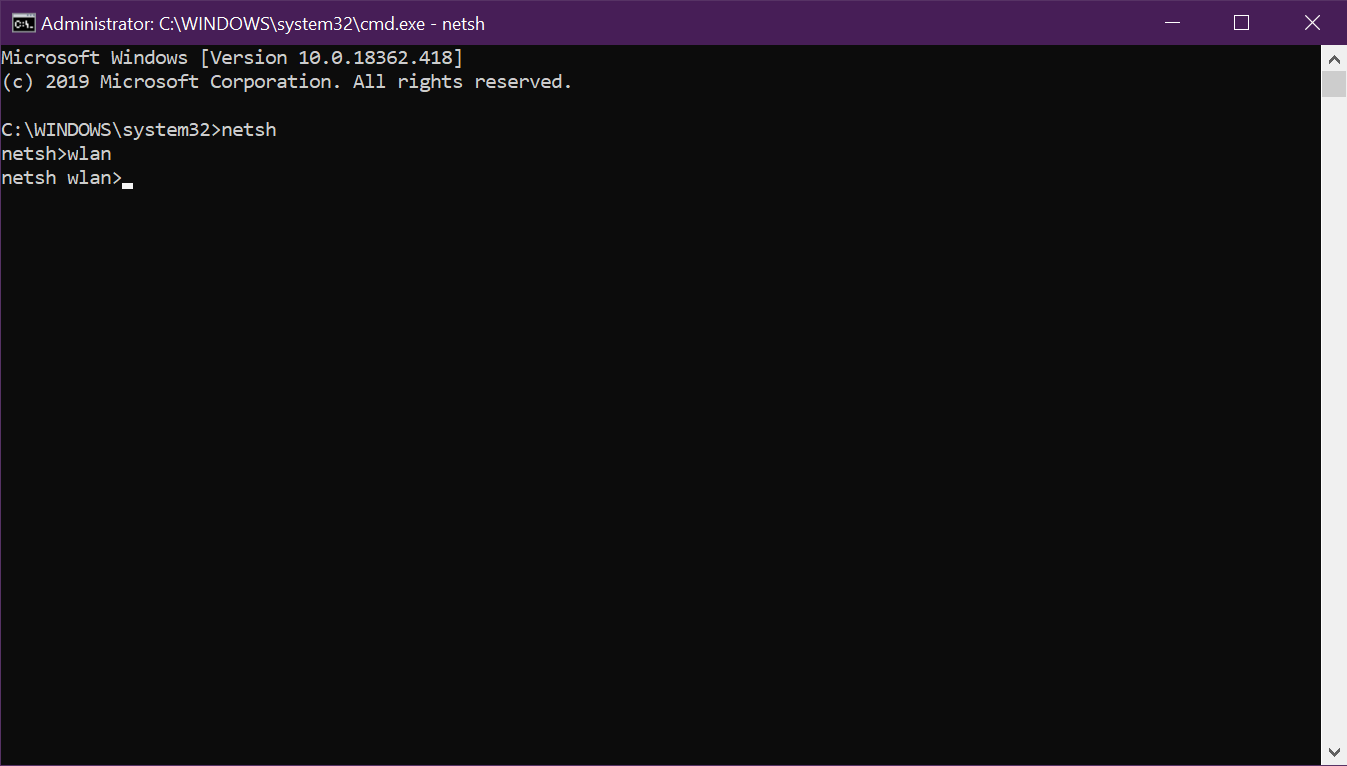
Paso 4: Configure el nombre del Hotspot (ssid) usando el siguiente comando:
set hostednetwork ssid=GeeksForGeeks
[Ponga el nombre de su elección después de “name=”; se toma como ejemplo “GeeksForGeeks”.]
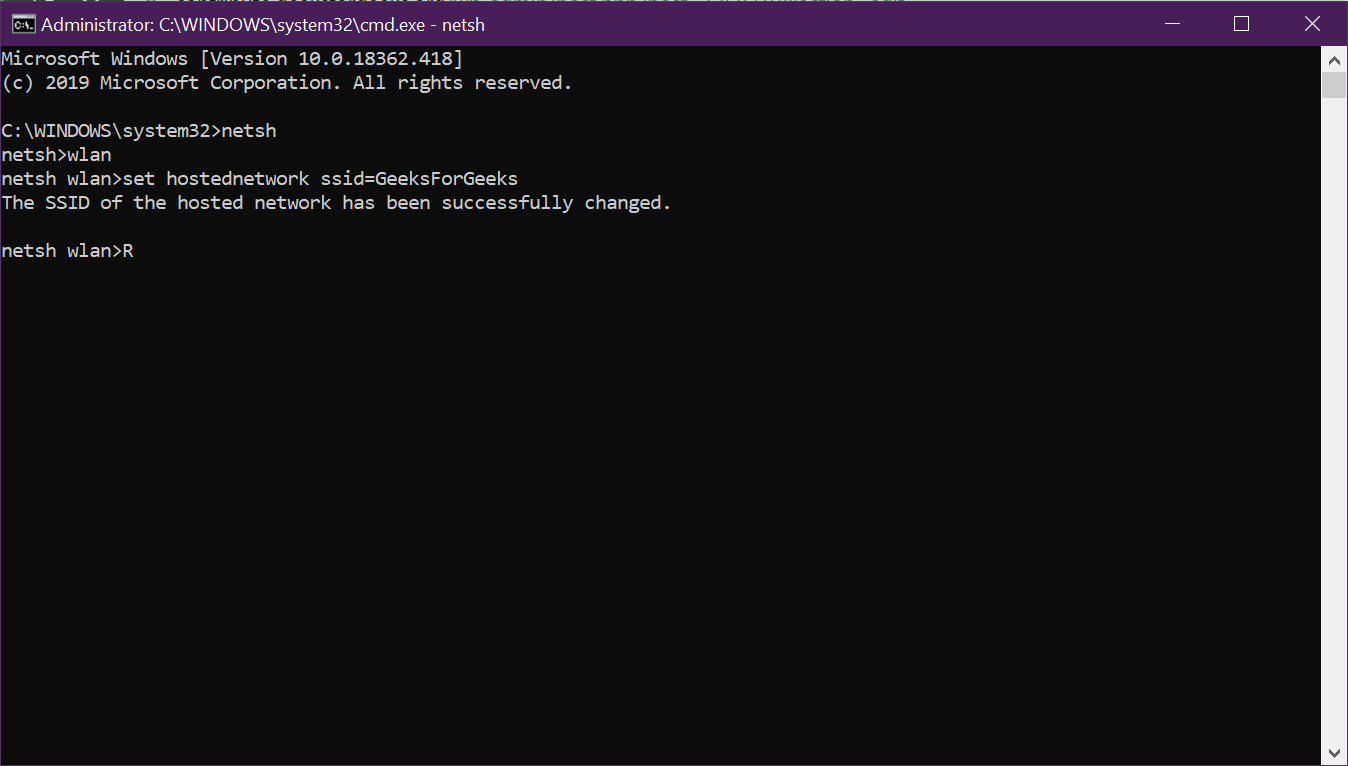
Paso 5: Configure la contraseña del Hotspot usando el siguiente comando:
set hostednetwork key=GeeksAreAlwaysExploring
[Pon la contraseña que quieras después de “key=”; “GeeksAreAlwaysExploring” es solo un ejemplo.]
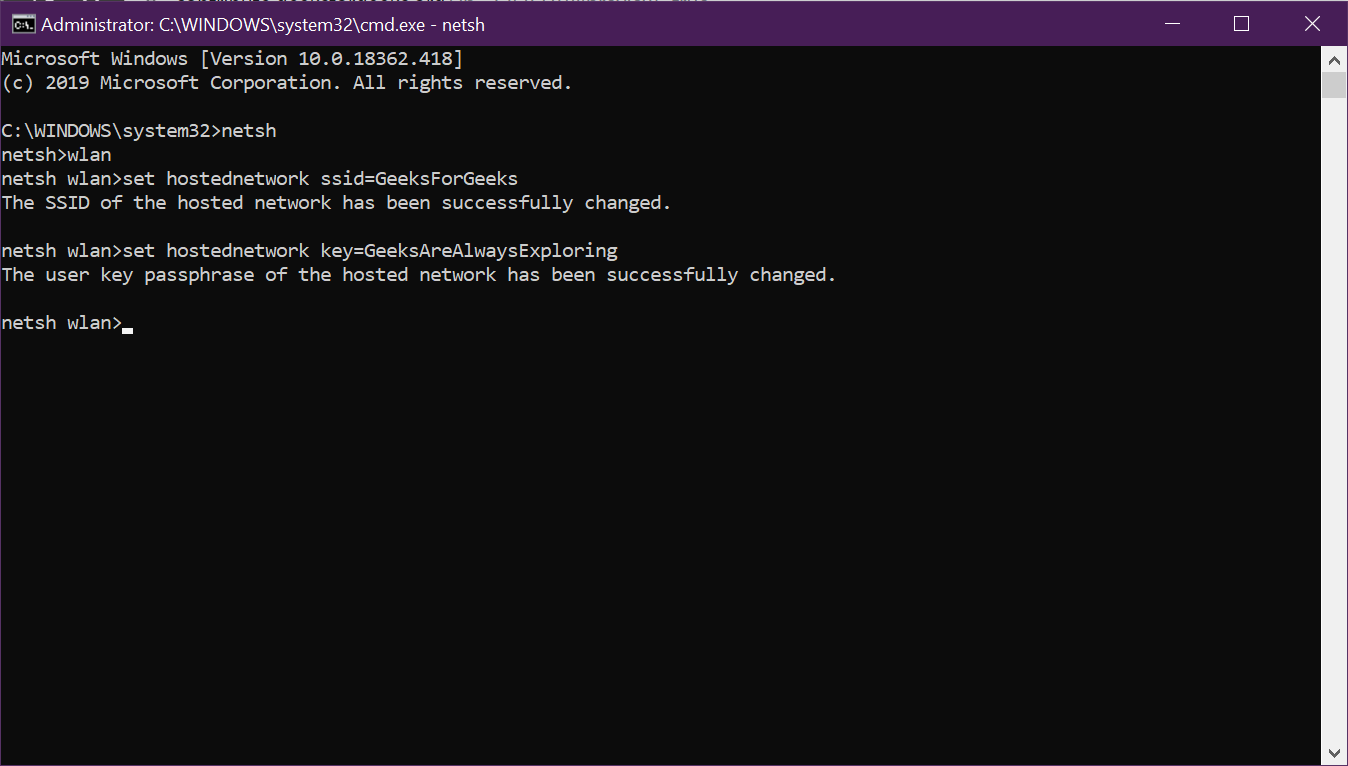
Paso 6: ahora inicie este punto de acceso configurado escribiendo:
start hostednetwork
Para detener el punto de acceso simplemente escriba:
stop hostednetwork
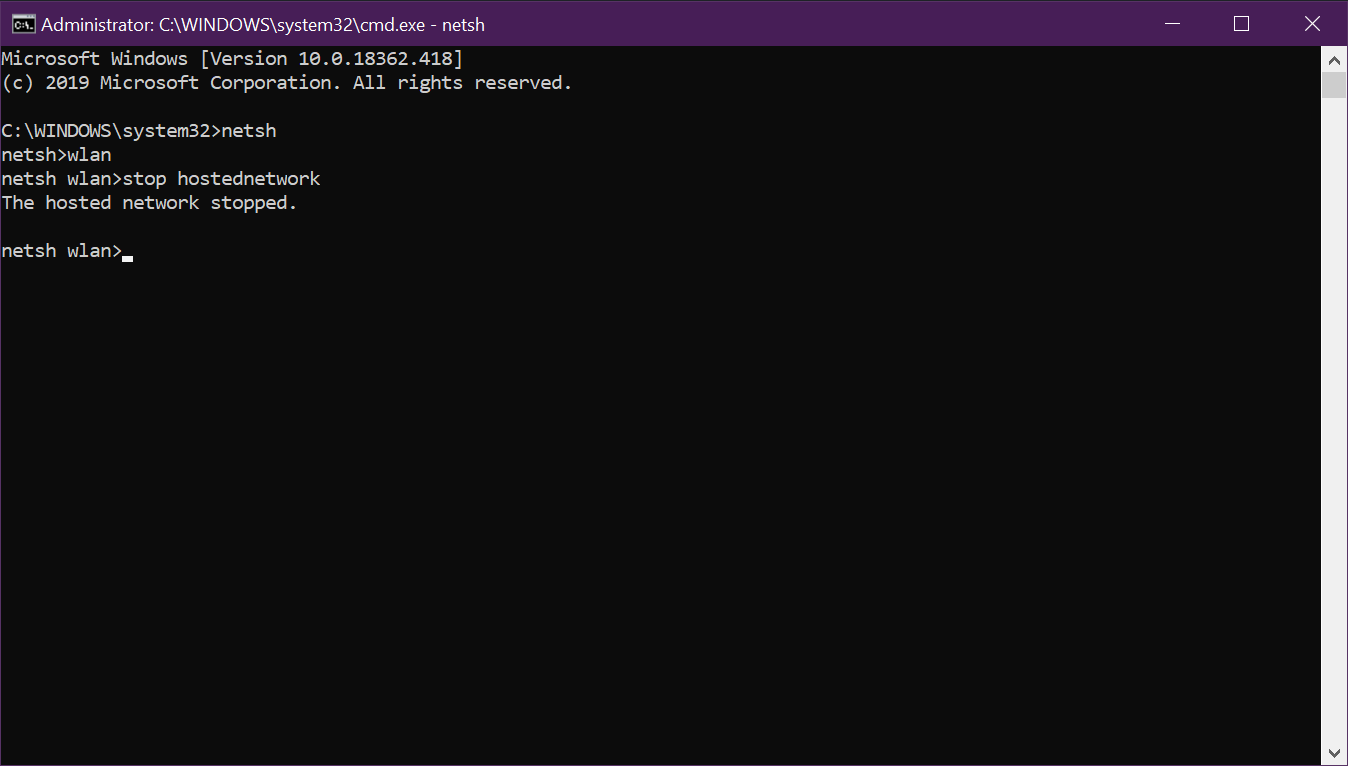
Nota:
- Asegúrese de que su dispositivo Windows tenga un módulo Wi-Fi que funcione, ya que es imprescindible para crear un punto de acceso Wi-Fi.
- Una vez que el punto de acceso se ha instalado y configurado mediante el método del símbolo del sistema, se puede ejecutar fácilmente la próxima vez simplemente escribiendo:
netsh wlan start hostednetwork
Directamente después de abrir un símbolo del sistema con privilegios de administrador y puede ser detenido directamente por:
netsh wlan stop hostednetwork
Después de abrir un símbolo del sistema con privilegios de administrador.