Sin duda, los formularios de Google tienden a ser una de las herramientas más versátiles cuando se trata de recopilar, analizar y almacenar información. Aquí hay una guía completa paso a paso sobre el secreto de hacer formularios de Google personalizados.
Paso 1: Visite Forms.google.com .
También puede abrir formularios desde su Google Drive o hojas de Excel.
Paso 2: Elija una plantilla
La página así abierta le ofrece las siguientes opciones.
Puede crear su propio formulario personalizado usando la plantilla en blanco o usar cualquiera de las plantillas ya disponibles de la Galería de plantillas rodeada.
Por el bien de este tutorial, elegiremos un formulario en blanco.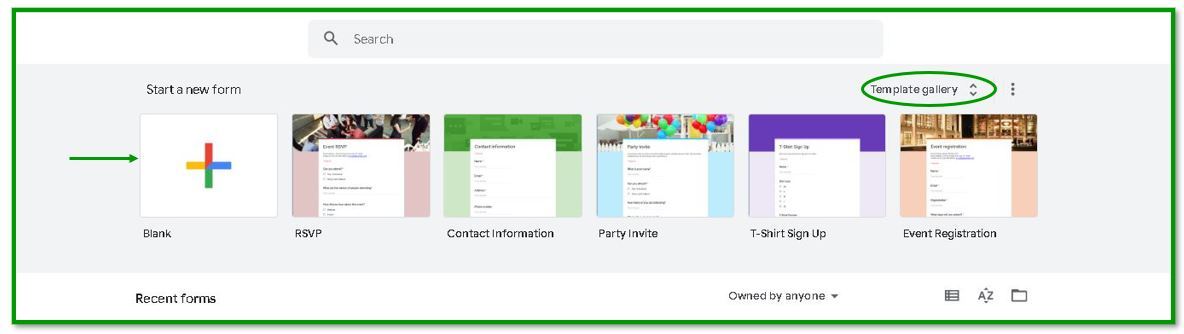
Paso 3: Crear un formulario personalizado
Introducción a las funcionalidades provistas: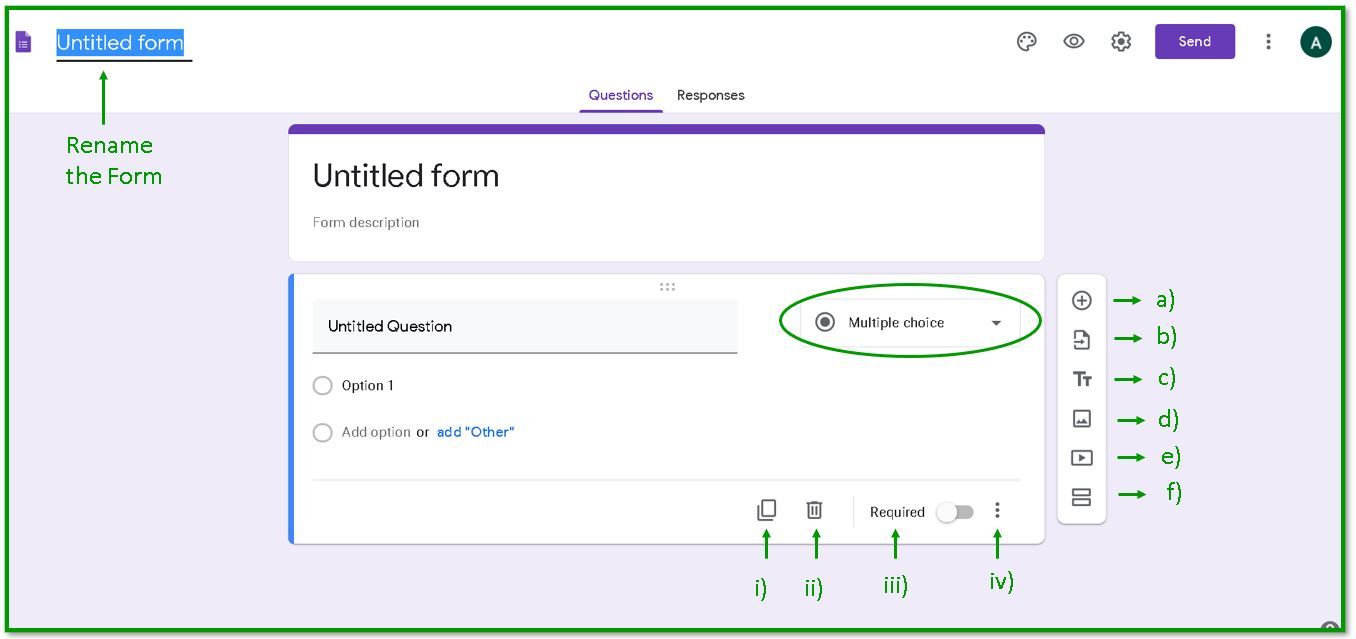
a) Añadir una pregunta.
- Con un clic en este icono, puede agregar una pregunta al formulario existente. Después de escribir la pregunta, por lo general, el tipo de respuesta se selecciona automáticamente. Sin embargo, si lo desea, puede cambiar el tipo de respuesta seleccionando el menú desplegable rodeado por un círculo en la captura de pantalla anterior. Le presentará una lista de posibles tipos de respuesta.
A continuación, proporcione las opciones requeridas, según sea necesario. - Para cada pregunta o las opciones de los MCQ y las preguntas de casilla de verificación, puede agregar una imagen haciendo clic en el icono de imagen que se encuentra junto a ellas.

El menú de desbordamiento (icono de tres puntos) en la imagen, le ofrece las siguientes funcionalidades:- Alinear la imagen a la izquierda, a la derecha o al centro.
- Cambiando la imagen.
- Eliminando la imagen.
- Agregándole un título.
También puede hacer doble clic en la imagen en el segmento de la pregunta para cambiar su tamaño.
Sin embargo, para las imágenes agregadas correspondientes a las respuestas, solo está disponible una opción para eliminarlas. - Otras opciones disponibles con respecto a la plantilla de pregunta incluyen:
i) Duplicar la pregunta: Se creará la misma plantilla de pregunta junto a la anterior.
ii) Eliminar la pregunta.
iii) Márquelo como requerido: Será obligatorio responder esta pregunta.
iv) El menú adicional en la esquina inferior derecha ofrece diferentes funcionalidades según el tipo de respuesta de esa pregunta en particular. Agregar una descripción es una característica común disponible para todos los tipos de respuesta.
b) Importar una Pregunta.
Puede importar preguntas de los formularios creados anteriormente de la siguiente manera:
- Seleccione la forma de su elección.
- Marque las casillas de verificación de las preguntas que desea importar.
- Haga clic en ‘importar preguntas’.
- alinear la imagen,
- cambiar la imagen,
- eliminar la imagen.
- agregue una imagen de encabezado: puede elegir una imagen de una variedad de opciones que ofrecen los formularios o buscar archivos desde su propio escritorio. Las imágenes también se pueden seleccionar desde la aplicación ‘Google Photos’.
- cambiar el tema y el color de fondo .
- cambie el estilo de fuente de las cuatro opciones proporcionadas.
- para recopilar las direcciones de correo electrónico de los encuestados : habilitarlo establecería el correo electrónico como un campo obligatorio. Entonces también se les puede enviar una copia de sus respuestas.
- limitar el número de sus respuestas: habilitarlo limita la respuesta de una cuenta en particular iniciada a 1. Esta es una característica clave cuando configura una prueba usando formularios de Google.
- Permítales editar el formulario después de enviarlo .
- muéstreles las otras respuestas recibidas: esto revela las respuestas registradas por todos los demás encuestados, se puede mostrar usando algún tipo de infografía o texto en sí mismo según el formato del formulario.
- Para mostrar la barra de progreso: es decir, cuántas secciones se han respondido hasta ahora.

- Para barajar el orden de las preguntas: especialmente útil cuando el formulario circula como cuestionario.
- Mostrar el enlace para enviar otra respuesta
- Cambia el mensaje de confirmación predeterminado.
Con esta función, también puede importar preguntas de múltiples formularios. Esto puede ahorrar mucho esfuerzo.
c) Agregue un Título y una Descripción.
Puede agregar un segmento de información separado en los formularios donde simplemente coloca un título y, si es necesario, también una descripción.
d) Agregar un segmento de imagen.
Puede agregar un segmento de imagen separado que también le permite incrustar texto flotante.
(El texto flotante es el texto que se desplaza cuando el mouse se mueve sobre la imagen).
Puede cambiar el tamaño de la imagen haciendo doble clic en ella.
El menú adicional sobre la imagen ofrece las siguientes funcionalidades:

d) Agregar un video.
Puede agregar un video de youtube al formulario. Busque un tema en particular o agregue la URL de un video específico.
Nota: solo se pueden agregar videos de YouTube a los formularios de Google.

Se le permite agregar un título al video. Las funcionalidades en el otro menú adicional son las mismas que en el segmento de imagen.
e) Agregar una sección separada a los formularios.
Siempre es una buena idea organizar las preguntas relacionadas con diferentes temas en diferentes secciones. Cada sección aparece en una página diferente mientras los encuestados completan el formulario.
El menú adicional le ofrece la opción de duplicar, mover o eliminar la sección en particular.
Paso 4: Personaliza la apariencia. (Opcional)
El icono de la paleta de colores en la parte superior del formulario muestra lo siguiente:
Sugerencia: puede elegir entre los colores de tema provistos o seleccionar un color usando su código hexadecimal.
El ícono del ojo le permite obtener una vista previa del formulario diseñado.
Nota: Puede reordenar las plantillas haciendo clic y moviendo el ícono de seis puntos en la parte superior de cada plantilla de pregunta/descripción.
Paso 5: Alteración de la configuración
En la configuración, puede establecer las reglas para que el encuestado use los formularios.
General:
Decidir si o no
Presentación:
Aquí puedes elegir:
Cuestionarios:
Puede optar por presentar el formulario como un cuestionario.
Paso 6: Enviar y compartir
Al hacer clic en la opción de enviar en la parte superior derecha, aparece el siguiente cuadro:
Puede enviar el enlace por correo a los participantes deseados directamente, compartir usando Facebook y Twitter, o copiar y pegar el enlace en otros sitios de redes sociales. También puede compartir HTML incrustado.
Tiene la funcionalidad adicional para agregar colaboradores, es decir, las personas que, además de usted, pueden editar y compartir los formularios.
Los colaboradores pueden restringirse a las personas que ha agregado o puede cambiar la configuración para convertir a cualquier persona con el enlace en un editor.
Paso 7: Comprobación de respuestas.
Google Forms proporciona funciones para visualizar de manera precisa y precisa la información así recopilada. Esta es también la razón por la que se prefieren para crear formularios de encuestas.
Publicación traducida automáticamente
Artículo escrito por aayushitated2000 y traducido por Barcelona Geeks. The original can be accessed here. Licence: CCBY-SA