Las dos plataformas más populares para distribuir y promocionar aplicaciones son Google Play y Apple App Store. Estas dos plataformas son fundamentales en el proceso de desarrollo de aplicaciones, ya que permiten a los desarrolladores crear aplicaciones móviles y probarlas en dispositivos reales. Sus aplicaciones deben crearse de acuerdo con las especificaciones específicas de cada una de estas Tiendas para evitar dificultades y probables rechazos. Se requiere una cuenta de desarrollador de Google para publicar su aplicación SCADE en Google Play Store. La cuota de inscripción es de $25 y es un pago único. También debe registrarse como desarrollador de Apple para crear y publicar su aplicación SCADE en la App Store. Apple cobra $99 al año para dar esta cuenta, y su uso continuo requiere una renovación.
Entonces terminó de desarrollar su aplicación SCADE y está listo para compartirla con el mundo, entonces su tutorial tiene como objetivo usar una aplicación eReader para mostrarle cómo crear e implementar su aplicación SCADE en App Store y Google Play.
Empezando
Nota: este tutorial se divide en dos categorías: la primera guía le mostrará cómo crear y publicar su aplicación en AppStore, mientras que la segunda le explicará cómo lograr la misma hazaña con PlayStore.
1. Cree y publique una aplicación SCADE en la tienda de aplicaciones de Apple
La carga lateral de aplicaciones en dispositivos iOS no es posible, a diferencia de Android. Antes de que pueda implementar su aplicación para usuarios y evaluadores, primero debe pasar por App Store Connect en el portal de desarrolladores de Apple.
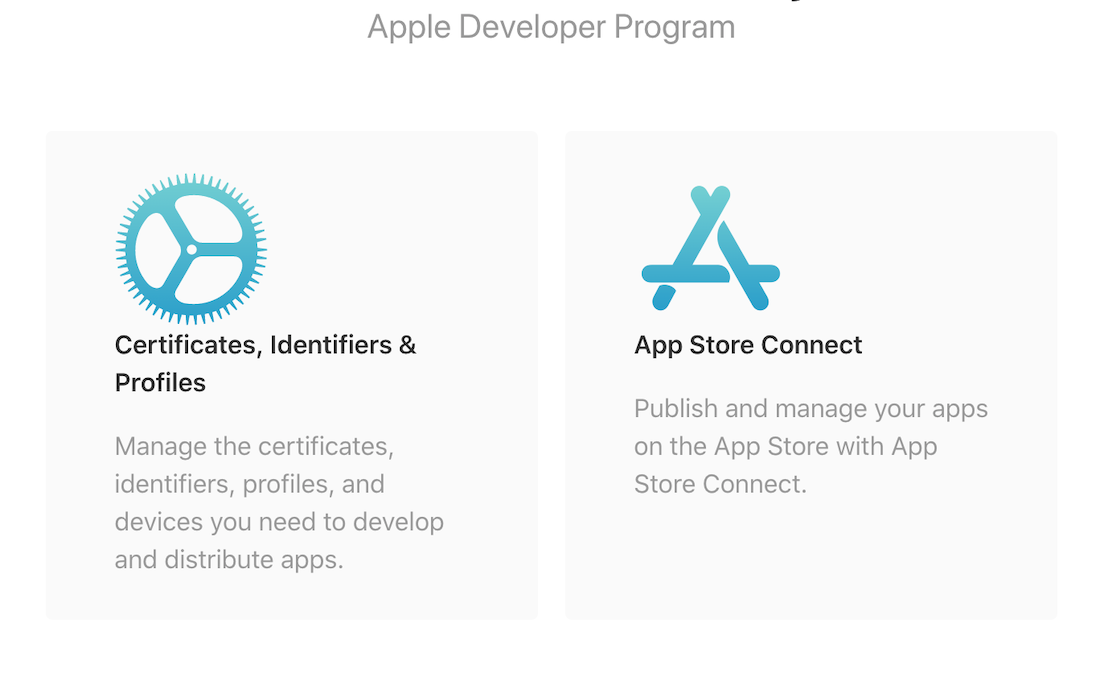
Sin embargo, primero debe crear un certificado , un perfil de provisión y un ID de aplicación para su aplicación SCADE, que aún no se ha publicado. ¿Cómo haces para crearlos? Los pasos a continuación lo guiarán a través de todo lo que debe hacerse:
i. Cómo crear un certificado de desarrollador de Apple
Necesitará un «archivo de solicitud de firma de certificado (CSR)» de su Mac para generar manualmente un certificado. Primero debe abrir Acceso a Llaveros usando Spotlight Search de su Mac. Luego, en la barra de menú Acceso a llaveros , vaya a Asistente de certificados y seleccione «Solicitar un certificado de una autoridad de certificación» . Complete su nombre y dirección de correo electrónico en el siguiente cuadro emergente, luego guarde el archivo generado en el disco.
Inicie sesión en su cuenta de desarrollador de Apple y haga clic en la pestaña «Certificados, identificadores y perfiles» para continuar con la creación de un certificado para su aplicación. Una vez que pueda confirmar que se encuentra en la página Certificado, haga clic en el ícono más junto a Certificados para crear un nuevo archivo de certificado para usted. Ya que está creando el certificado para la distribución de su aplicación en la App Store, haga clic en Distribución de iOS (App Store y Ad Hoc) y presione el botón Continuar .
Vea las capturas de pantalla a continuación como una guía:
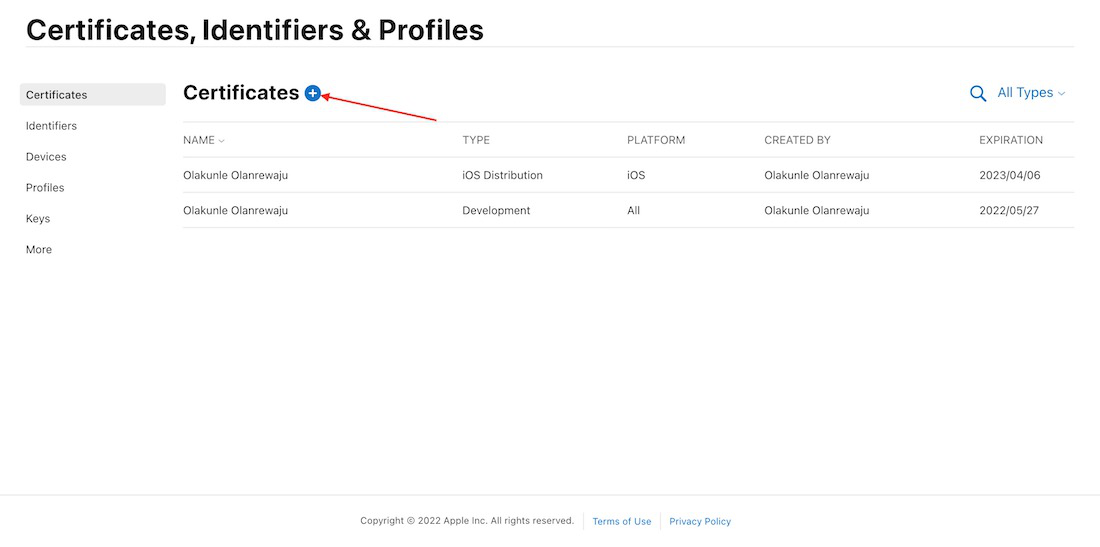
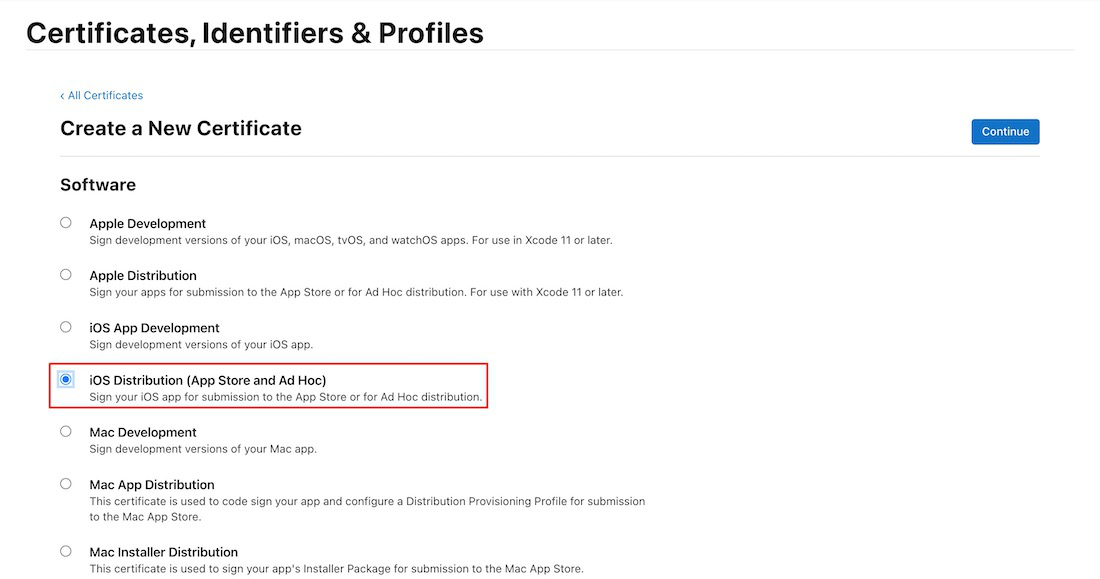
Cargue el archivo «CertificateSigningRequest.certSigningRequest» que creó anteriormente usando Acceso a Llaveros a la página siguiente, luego descargue y agregue su certificado a su KeyChain .
Vea las capturas de pantalla a continuación como una guía:
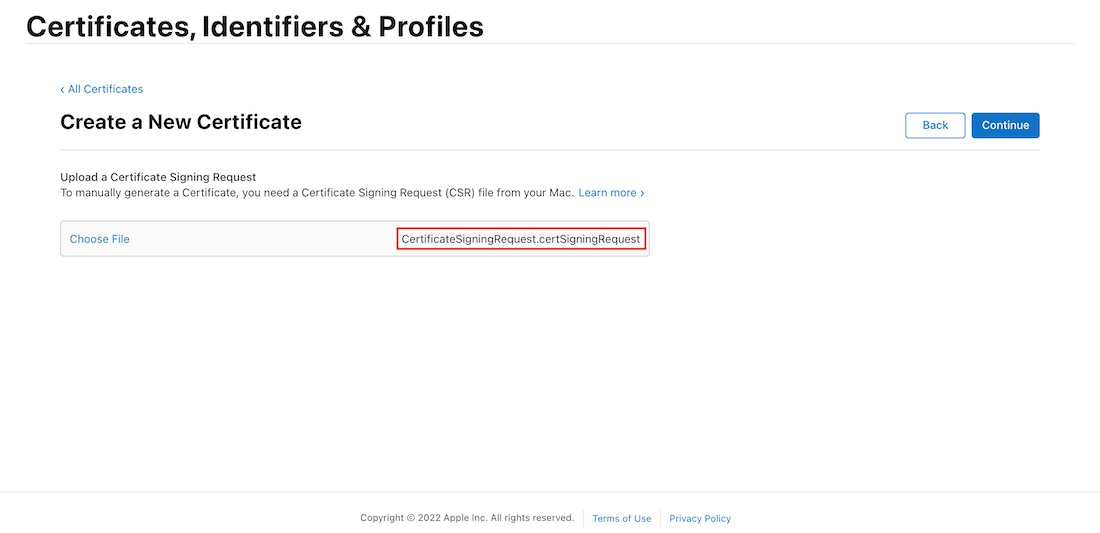
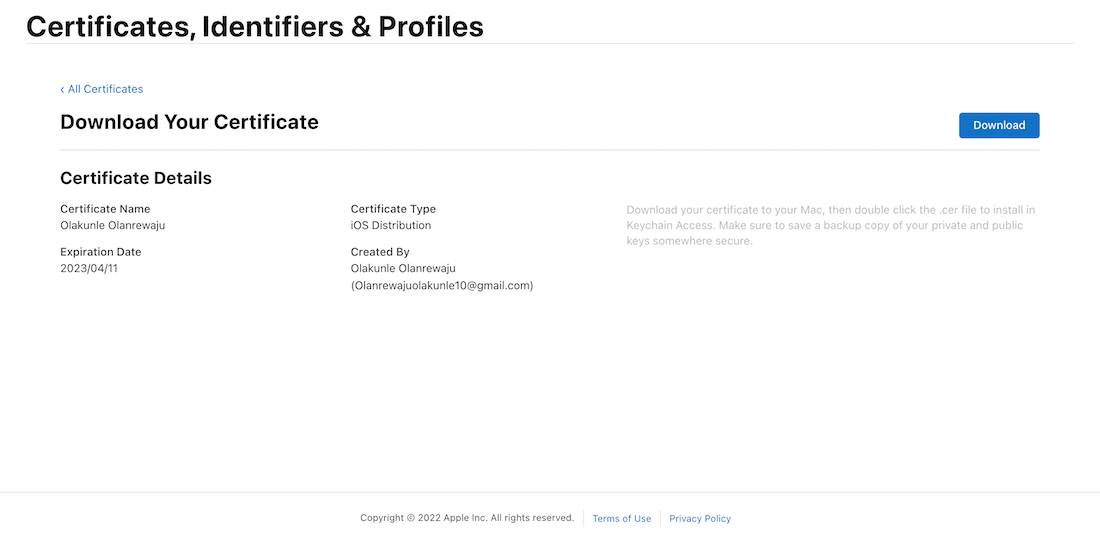
ii. Creación de un ID de aplicación
Cree un nuevo ID de aplicación haciendo clic en el botón con el ícono más en la pestaña Identificador . Para registrar su ID de aplicación , seleccione la opción ID de aplicación y proporcione una descripción y una ID de paquete en la página siguiente.
Nota: Asegúrese de que este ID de paquete coincida con el ID de la aplicación en el archivo build.yaml de su proyecto.
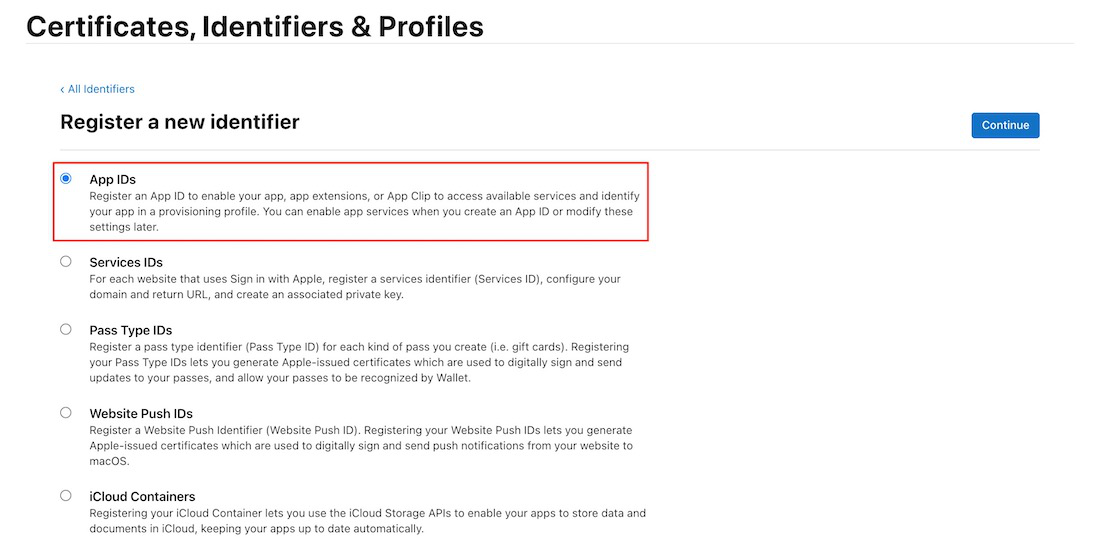
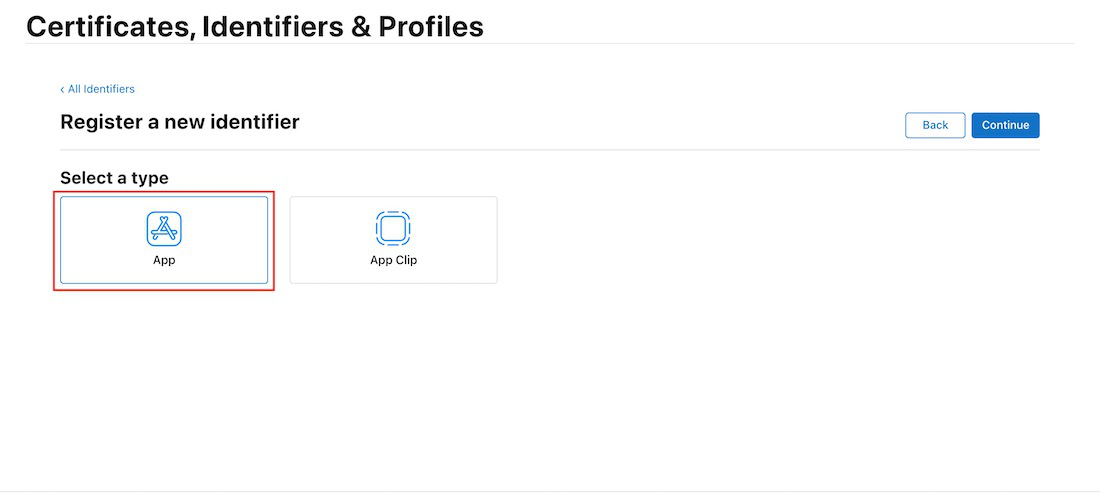
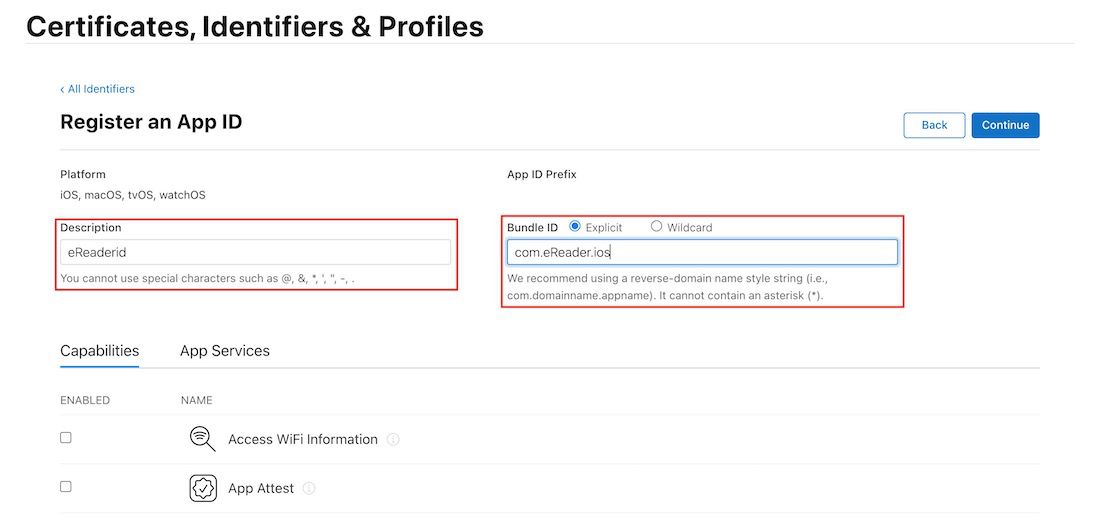
Descargue su certificado a su Mac, luego haga doble clic en el archivo .cer para instalarlo y agregarlo a Acceso a Llaveros . En Acceso a Llaveros , seleccione el Llavero de inicio de sesión , vaya a la pestaña Certificados y haga clic con el botón derecho en el certificado que acaba de agregar al Llavero para exportarlo como un archivo .p12
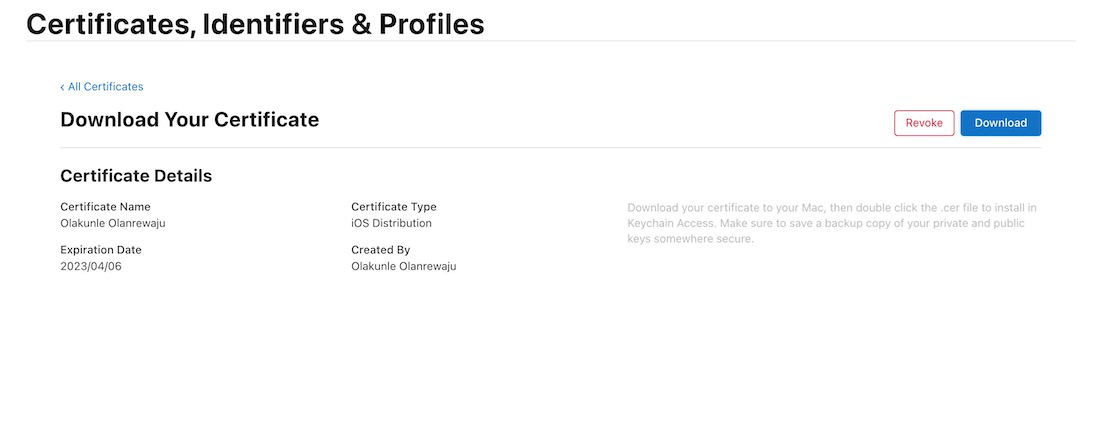
iii. Cómo generar un archivo de perfil de provisión
Haga clic en el botón con el ícono más en la página Perfiles de aprovisionamiento, luego seleccione Tienda de aplicaciones en la sección Distribución para registrar un nuevo perfil de aprovisionamiento. Elija el AppID que creó en el paso anterior en la siguiente pantalla.
Vea las capturas de pantalla a continuación como una guía:
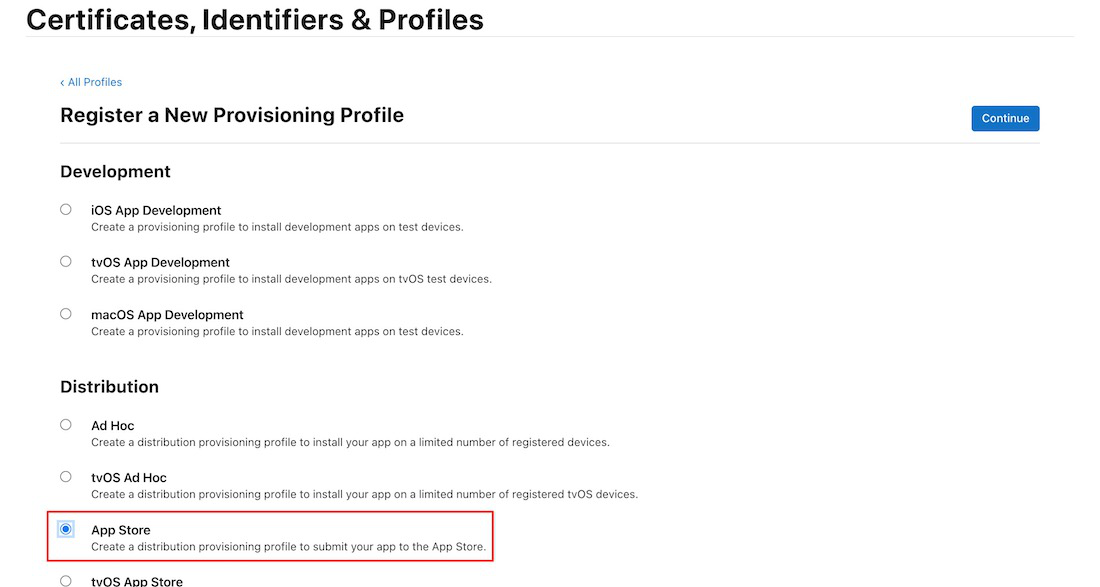
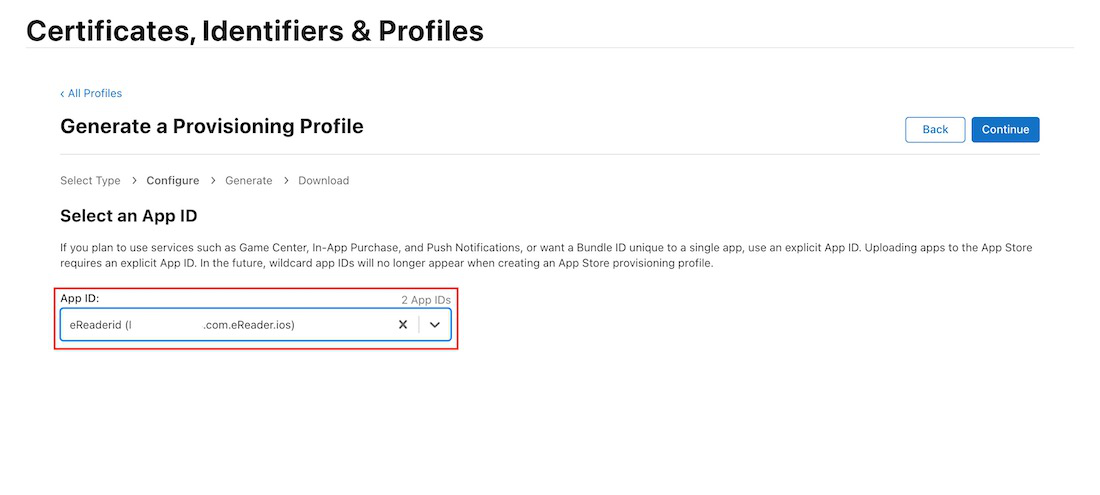
Luego, seleccione el certificado que desea incluir en este perfil de aprovisionamiento y asígnele un nombre único en la siguiente pantalla para generar su archivo de perfil de aprovisionamiento.
Vea las capturas de pantalla a continuación como una guía:
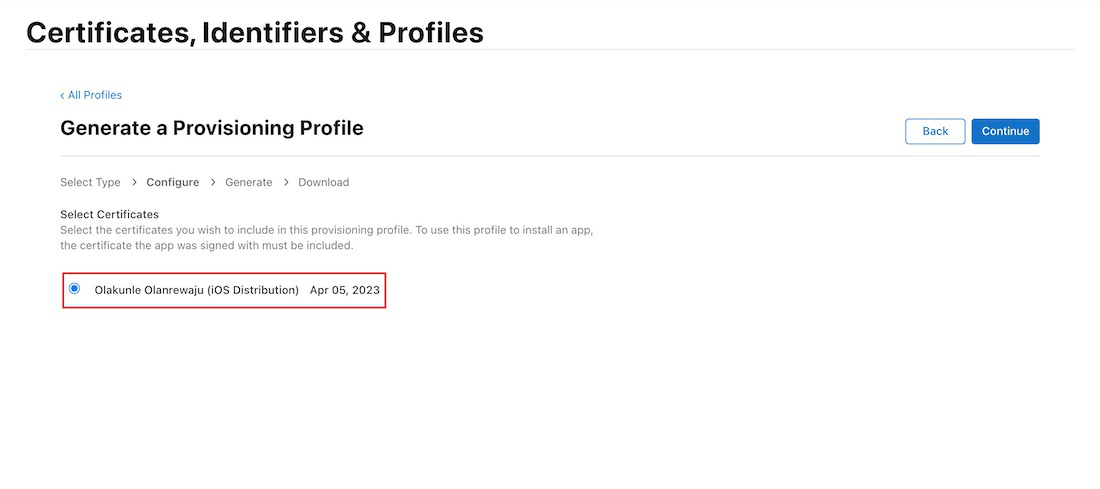
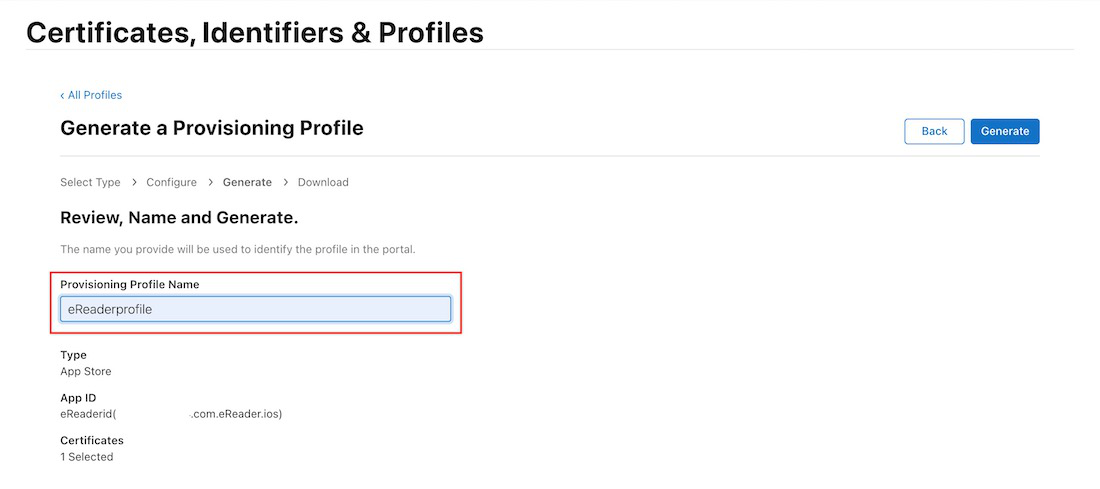
Finalmente, haga doble clic en el archivo de perfil de provisión recién generado (en cualquier directorio de su Mac) para instalarlo; esto es necesario para evitar errores al crear su archivo .ipa . Si aparece una pantalla de inicio de Xcode, su archivo de perfil de provisión se instaló correctamente.
IV. Crea tu archivo ipa
Abra el archivo build.yaml de su proyecto SCADE y establezca la ruta al certificado ( archivo .p12 ) y al perfil de provisión ( archivo .mobileprovision ) que generó anteriormente. Cambie el modo del método de exportación de ad-hoc a la tienda de aplicaciones , así como las versiones y los íconos
Vea la captura de pantalla a continuación como una guía:
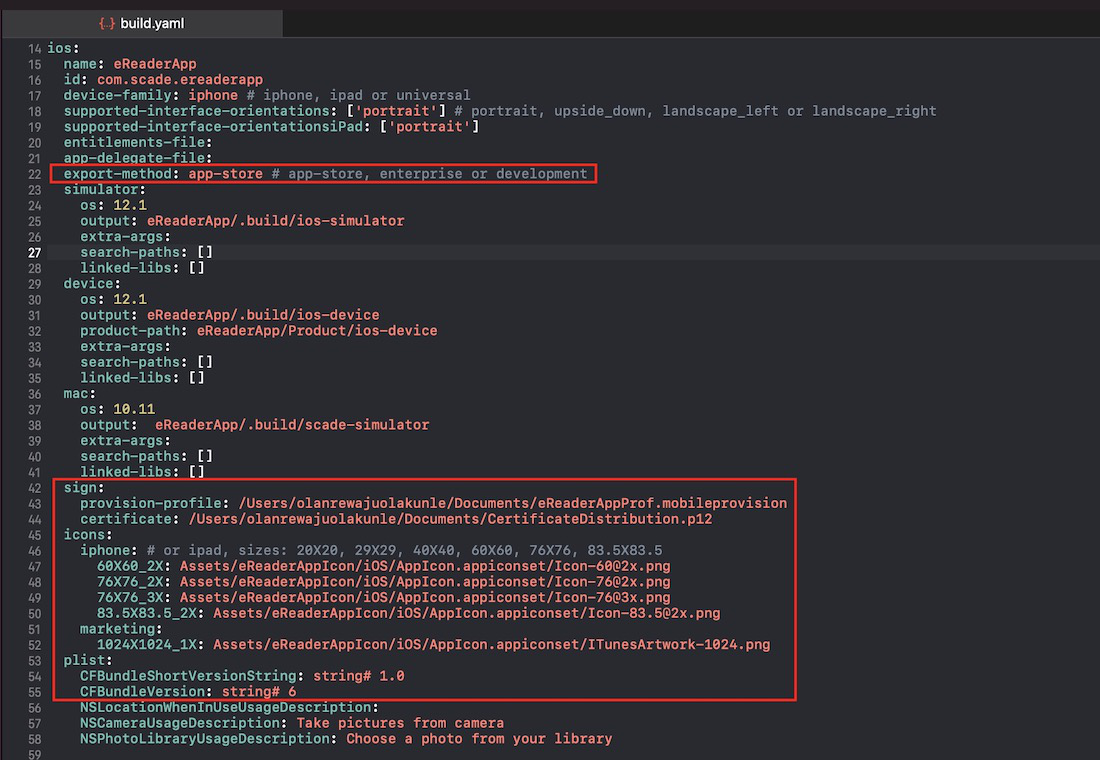
Después de completar estos pasos, haga clic en el botón rectangular grande en la esquina superior izquierda de su IDE, vaya a iOS, haga clic en Crear-IPA y presione Reproducir (o Comando + R ) para generar el archivo .ipa . El archivo .ipa que acaba de crear se puede encontrar en el subdirectorio ios-device de la carpeta Producto dentro de la carpeta de su proyecto:
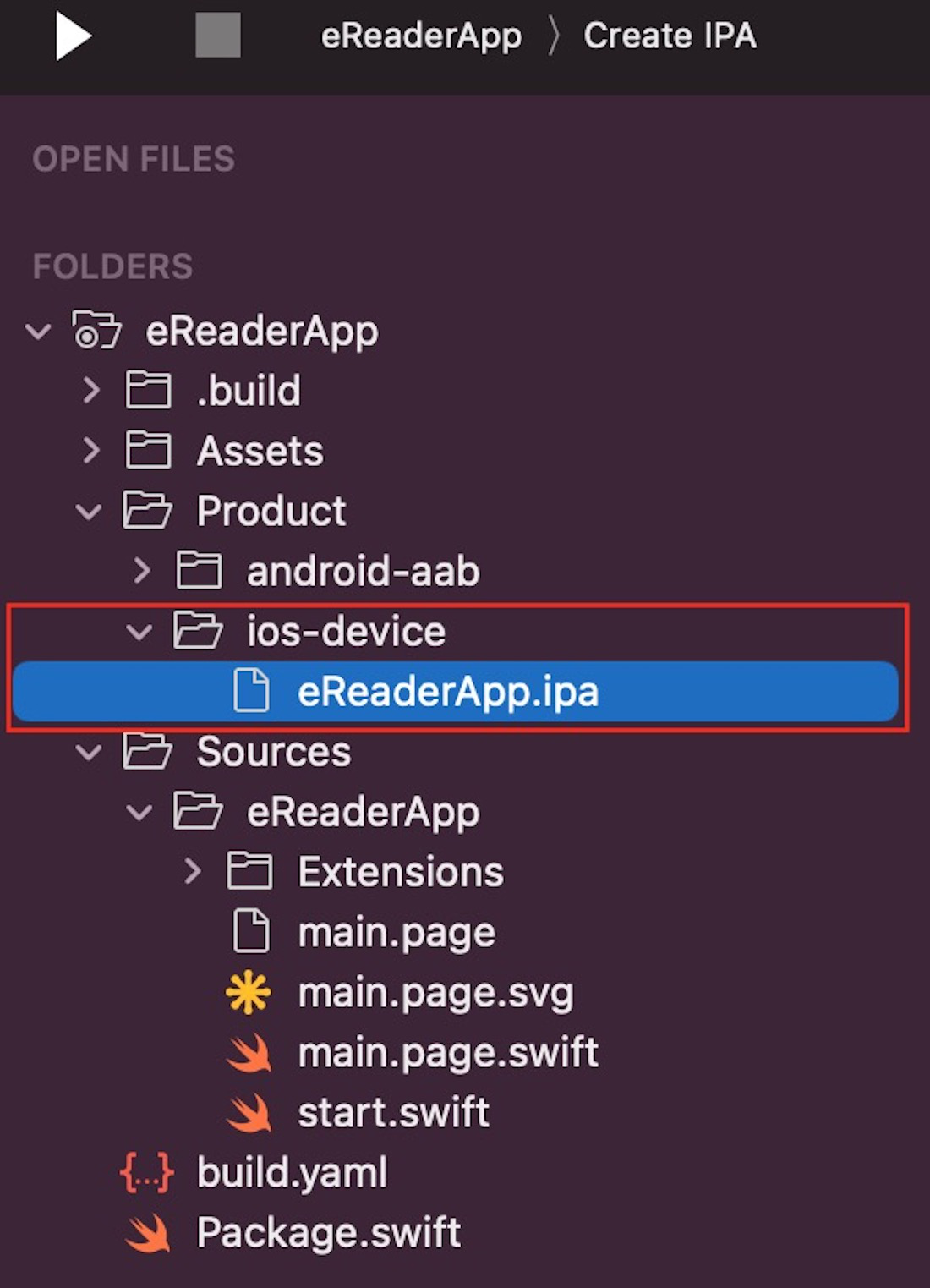
v. Cómo enviar su aplicación SCADE a la tienda de aplicaciones
Inicie sesión en App Store Connect con su ID de Apple . Haga clic en «Mis aplicaciones» y también haga clic en el ícono más que encontrará en la siguiente pantalla y seleccione «Nueva aplicación» si está publicando una nueva aplicación.
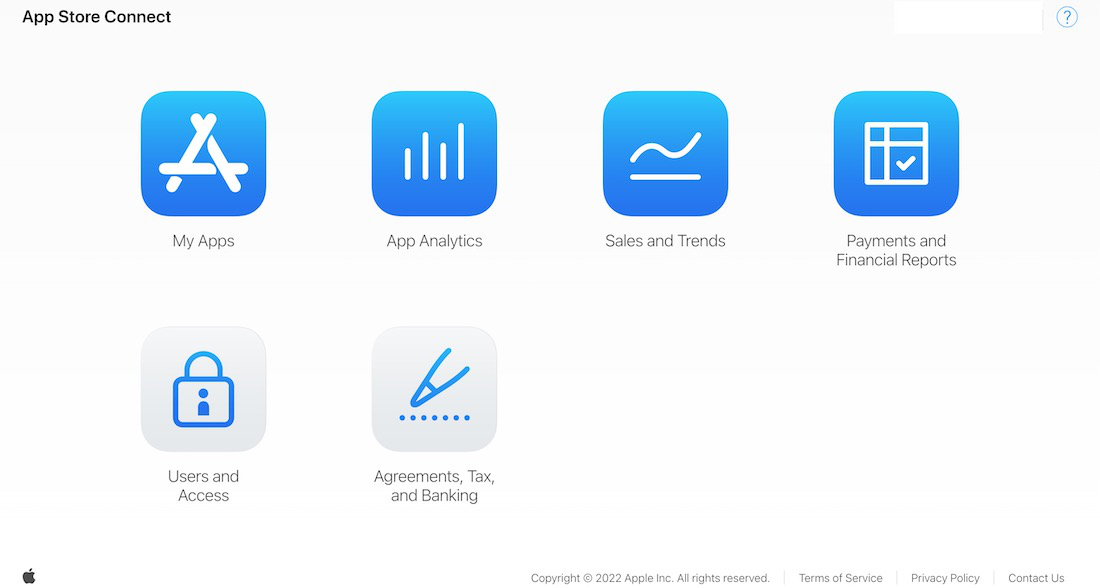
Una vez hecho lo anterior, será llevado a otra pantalla que le pedirá que ingrese información sobre su aplicación. Siga las instrucciones en pantalla y complete el formulario. Una vez que haya terminado, presione «Crear»
Vea la captura de pantalla a continuación como una guía:
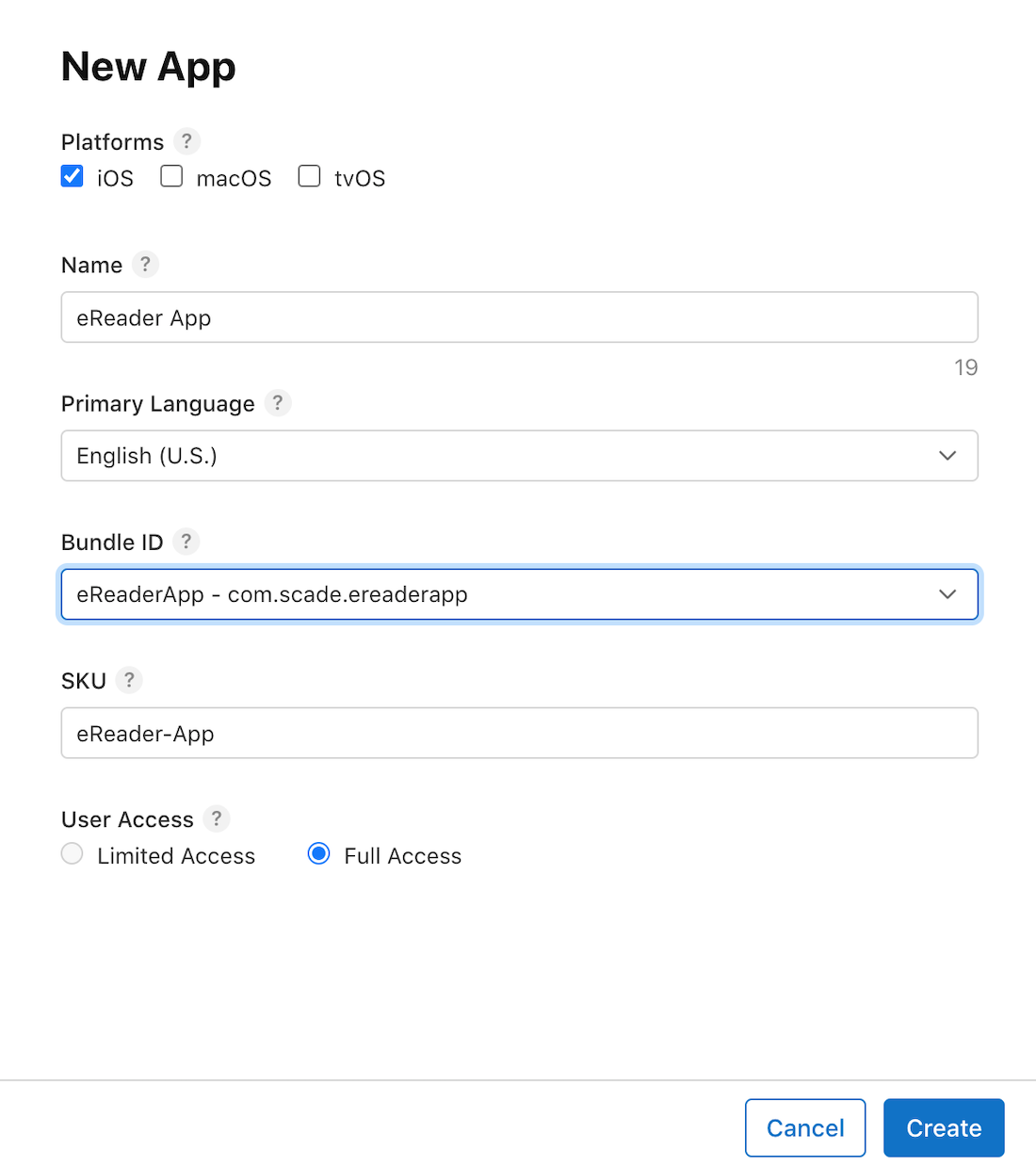
El siguiente paso es cargar su archivo .ipa en App Store y TestFlight . Para hacerlo, ejecute el siguiente comando en la captura de pantalla a continuación:
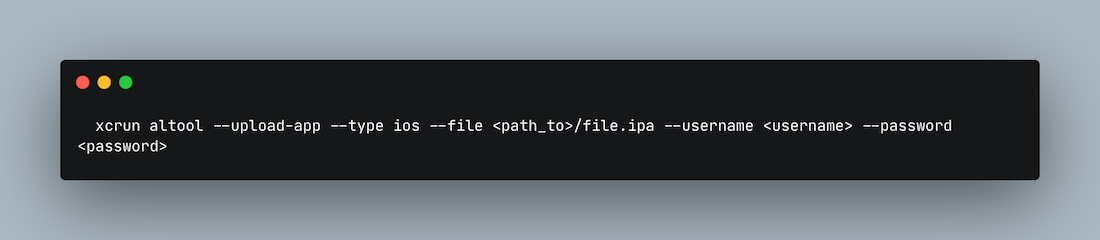
Nota: en lugar de usar la contraseña de la cuenta de desarrollador de Apple, visite AppleID , inicie sesión y genere una contraseña específica de la aplicación para su archivo .ipa para evitar errores al cargarlo en App Store.
Regrese a la página de App Store Connect y envíe información sobre su aplicación, como el número de versión , el texto promocional , la descripción , los derechos de autor , las capturas de pantalla , la información de contacto , etc. Complete todos los campos y seleccione la compilación ( archivo .ipa ) que acaba de cargar. Finalmente, en la esquina superior derecha de la página, haga clic en el botón Guardar antes del botón «Agregar para revisión» para enviar.
Vea las capturas de pantalla a continuación como una guía:
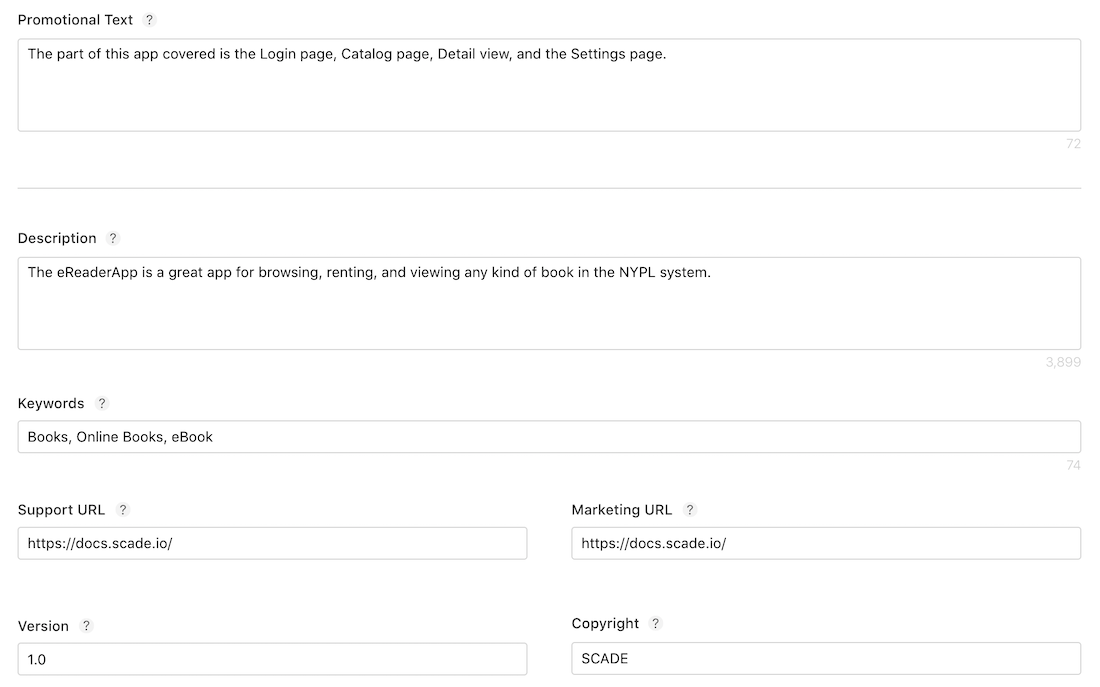
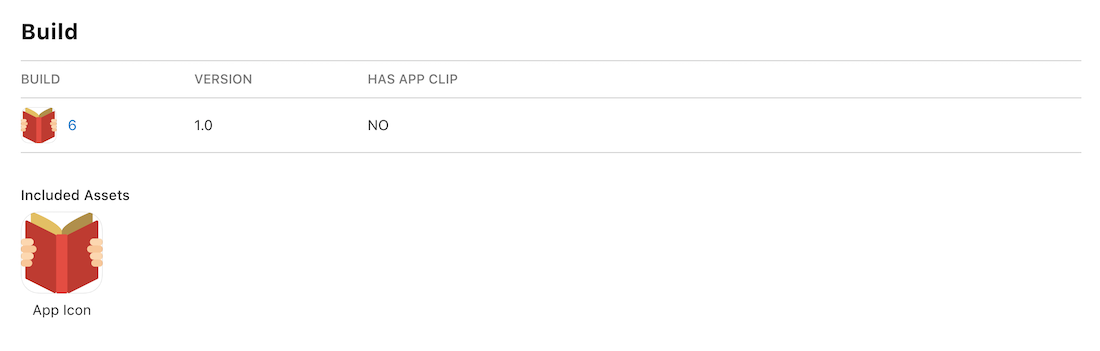
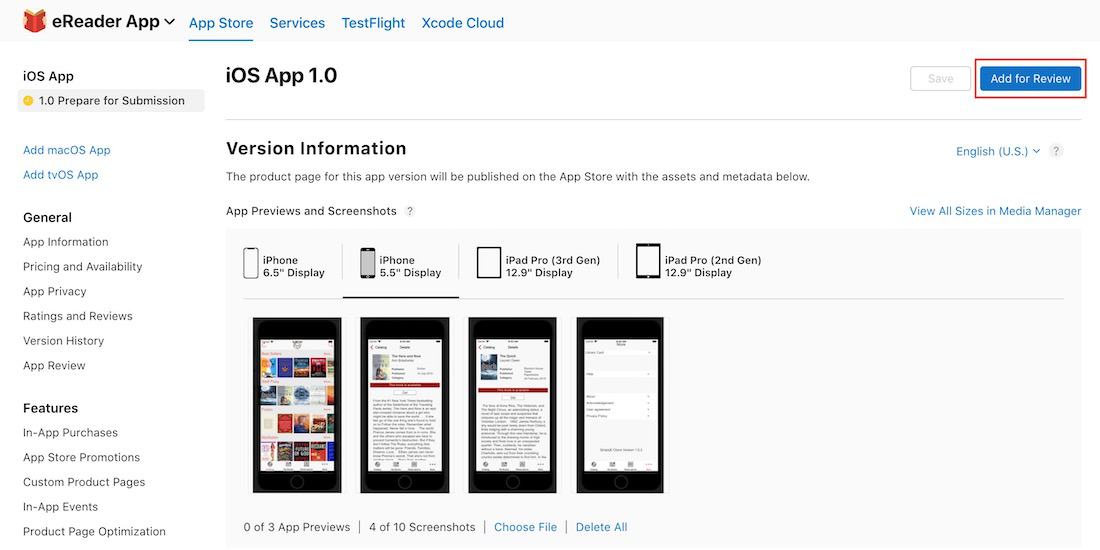
2. Cree y publique una aplicación SCADE en Google Play Store
Debe proporcionar su aplicación con una firma digital antes de publicarla en Play Store; antes de que se puedan cargar en Play Store, Android requiere que todos los paquetes de aplicaciones de Android estén firmados digitalmente con un certificado. Para firmar su aplicación, siga los pasos a continuación:
i. Cómo generar un archivo de almacén de claves de carga
Continúe con el siguiente paso si ya tiene un almacén de claves. Si aún no tiene uno, puede generar uno siguiendo los pasos de generación de claves de Android Studio o usando la línea de comando en su Mac para ejecutar el siguiente comando en la captura de pantalla a continuación:
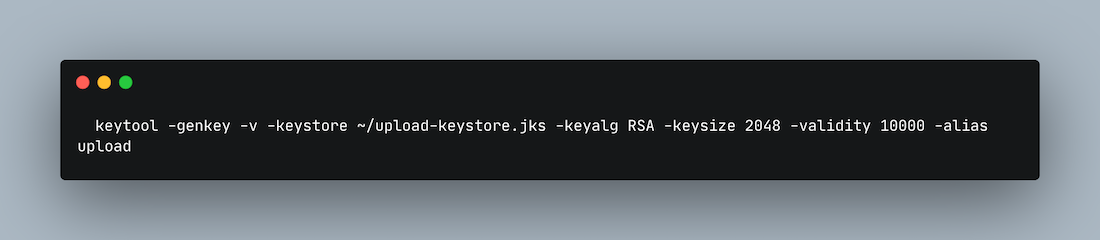
Nota: El archivo upload-keystore.jks se guarda en su directorio de inicio usando el comando anterior. Cambie el argumento que proporciona al parámetro -keystore si desea almacenarlo en otro lugar. Sin embargo, no verifique el archivo Keystore en el control de código fuente público; mantenlo en privado!
ii. Cree un archivo llamado keystore.properties para hacer referencia a su KeyStore
Cree un archivo llamado keystore.properties con una referencia a su upload-keystore.jks en él: Ahora, dentro de key.properties , pegue el siguiente texto a continuación dentro del archivo creado:
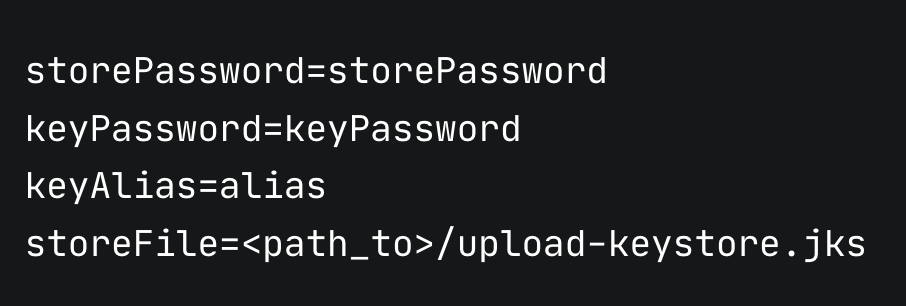
Nota: KeyAlias, storePassword y keyPassword son los mismos que proporcionó en el archivo upload-keystore.jks.
iii. Crear paquete de aplicaciones de Android
Antes de poder generar su archivo .aab , abra el archivo build.yaml de su proyecto SCADE y configure los íconos de su aplicación , el nombre de la versión y el código de la versión . No solo eso, sino que también debe cambiar el modo de tipo de compilación de Depurar a Liberar y establecer la ruta a las propiedades del almacén de claves que generó anteriormente.
Vea la captura de pantalla a continuación como una guía:
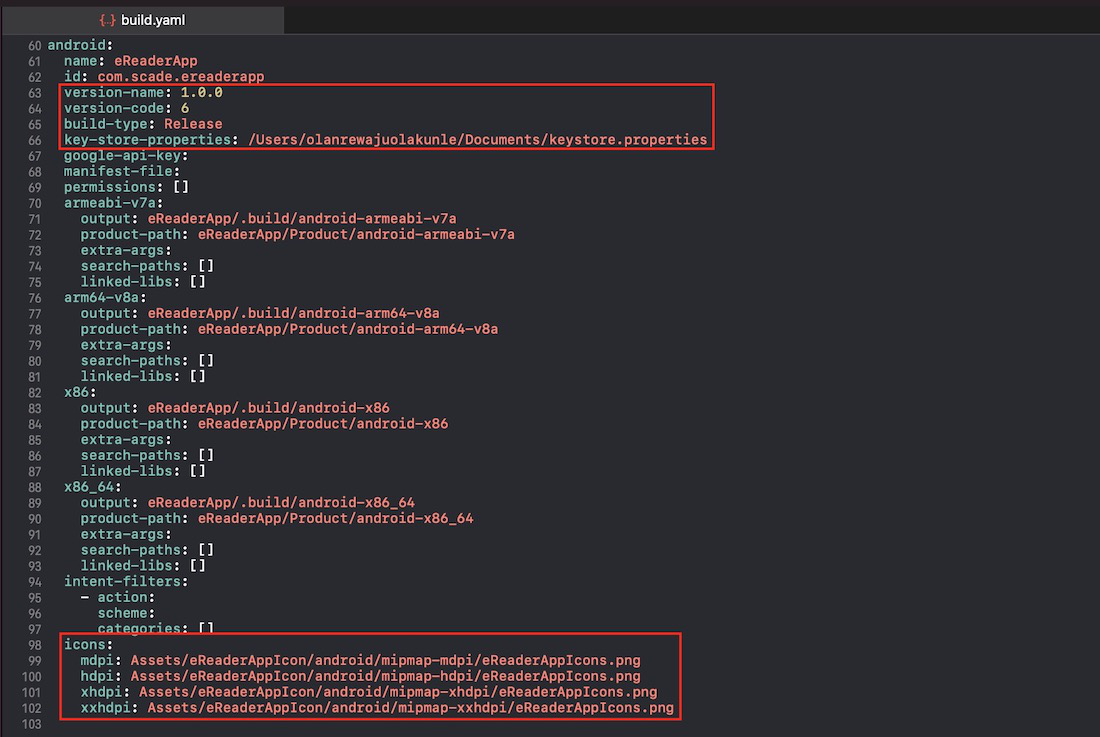
Una vez hecho esto, haga clic en el botón selector de inicio de proyecto en la esquina superior izquierda de su IDE, en Android, seleccione Create-Android-App-Bundle y presione el botón Play (o use Cmd + R ) para generar el .aab archivo _ El archivo .aab que acaba de crear se puede encontrar en la carpeta android-aab de la carpeta Producto dentro de la carpeta de su proyecto:
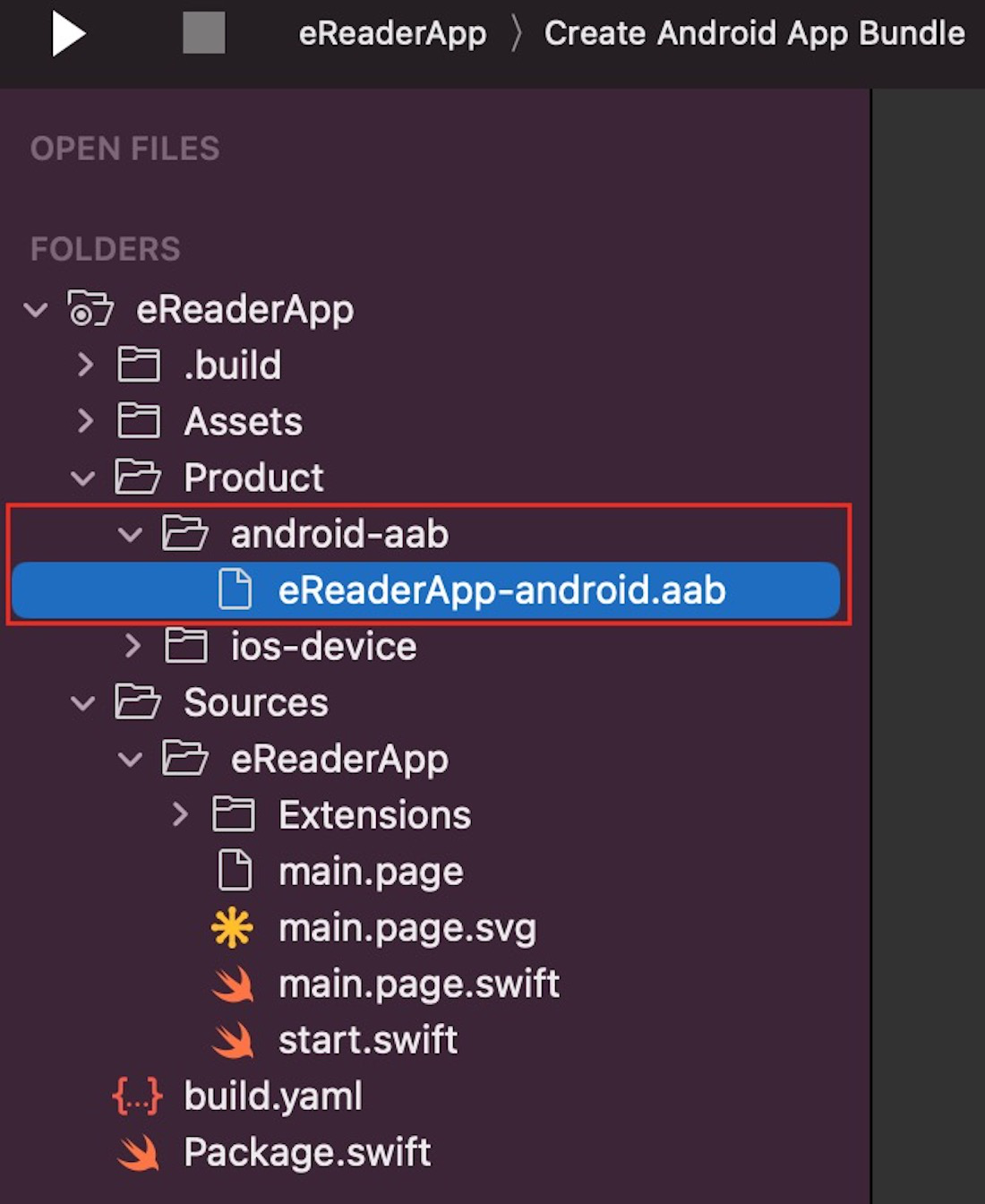
IV. Cómo publicar en Play Store
Haga clic en el botón Crear aplicación en la página de inicio de su cuenta de desarrollador de Google, luego complete el Nombre de la aplicación , Idioma predeterminado , Tipo de aplicación , Gratis o Pagado , y todas las casillas de verificación en la siguiente pantalla. Luego haga clic en el botón Crear en el extremo derecho de la página para abrir su Tablero de aplicaciones.
Vea la captura de pantalla a continuación como una guía:
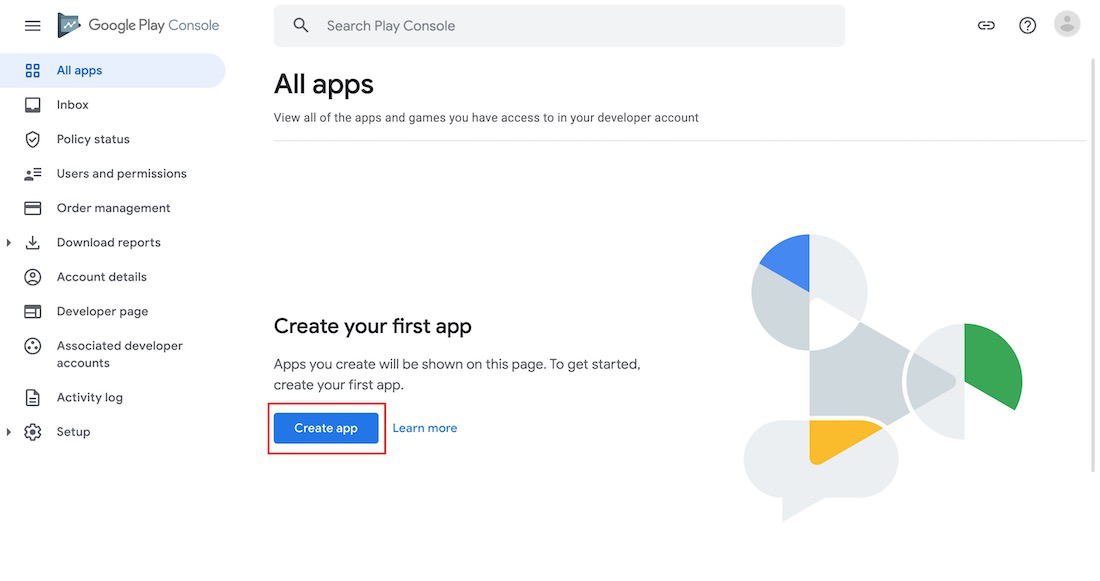
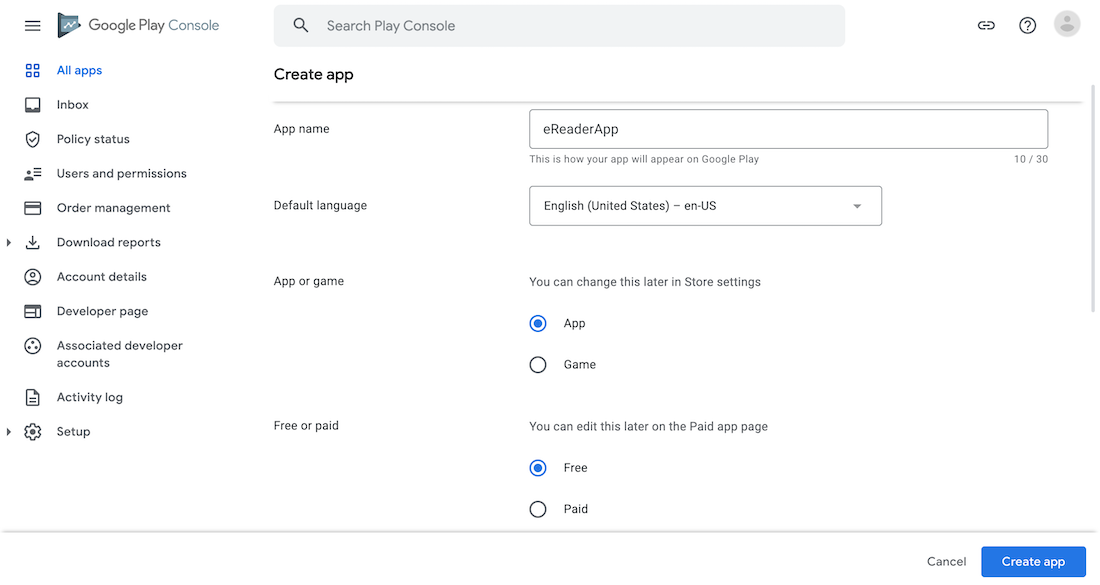
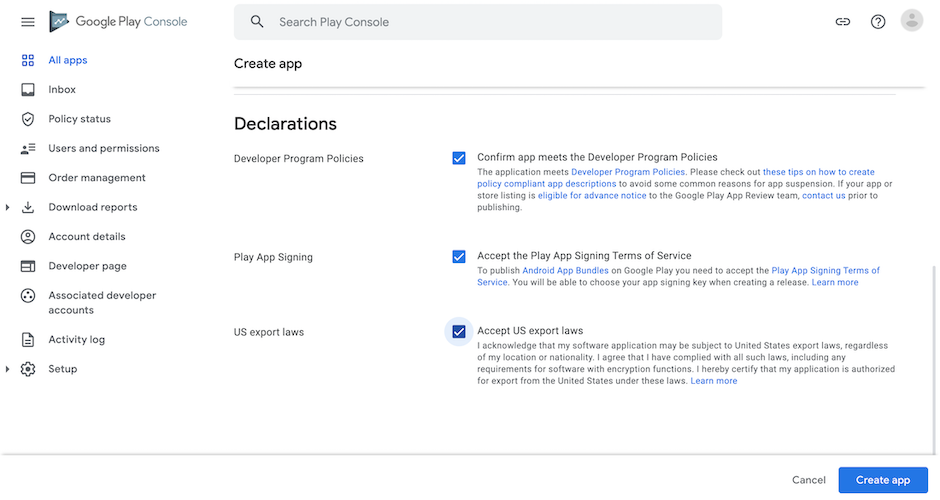
Luego vaya a Presencia de la tienda y haga clic en Listado de la tienda principal , donde puede completar las descripciones breve y completa.
Vea las capturas de pantalla a continuación como una guía:
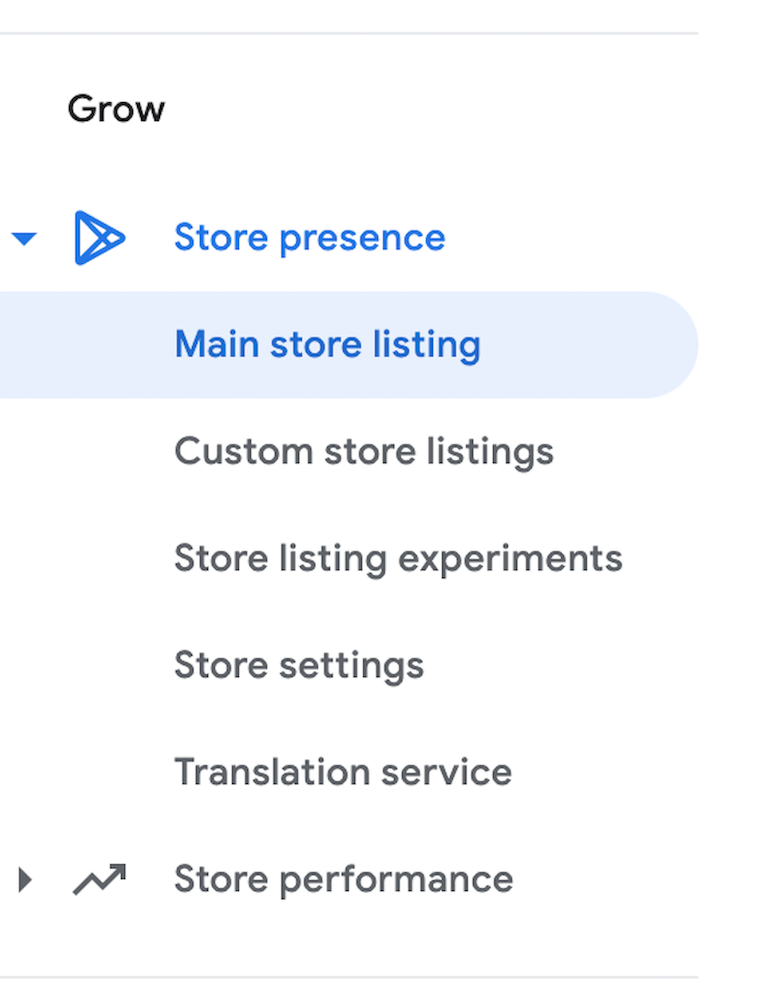
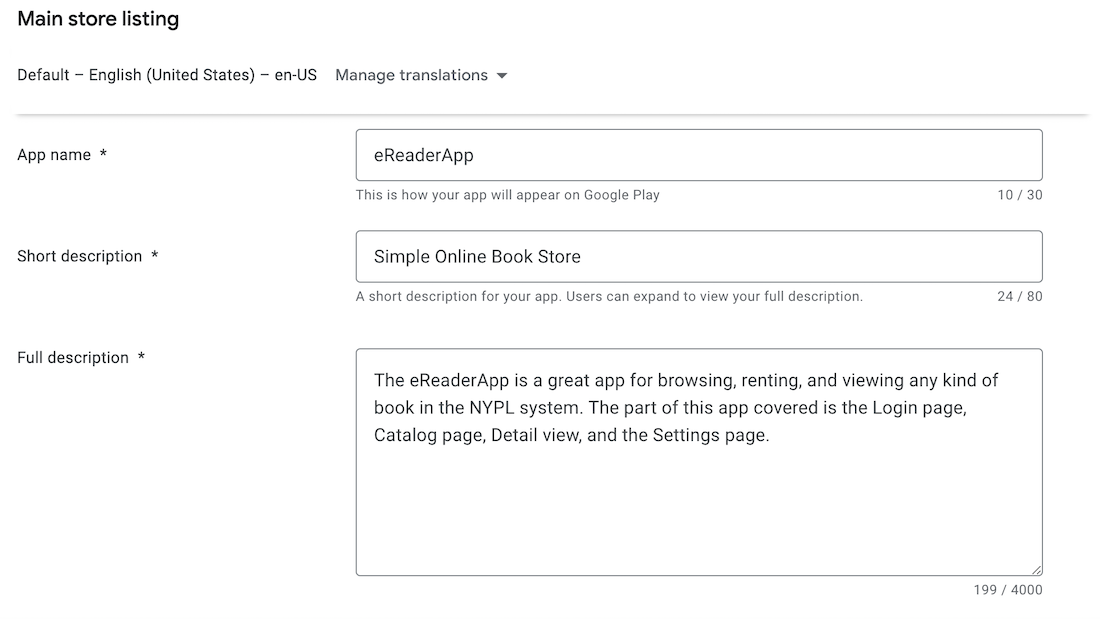
Una vez que haya completado los pasos anteriores, deberá agregar un icono de aplicación y un gráfico de funciones en sus respectivos cuadros.
Vea las capturas de pantalla a continuación como una guía:
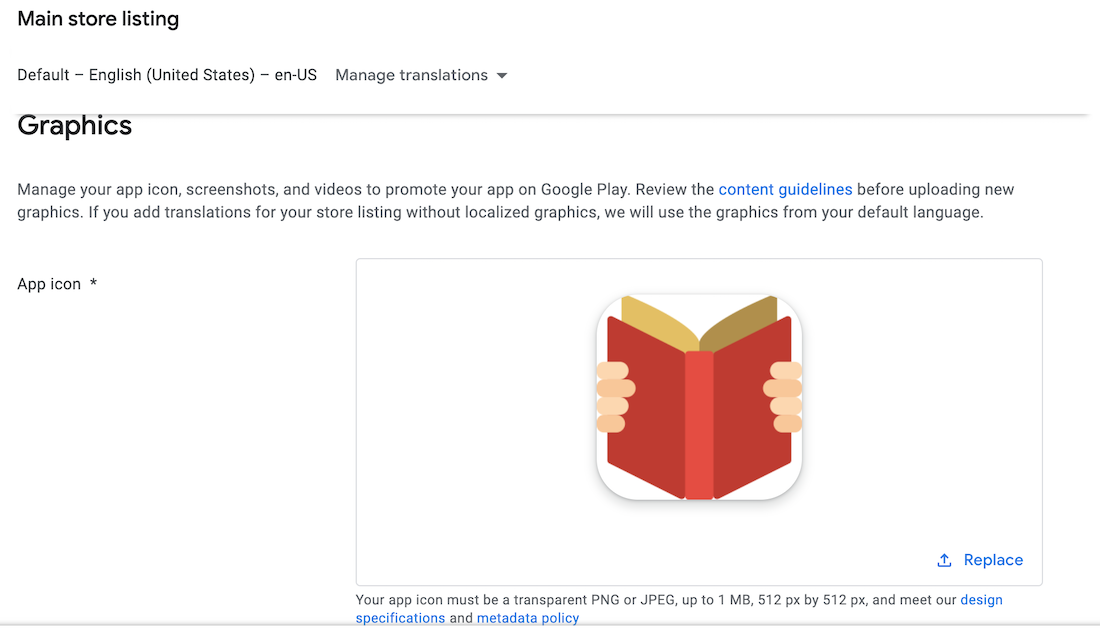
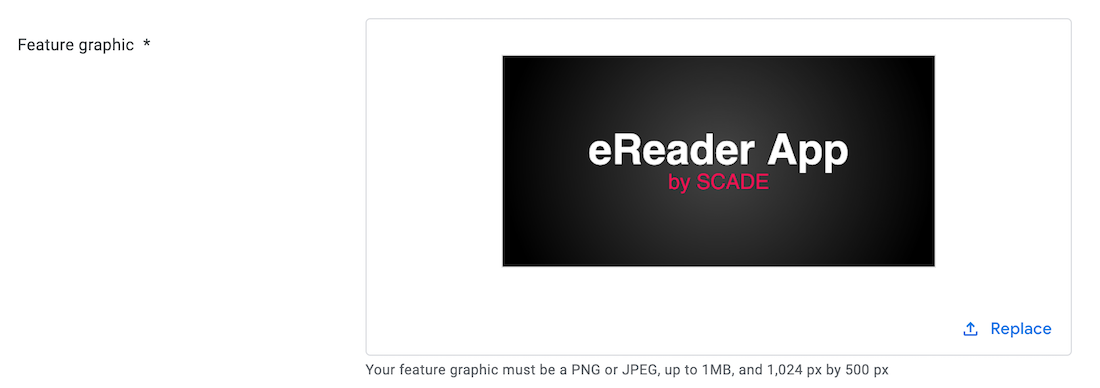
A continuación, en la sección Capturas de pantalla del teléfono , proporcione al menos dos capturas de pantalla de su aplicación. Si tiene capturas de pantalla de tabletas de 7′ y 10′, puede agregarlas a la sección de Tabletas . Guarde el listado de la tienda principal y vaya a la página Configuración de la tienda .
Vea la captura de pantalla a continuación como una guía:
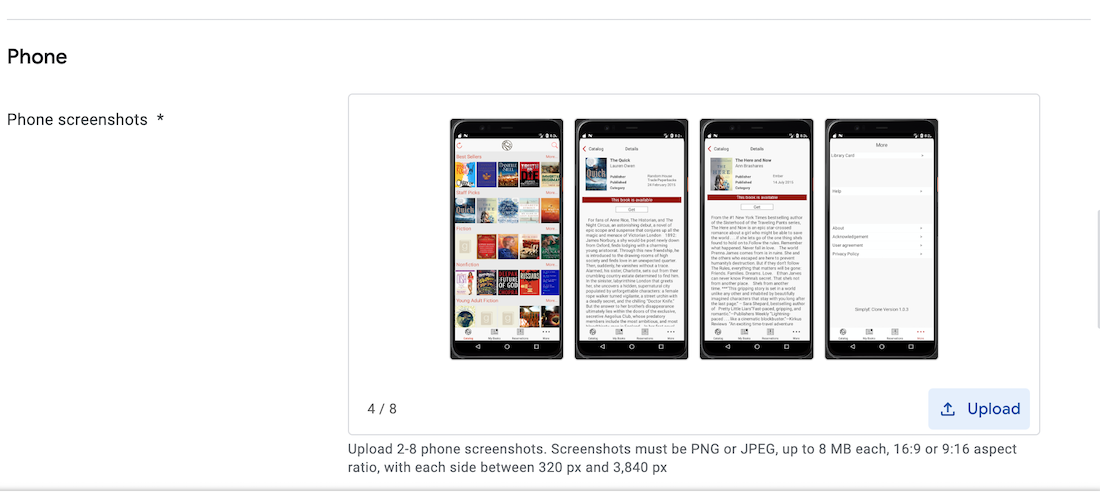
En la página Configuración de la tienda , seleccione la categoría de su aplicación y agregue etiquetas si lo desea. También debe proporcionar su dirección de correo electrónico y, si lo desea, su número de teléfono y la URL del sitio web antes de presionar el botón Guardar .
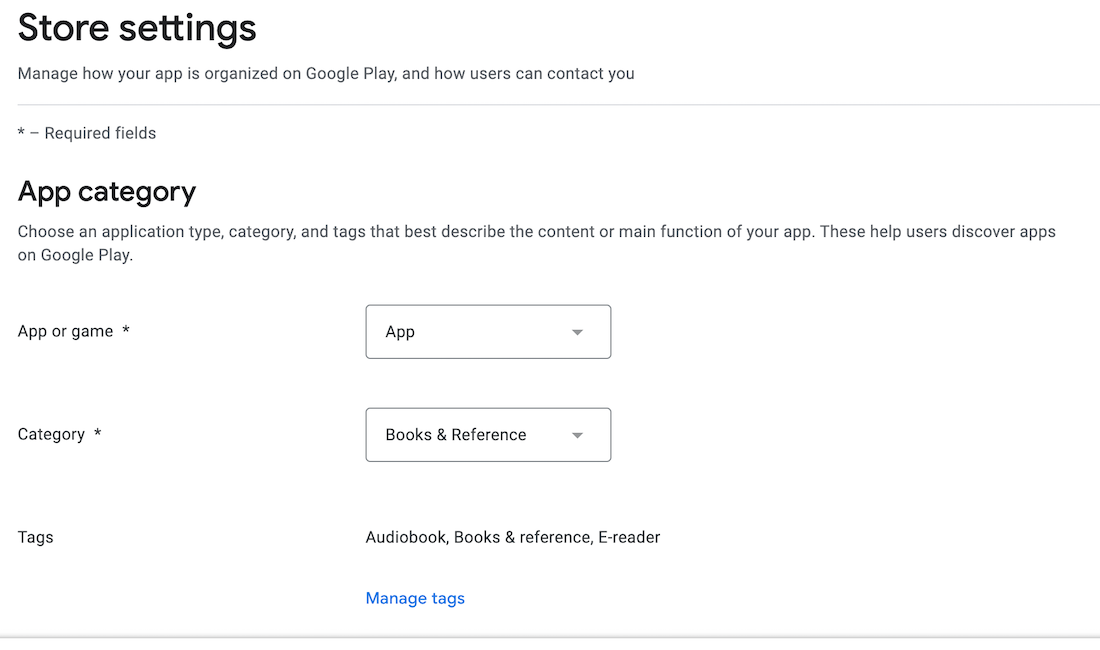
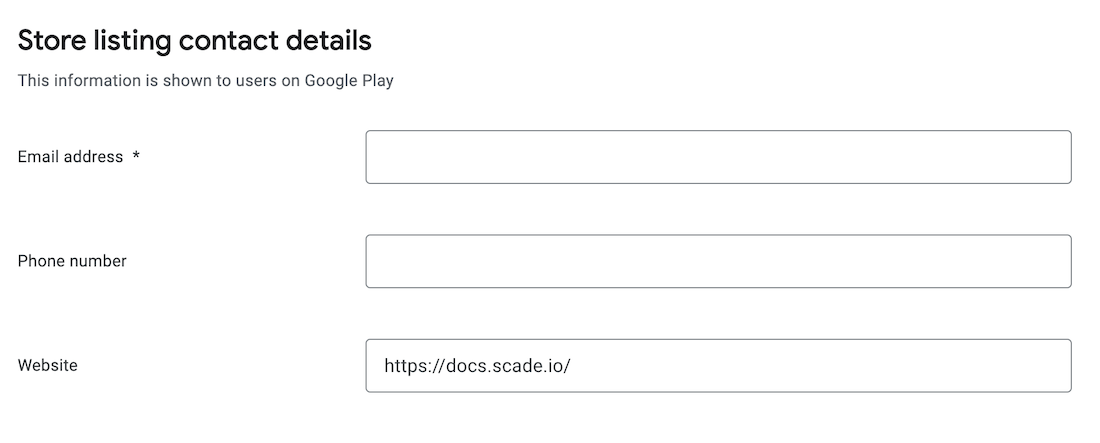
Para informar a Google Play sobre el contenido de su aplicación, también debe completar la página Contenido de la aplicación (que se encuentra en la parte inferior del menú de navegación). Necesitarán esta información para asegurarse de que su aplicación cumpla con las políticas de Google Play.
Los pasos en la página Contenido de la aplicación se enumeran a continuación:
La implementación de una política de privacidad puede ayudarlo a ser más transparente sobre cómo maneja los datos confidenciales de usuarios y dispositivos. Si sus usuarios previstos incluyen niños menores de 13 años, debe agregar una Política de privacidad .
Vea la captura de pantalla a continuación como una guía:
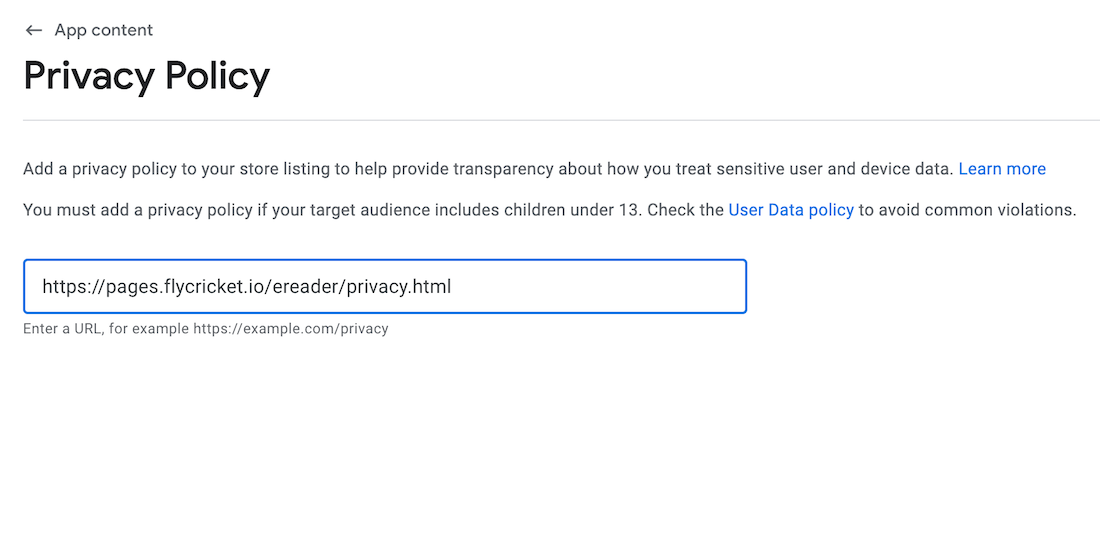
Proporcione instrucciones en la sección Acceso a la aplicación si partes de su aplicación están restringidas según las credenciales de inicio de sesión, las membresías, la ubicación o cualquier otra forma de autenticación. De lo contrario, seleccione la opción que dice «Toda la funcionalidad está disponible sin acceso especial» .
Vea la captura de pantalla a continuación como una guía:
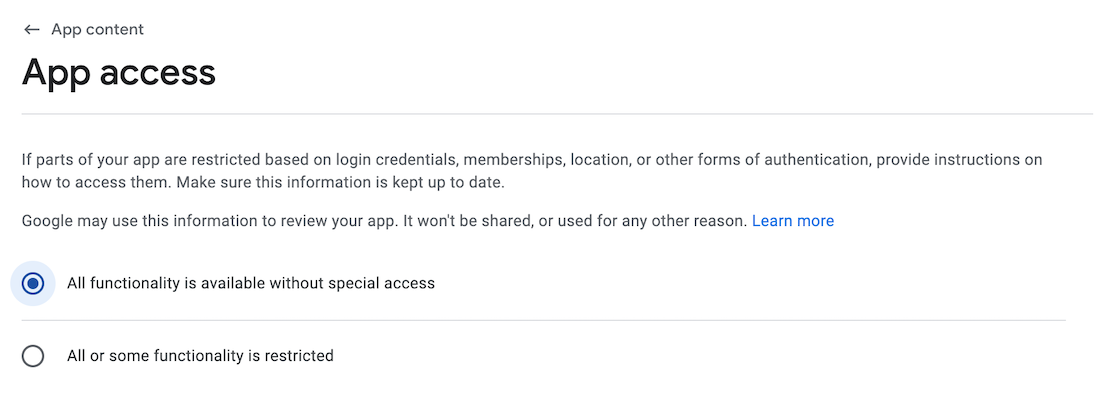
A continuación, vaya a Anuncios y elija SÍ si su aplicación tiene anuncios o NO si no los tiene.
Vea la captura de pantalla a continuación como una guía:
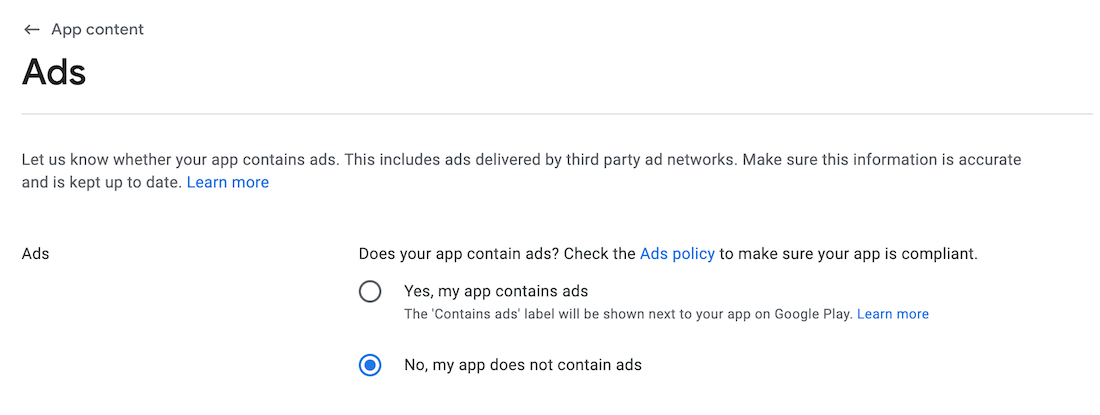
En la parte de Calificación de contenido , debe completar el cuestionario de calificación de contenido para obtener calificaciones de contenido oficiales para su aplicación. ¿Cuál es la necesidad de esto? En Google Play, los usuarios deben ver estas calificaciones para decidir si su aplicación es adecuada para ellos o no.
Vea la captura de pantalla a continuación como una guía:
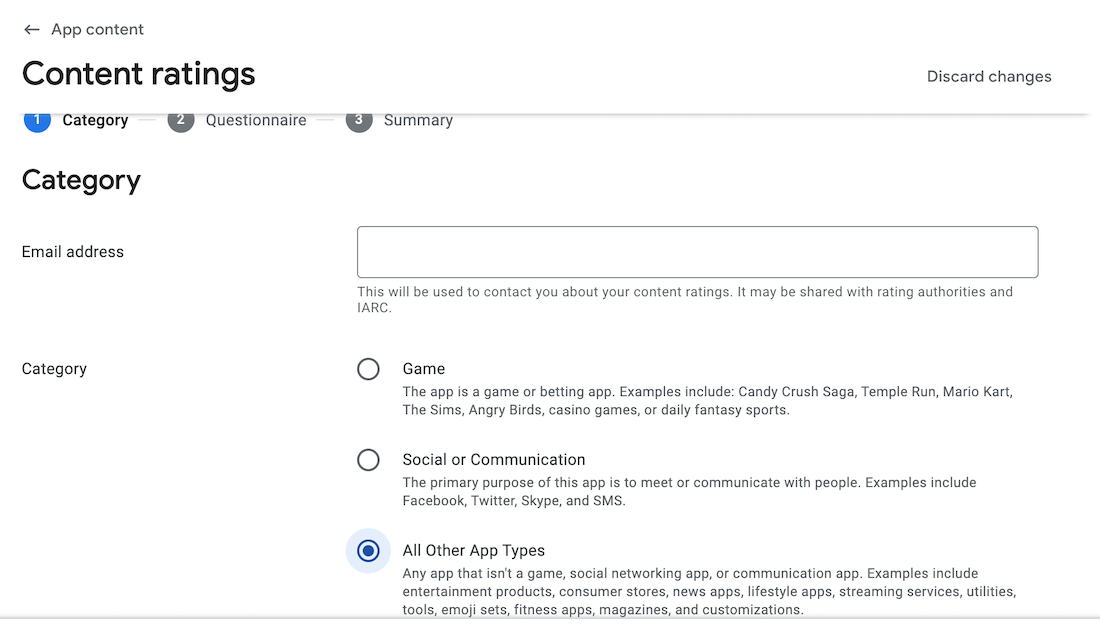
A continuación, ve a la sección Público objetivo y contenido . Seleccione los grupos de edad objetivo para su aplicación en la pestaña Edad objetivo . Para acceder a la pestaña Presencia en la tienda , haga clic en el botón Siguiente dos veces, luego seleccione la opción adecuada y haga clic en el botón Guardar .
Vea la captura de pantalla a continuación como una guía:
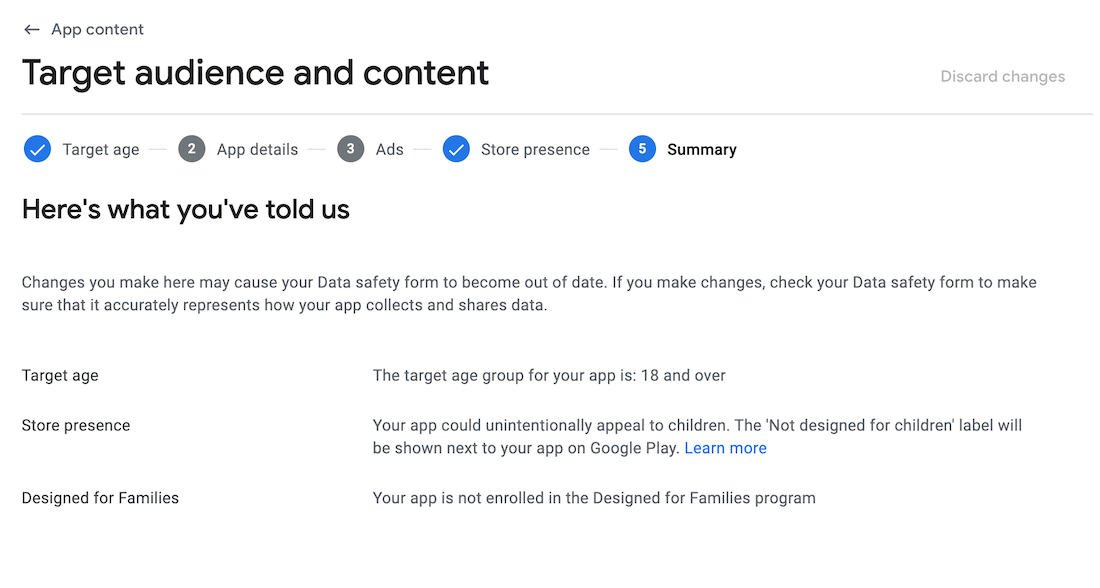
Vaya a la sección Aplicaciones de noticias y seleccione SÍ si su aplicación es una aplicación de noticias; de lo contrario, seleccione NO . Google Play requiere esta información para determinar si su aplicación cumple o no con su política de noticias.
Vea la captura de pantalla a continuación como una guía:
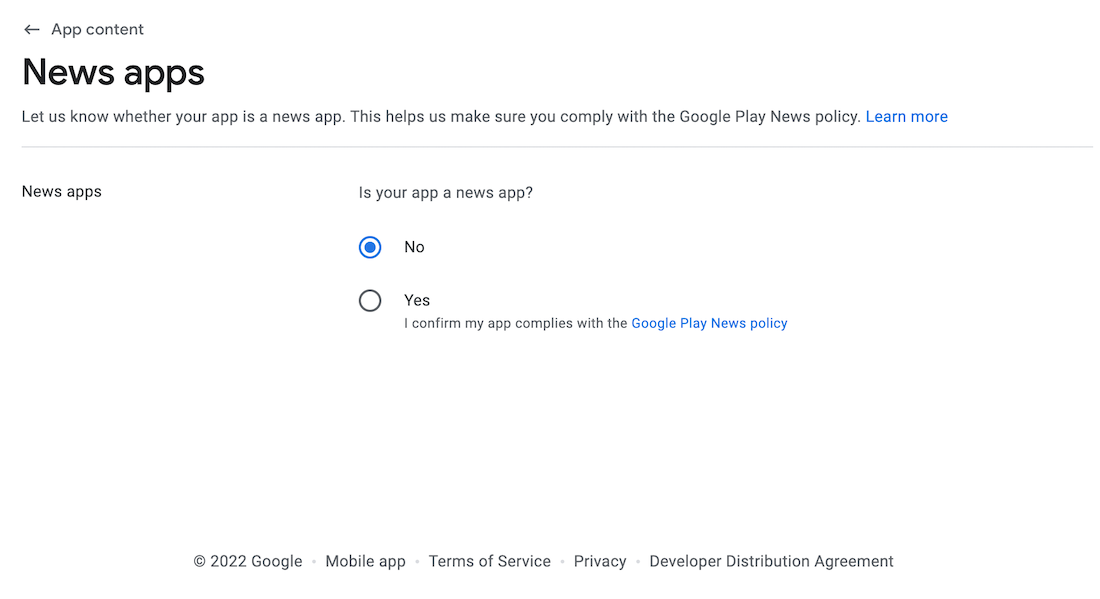
Eso no es todo; también debe informar a Google Play si su aplicación es o no una «aplicación de seguimiento y estado de contactos COVID-19» .
Vea la captura de pantalla a continuación como una guía:
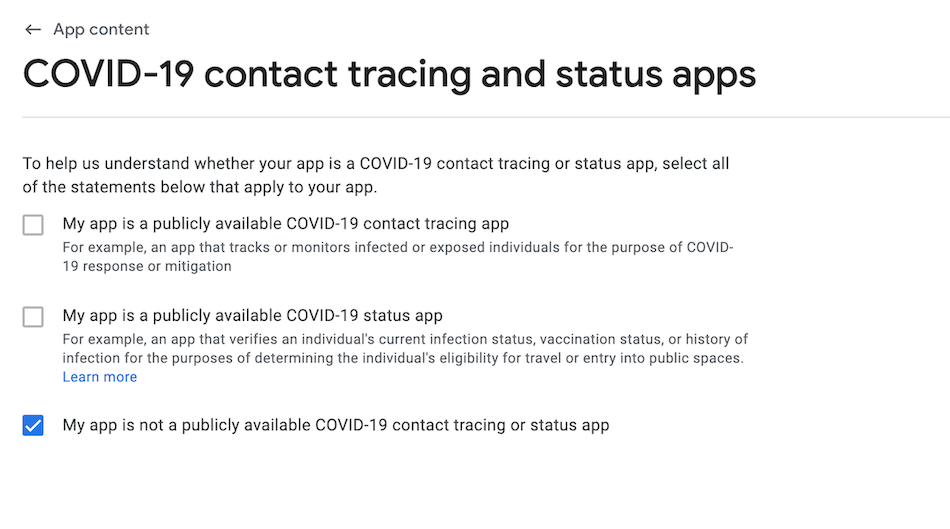
Los usuarios también deben saber cómo su aplicación recopila y comparte su información. En la sección Seguridad de datos , deberá proporcionar detalles sobre la seguridad de su aplicación. Los usuarios pueden aprender cómo recopilas y compartes sus datos mirando la información que proporcionas en tu ficha de Play Store.
Vea la captura de pantalla a continuación como una guía:
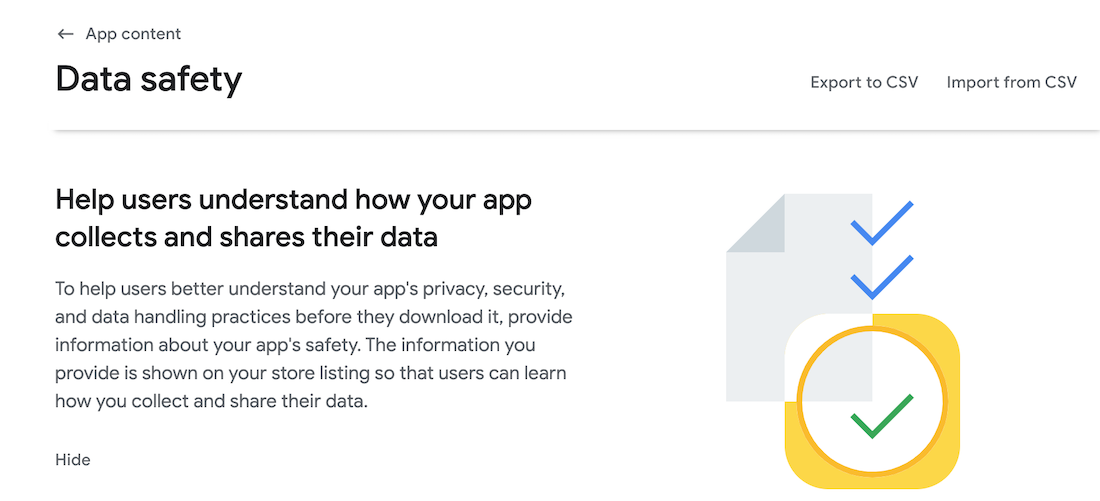
Luego, vaya a la página Producción una vez que haya terminado con los pasos anteriores en la página Contenido de la aplicación y agregue los países/regiones donde desea que se muestre su aplicación.
Vea la captura de pantalla a continuación como una guía:
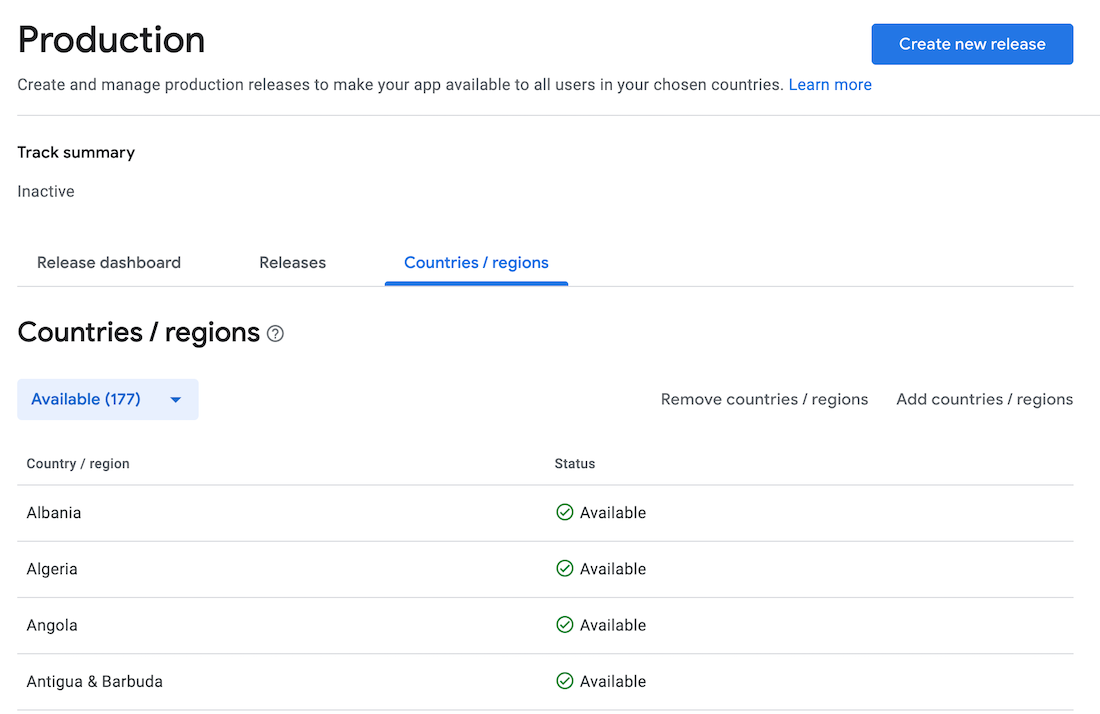
Haga clic en Producción en la barra lateral, haga clic en la pestaña del panel de lanzamiento y cargue el archivo del paquete de aplicaciones app-release.abb en la sección Paquete de aplicaciones y también agregue una Nota de lanzamiento que se mostrará en la página de inicio de su aplicación Google Play.
Vea las capturas de pantalla a continuación como una guía:
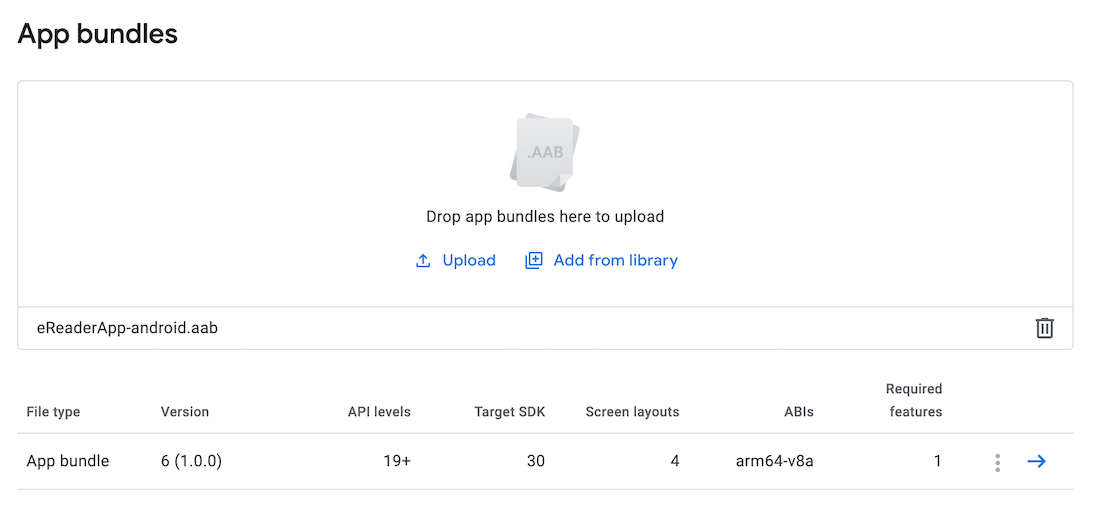
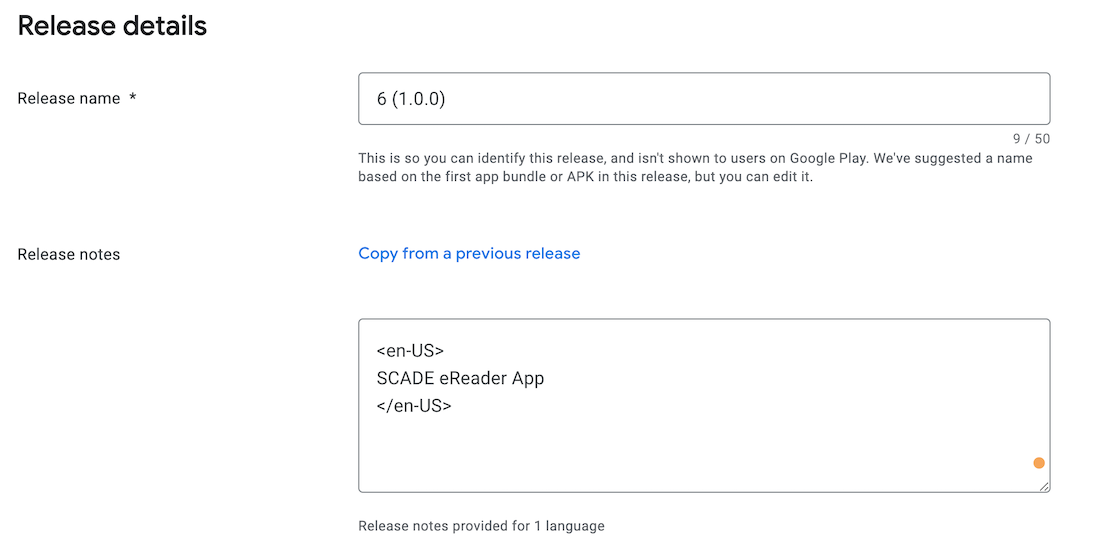
Una vez que haya completado todos estos pasos, haga clic en los botones Guardar y revisar la versión antes de finalmente presionar el botón «Iniciar lanzamiento a producción» . Eso es todo: ahora debe esperar la respuesta del equipo de Google. Revisarán manualmente su aplicación antes de agregarla a Google Play Store.
Vea las capturas de pantalla a continuación como una guía:
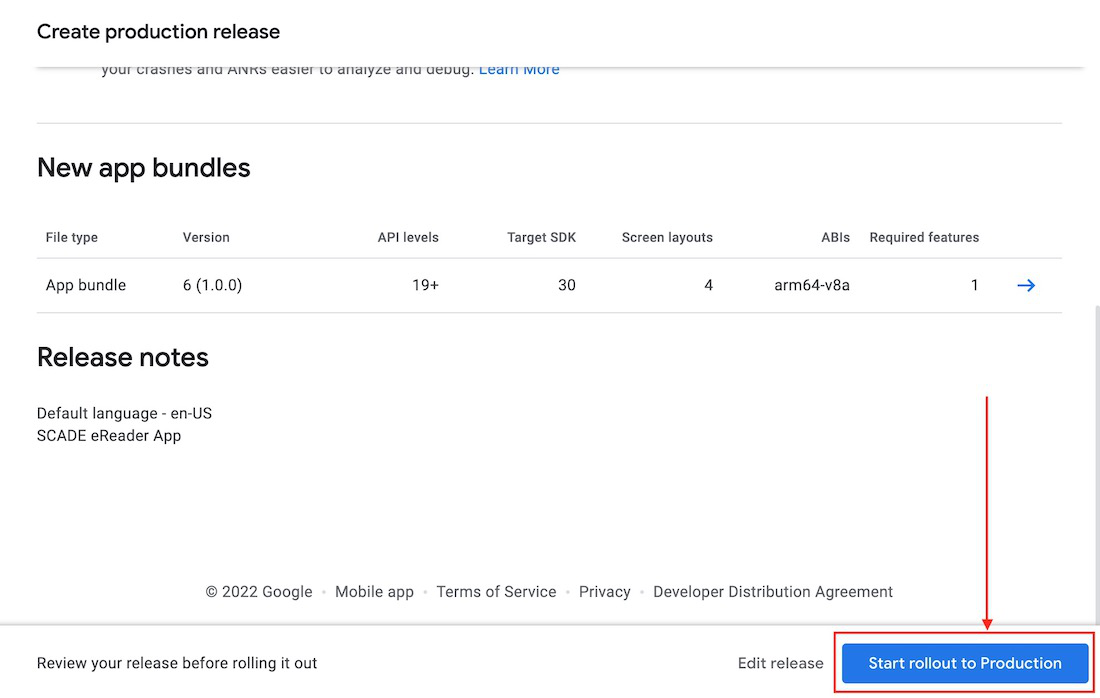
Conclusión
Ahora puede crear e implementar aplicaciones SCADE en App Store y Google Play Store siguiendo todas las pautas de este tutorial.
Publicación traducida automáticamente
Artículo escrito por olanrewajuolakunle10 y traducido por Barcelona Geeks. The original can be accessed here. Licence: CCBY-SA